Windows 11: Kako spremeniti uporabniško ime
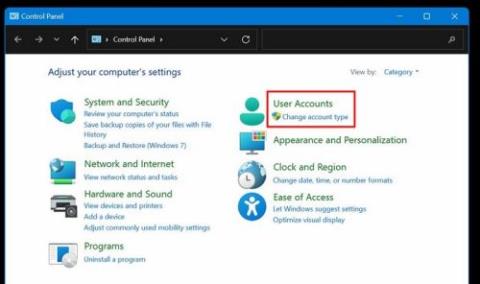
Uporabniško ime lahko čez nekaj časa postane dolgočasno. Spremenite svoje uporabniško ime v Windows 11 s preprostimi koraki.
Ko prejmete svoj računalnik z operacijskim sistemom Windows 11, mu dodajate različne prilagoditve. Ena izmed teh je uporabniško ime. Včasih ta ime morda ni več privlačno, zato ga želite spremeniti. Dobra novica je, da so koraki za to preprosti in hitri. Tukaj so jasna navodila za spreminjanje vašega uporabniškega imena v Windows 11.
Preden začnete, se prepričajte, da dobro razmišljate o novem uporabniškem imenu. Uporabite lahko več načinov, kot so:
Začnite tako, da v iskalno vrstico vnesete Nadzorna plošča in jo izberete. Ko se odpre, poiščite in kliknite Spremeni vrsto računa pod Uporabniški računi.
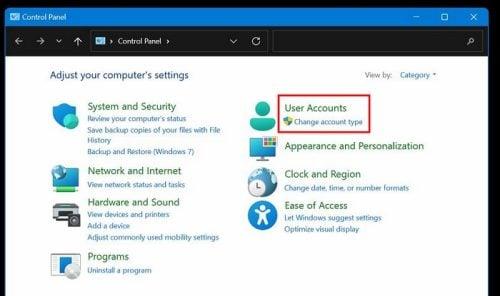
Zdaj bi morali videti razpoložljive račune pod Izberite uporabnika, ki ga želite spremeniti. Kliknite želeni račun in izberite Spremeni ime računa.
Če ne vidite možnosti za spremembo imena, je možno, da izbirate Microsoftov račun, kar pomeni, da se morate povezati v splet.
V nastavitvah dostopate s tipkama Windows + I. Nato pojdite na Računi > Vaši podatki.
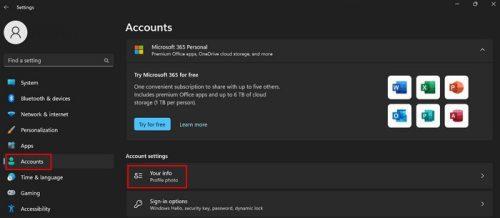
V razdelku "Sorodne nastavitve" poiščite Upravljanje mojih računov.
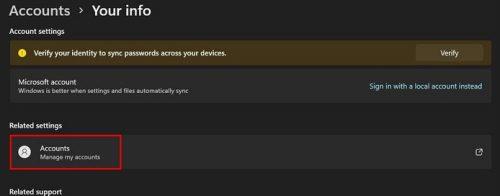
Po izbrani računu se odpre brskalnik. Prijavite se in izberite zavihek Vaši podatki. Na tej strani kliknite Uredi ime in izpolnite spodnji obrazec. Vnesite svoje ime, priimek in captcha kodo, ter kliknite modri gumb Shrani. Znova boste morali zagnati računalnik.
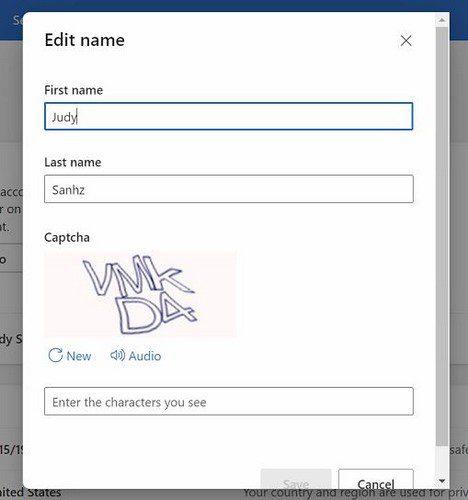
Če želite spremeniti uporabniško ime Microsoftovega računa, sledite tem korakom:
Pojdite na Nastavitve s klikom na gumb Start Windows ali z uporabo Win + I. Pojdite na Računi > E-pošta in računi.
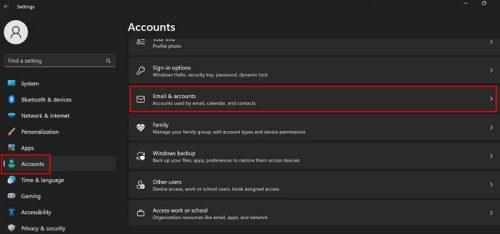
Poiščite svoj račun v razdelku Računi, ki jih uporabljajo druge aplikacije. Kliknite Upravljanje in Microsoftov račun se bo odprl v vašem brskalniku.
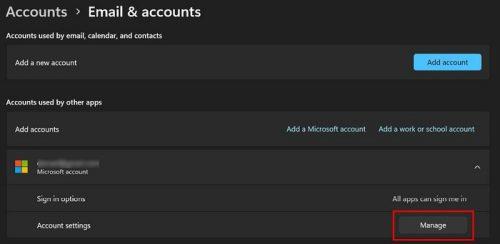
Na strani kliknite Vaši podatki in nato Uredi ime.
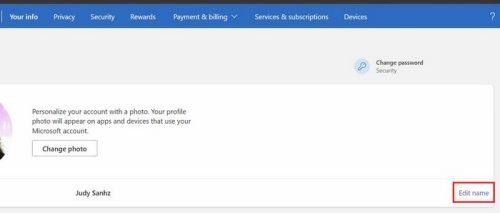
Spreminjanje uporabniškega imena za vaš račun ni zahtevno. Najtežji del je izbrati primerno ime, ki vam bo všeč tudi v prihodnje. Če ena metoda ne deluje, poskusite drugo. Pomnite, spremembe se bodo odražale tudi na drugih storitvah, kot so Xbox.
Kolikokrat ste spremenili ime? Delite svoje izkušnje in misli v komentarjih ter ne pozabite deliti tega članka na svojih družbenih omrežjih.
Ali vas mučijo glasbene in video datoteke, zaščitene z DRM? Berite naprej in izvedite, kako ugotoviti, ali ima video ali avdio datoteka zaščito DRM ali ne v sistemu Windows 11.
Odkrijte, kako popraviti napako 0xc000007b v našem podrobnem vodiču, ki obravnava vzroke te napake in seznam preizkušenih rešitev.
Defragmentacija računalnika je ključna za njegovo dobro počutje, vendar veste, kako to storiti ročno? Defragmentacija računalnika je ključna za njegovo dobro počutje, vendar veste, kako to storiti ročno?
Želite odstraniti Windows storitve, ki jih ne želite na svojem računalniku Windows 11? Tukaj so nekatere enostavne metode, ki jim lahko zaupate!
Če ne morete spremeniti nastavitev miške v sistemu Windows 10, posodobite ali ponovno namestite gonilnike miške. Ali pa zaženite orodje za odpravljanje težav s strojno opremo in napravami.
Kaj je napaka 0x80070026? Ugotovite v tem podrobnem vodiču, ki se prav tako osredotoča na preizkušene rešitve za odpravo te napake in obnovitev funkcionalnosti vašega računalnika.
Ali doživljate napako puščanja pomnilnika v igri Marvel Rivals in se aplikacija prisilno zapre? Tukaj je, kako to popraviti.
Želite hitro preklopiti med aplikacijami na različnih uporabniških računih na istem napravi Windows 11? Poskusite hitro preklapljanje uporabnikov, opisano tukaj.
Preberite ta članek, da se naučite enostavnih metod za ustavitev Windows 11 posodobitev v teku. Prav tako se boste naučili, kako odložiti redne posodobitve.
Odkrijte različne načine za popravilo pokvarjene Windows posodobitve, če vaše naprave po namestitvi nedavne posodobitve naletijo na težave.










Lenka W. -
Trikrat hura! Končno sem spremenila svoje uporabniško ime na računalniku. Hvala za odlično pomoč!
Luka 88 -
Omenili ste, da je potrebna prijava v računalnik kot skrbnik. Sem nov v Windows 11, a ne vem, kako to storiti. Bi kdo lahko pomagal
Ana -
Super članek! Ravno sem spremenila uporabniško ime in vse je šlo gladko. Hvala za navodila
Lea Š. -
Cenim, da ste omenili tudi potrebne varnostne nastavitve. Vsi vemo, kako pomembno je zaščititi naše podatke!
Bine IT -
Imam vprašanje. Ali lahko spremenim uporabniško ime, če uporabljam Microsoftove račune?
Žiga -
Spoštovani avtor, resnično cenim čas in trud, ki ste ga vložili v ta prispevek. Pomagal mi je pri spremembi imena
Diana M. -
V prejšnjih različicah Windows je bilo to precej bolj zapleteno. Vam zorbo imam težave z dodajanjem novih uporabnikov
Nina -
Uživam, ko odkrijem nove možnosti v Windows 11. Spreminjanje uporabniškega imena mi je res olajšalo življenje!
Vesna -
Članek me je res navdušil, šele zdaj sem spoznala, koliko lažje je vse skupaj s Windows 11
Simon N. -
Ne bom pravil, kako dolgo sem se trudil! Hvala za ta članek, vse je jasno in enostavno
Petra P -
Ali imate kakšne nasvete za tiste, ki nenehno pozabljamo naše nove uporabniške informacije? Hvala
Tina H. -
Jaaa, končno sem našla rešitev! Zdaj sem si dala ime po svojem prenosniku, hehehe!
Klara K -
Zelo koristne informacije! Nisem vedela, da je preprosto spremeniti ime. Hvala
Luka B. 101 -
Sem IT strokovnjak in moram reči, da so bila navodila več kot jasna. Hvala za delitev
Marko Z. -
Rada bi še dodala, da je pomembno shraniti vse podatke pred spremembo imena. Lahko pride do zmede, če niste previdni
Maja -
Živjo, a ima kdo izkušnje z menjavo uporabniškega imena na Windows 11? Ali je potrebno spremeniti kaj drugega