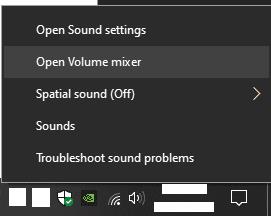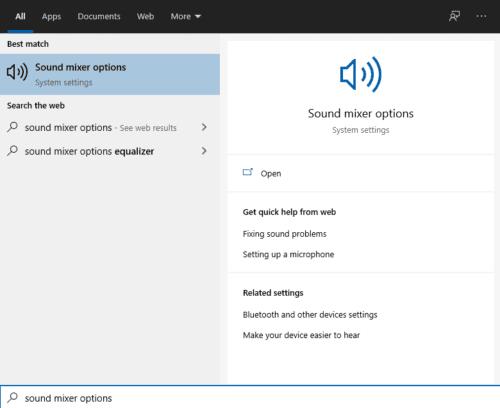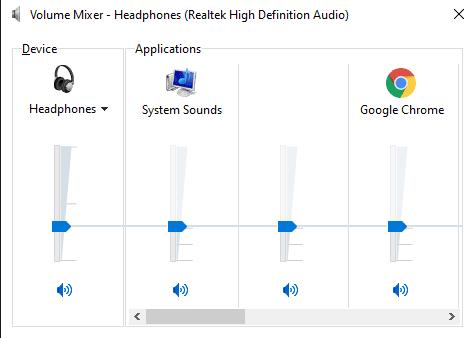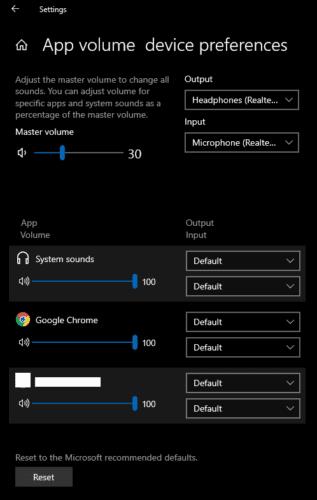Zvok je pomemben del uporabe računalnika, veliko ljudi želi predvajati glasbo, videoposnetke ali računalniške igre, ki se vse zanašajo na zvok. Celotna glasnost je pomemben sestavni del zvoka, ki se zlahka spremeni s prilagajanjem glasnosti na zvočnikih, slušalkah ali znotraj samega sistema Windows.
Poleg tega je ključnega pomena, da so ravni glasnosti posameznih aplikacij uravnotežene. Uravnotežene ravni zvoka pomenijo, da vam ni treba prilagajati splošnih nastavitev glasnosti, ko preklopite na drugo opravilo. Uravnoteženje ravni zvoka vam potencialno omogoča tudi konfiguriranje aplikacij, tako da lahko slišite eno čez drugo, medtem ko delate več stvari hkrati.
Kako spremeniti glasnost določenih aplikacij
Če želite posamezno konfigurirati glasnost aplikacij, morate odpreti mešalnik glasnosti. To lahko storite na dva načina. Prvi način je, da z desno tipko miške kliknete ikono za glasnost v sistemski vrstici in v meniju izberete »Odpri mešalnik glasnosti«.
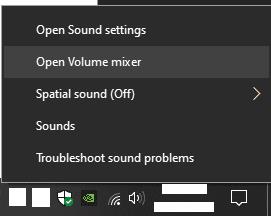
Z desno tipko miške kliknite ikono za glasnost v sistemski vrstici in v meniju izberite »Odpri mešalnik glasnosti«.
Druga metoda je v aplikaciji Nastavitve in do nje lahko dostopate tako, da pritisnete tipko Windows, vnesete »Možnosti mešalnika zvoka« in nato pritisnete enter.
Nasvet: moteče je, da se pri obeh možnostih nastavitve glasnosti, specifične za aplikacijo, vedno ponastavijo, ko zaprete in znova odprete aplikacijo. Kjer je mogoče, bi bilo morda učinkoviteje uporabiti zvočne nastavitve v aplikaciji, ki si jih bodo zapomnili.
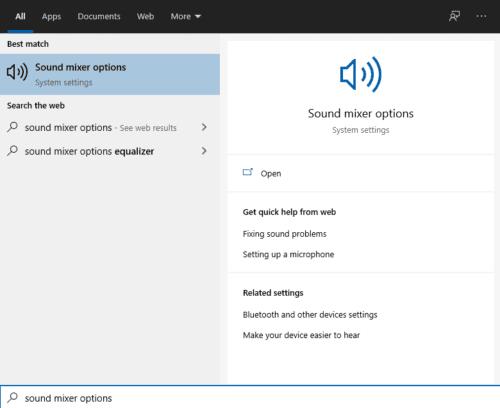
Pritisnite tipko Windows, vnesite »Možnosti mešalnika zvoka« in pritisnite enter.
Če želite uporabiti mešalnik glasnosti, kliknite in povlecite drsnik za glasnost za posamezne odprte aplikacije. Celotna glasnost sistema je nastavljena s skrajno levim drsnikom. Črta, ki poteka čez drsnik sistemske glasnosti, se uporablja samo za prikaz trenutne sistemske glasnosti. Vsak drsnik je mogoče prosto nastaviti pod črto, če pa ga premaknete nad črto, se bo tudi sistemska glasnost potegnila navzgor.
Na žalost, če povlečete sistemsko glasnost nazaj, ko drsniki, specifični za aplikacijo, niso na 100 %, bodo ostali na enakem odstotku sistemske glasnosti. Na primer, če imate sistemsko glasnost nastavljeno na 100 % in aplikacijo na 50, nato zmanjšate glasnost sistema na 50 %, se bo glasnost aplikacije zmanjšala za 50 % do 25 %. Zaradi tega je lahko resna bolečina ponovno poravnati drsnike za glasnost, ne da bi jih izničili vse ali jih vse pomaknili na 0 %
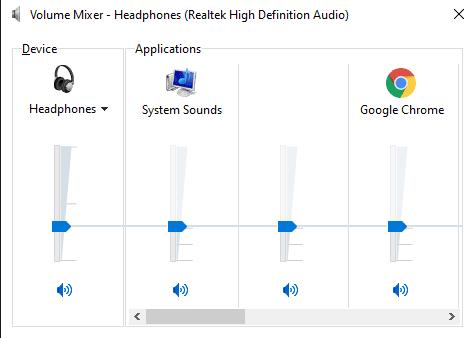
Kliknite in povlecite drsnik za glasnost za posamezne odprte aplikacije, prilagodili bodo glasnost sistema, če jih potisnete nad njo.
Če želite uporabiti mešalnik zvoka v aplikaciji Nastavitve, imate glavno glasnost, na vrhu strani, ki je vaša trenutna sistemska glasnost, nato imate seznam drsnikov, specifičnih za aplikacijo, ki bodo vsi privzeto nastavljeni na 100 % glavne glasnosti glasnost. Prilagoditev katerega koli od teh je enostavna in doseže odstotek prostornine sistema. Glasnost sistema je mogoče povečati samo s prilagajanjem glavne glasnosti. Ta postopek bi moral biti veliko bolj intuitiven kot starejši mešalnik Volume.
Nasvet: z mešalnikom zvoka lahko celo natančno določite, katero izhodno in vhodno napravo uporablja določena aplikacija. To vam omogoča, da preprosto nastavite določeno aplikacijo za uporabo niza zvočnikov, medtem ko druga aplikacija uporablja vaše slušalke.
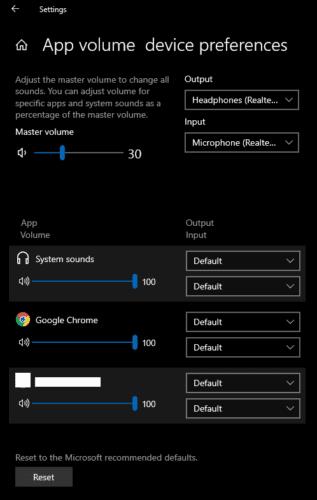
Kliknite in povlecite drsnik za glasnost za posamezne odprte aplikacije. Vse so odstotki celotne prostornine sistema.