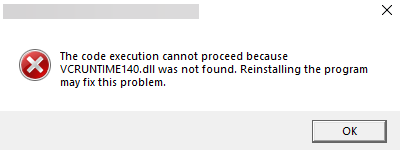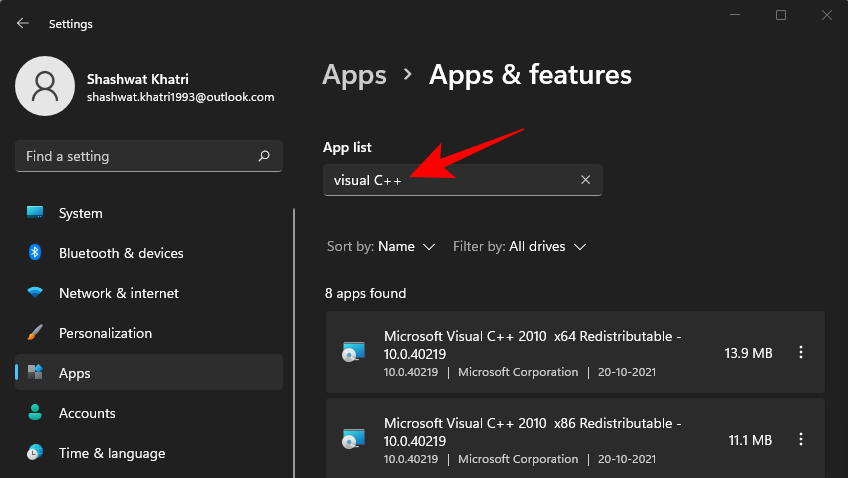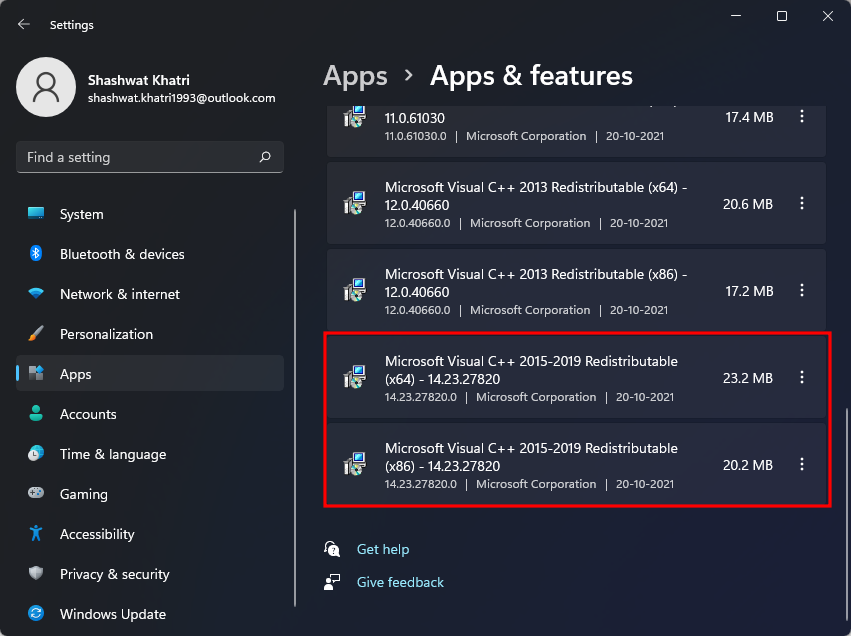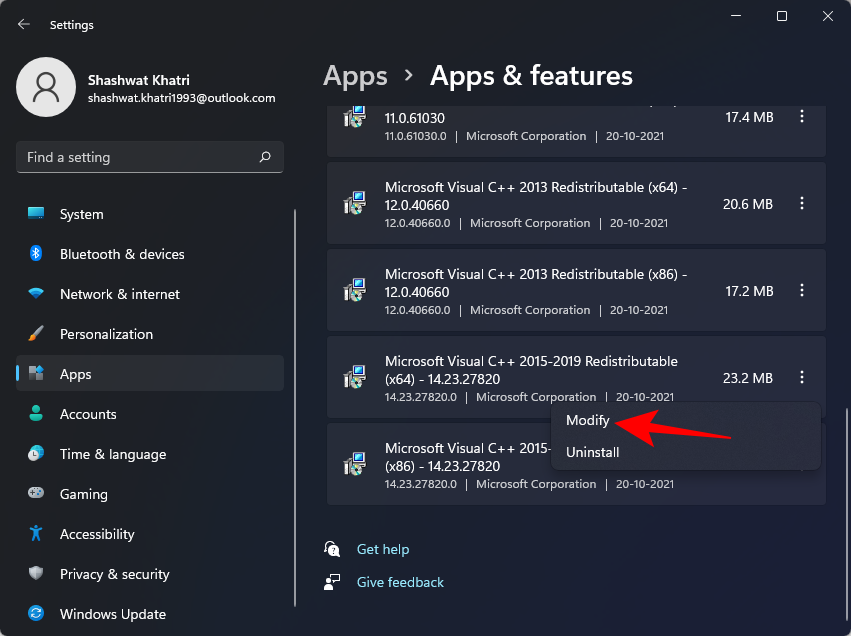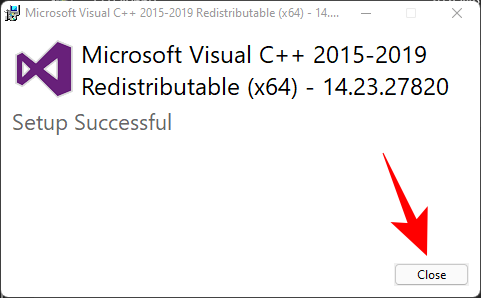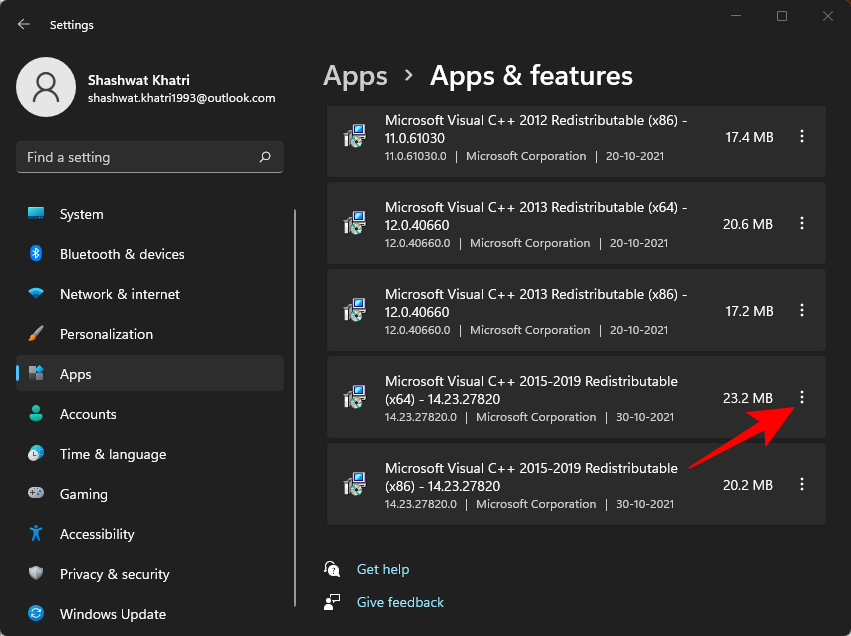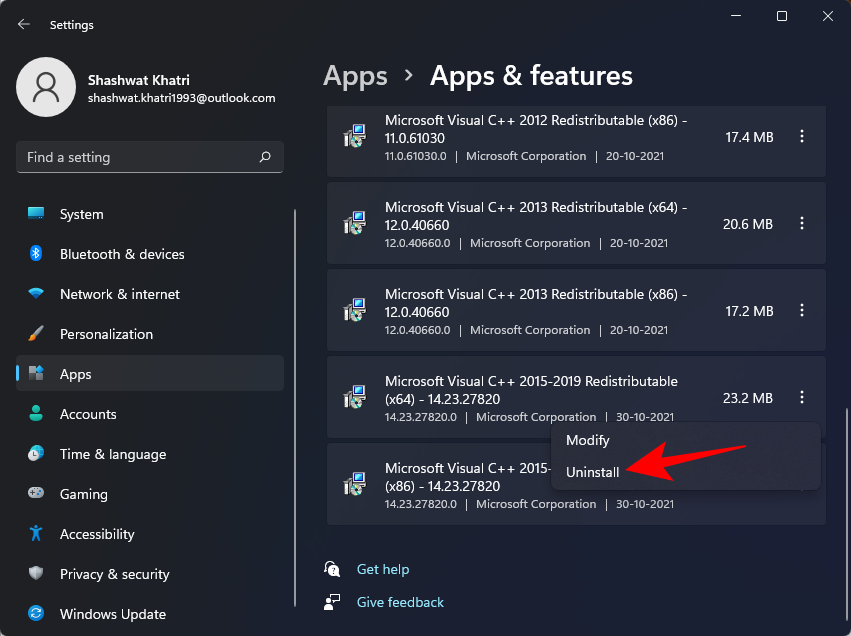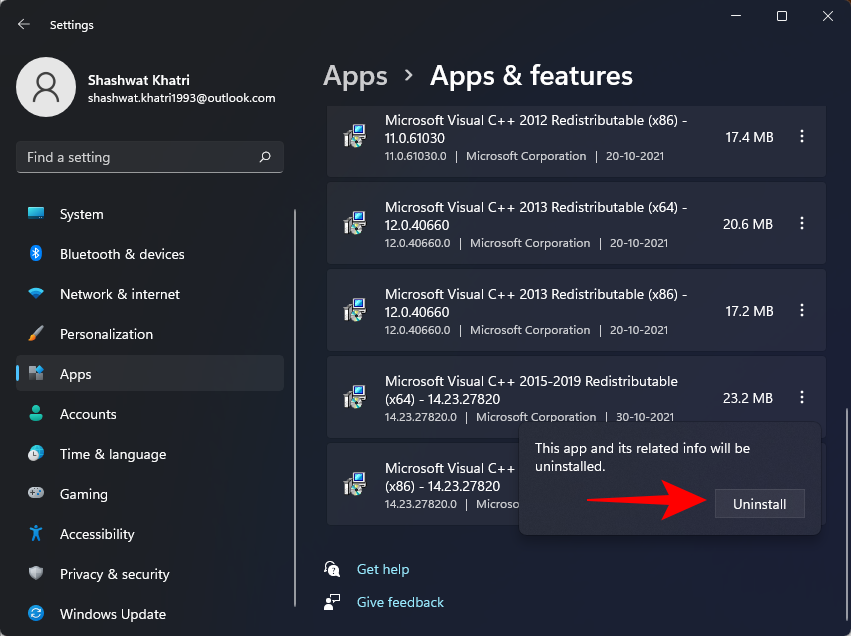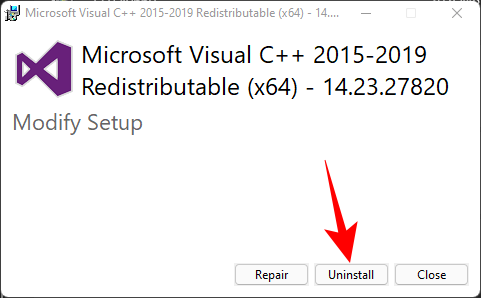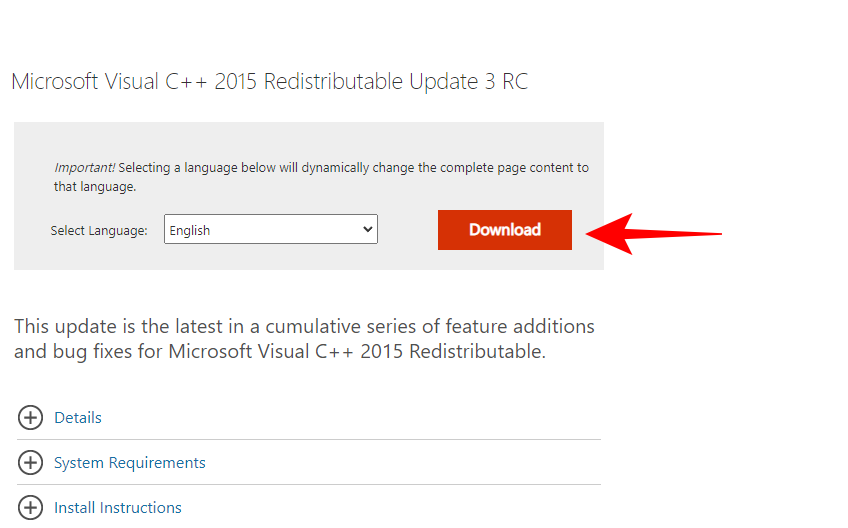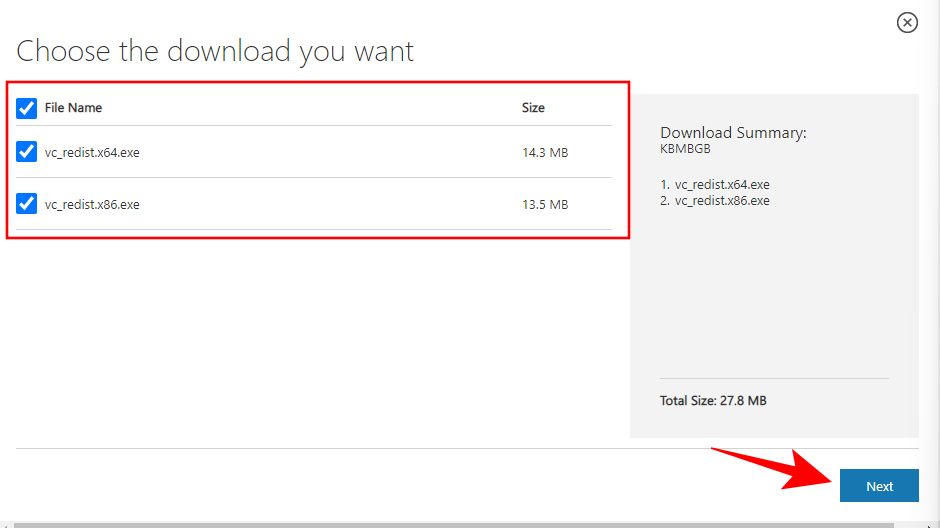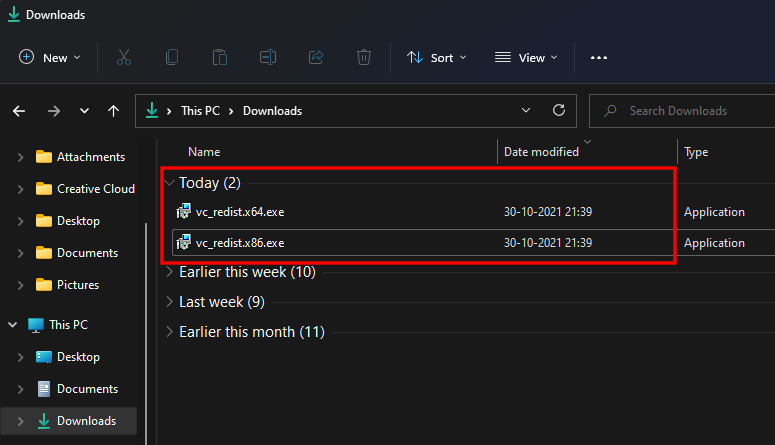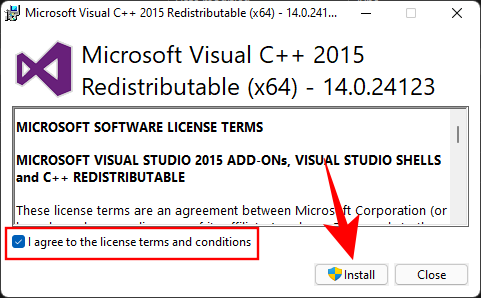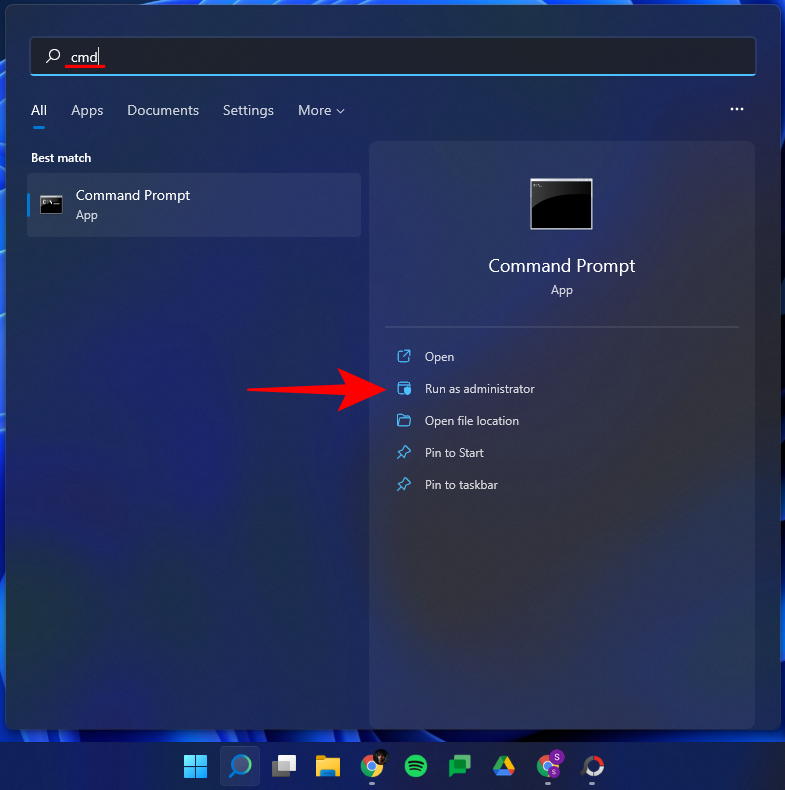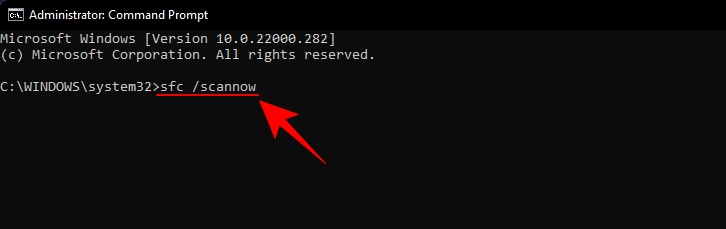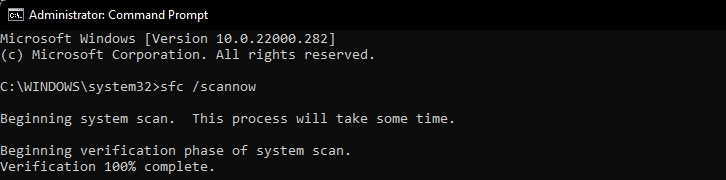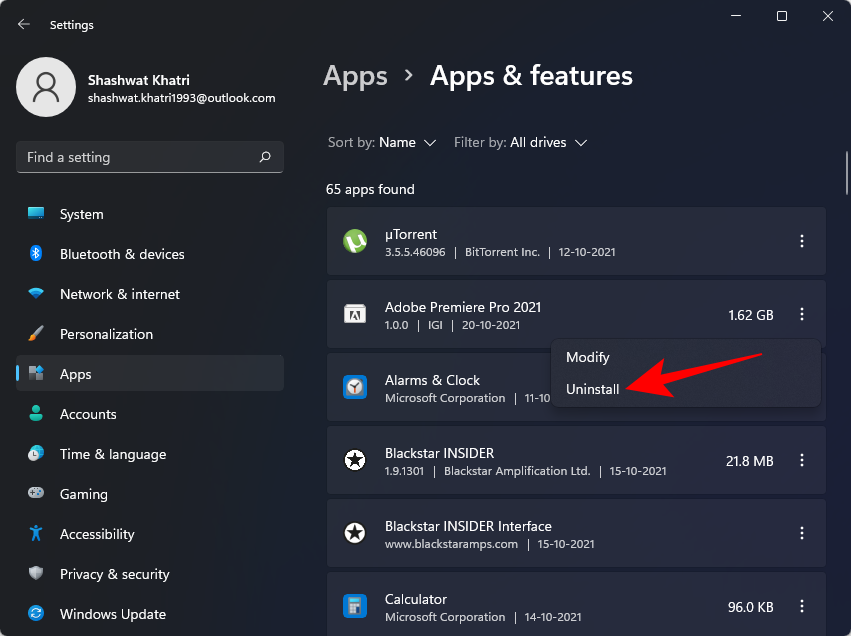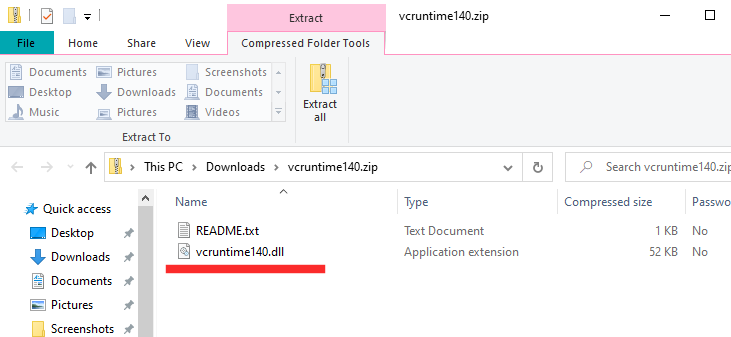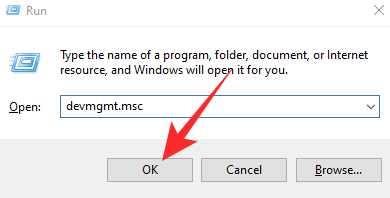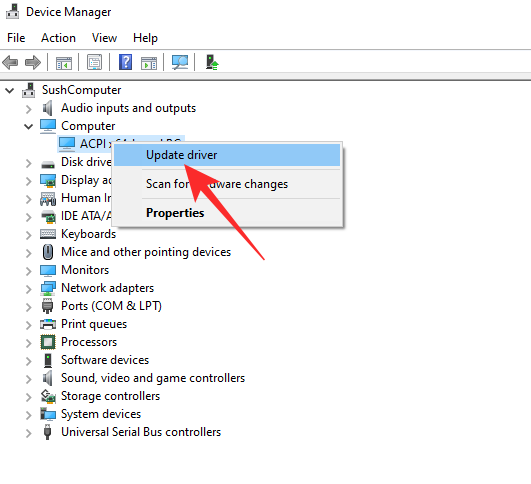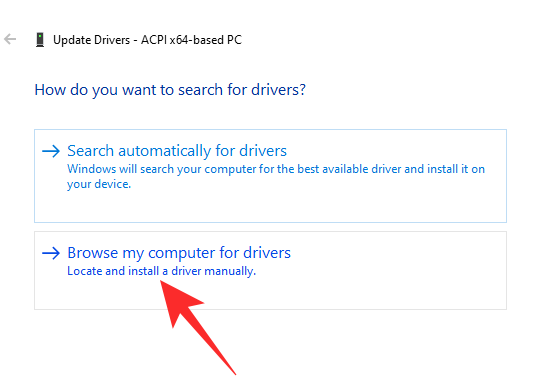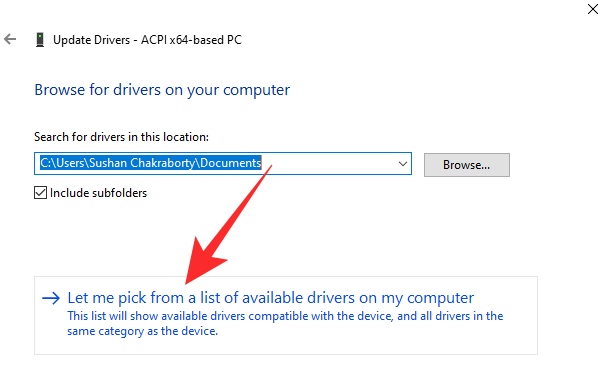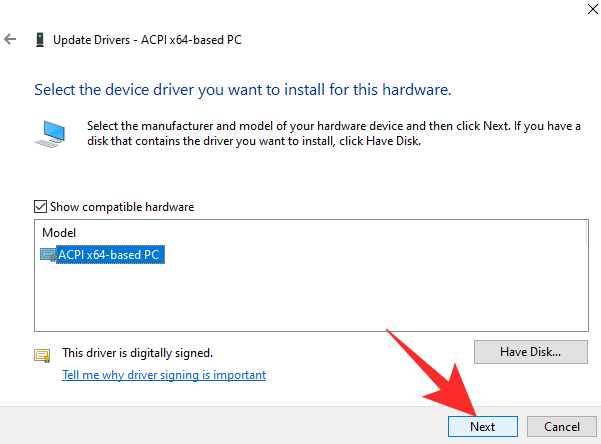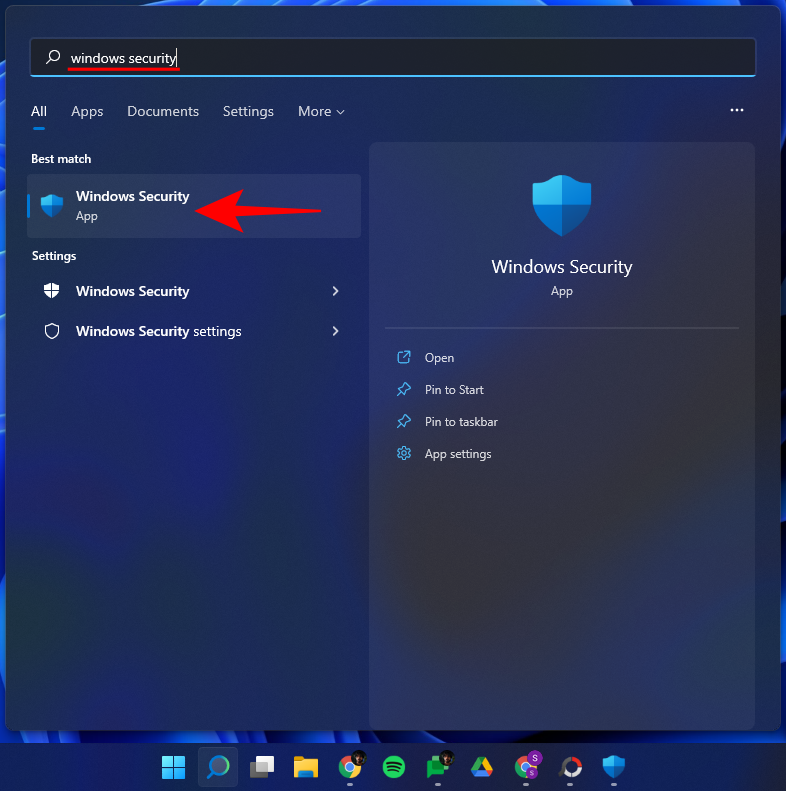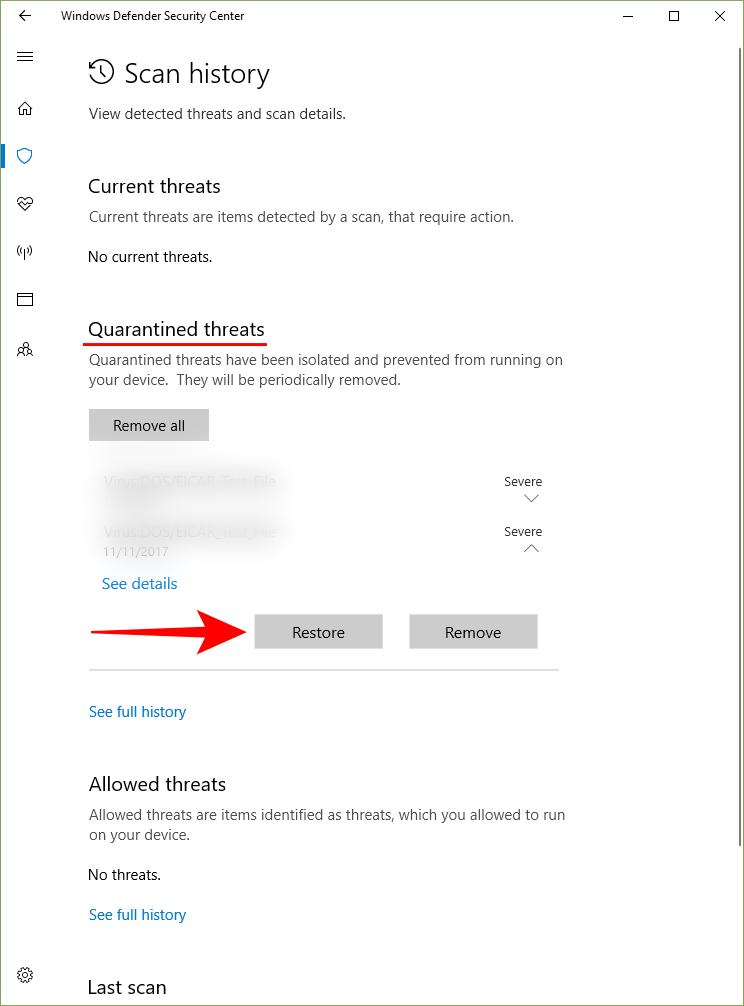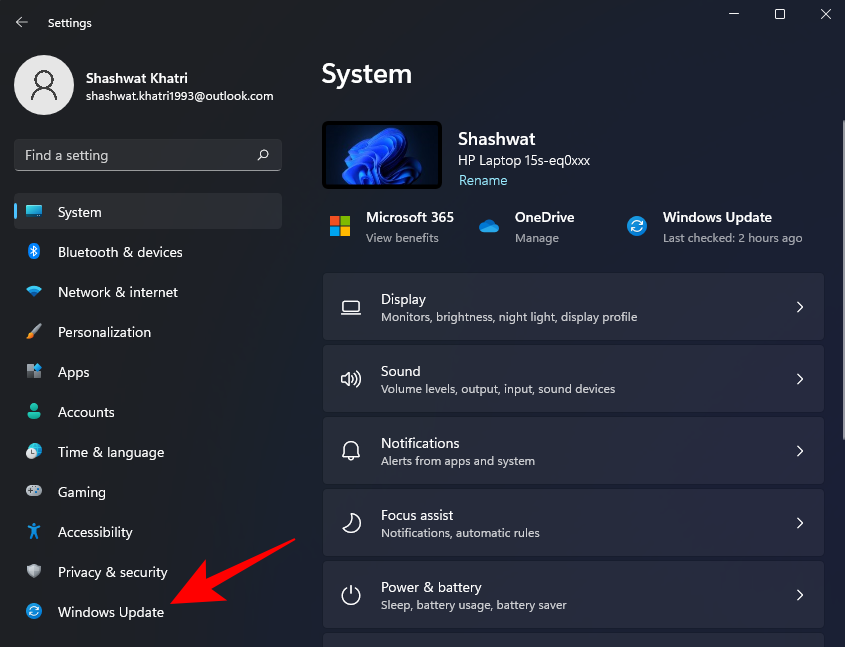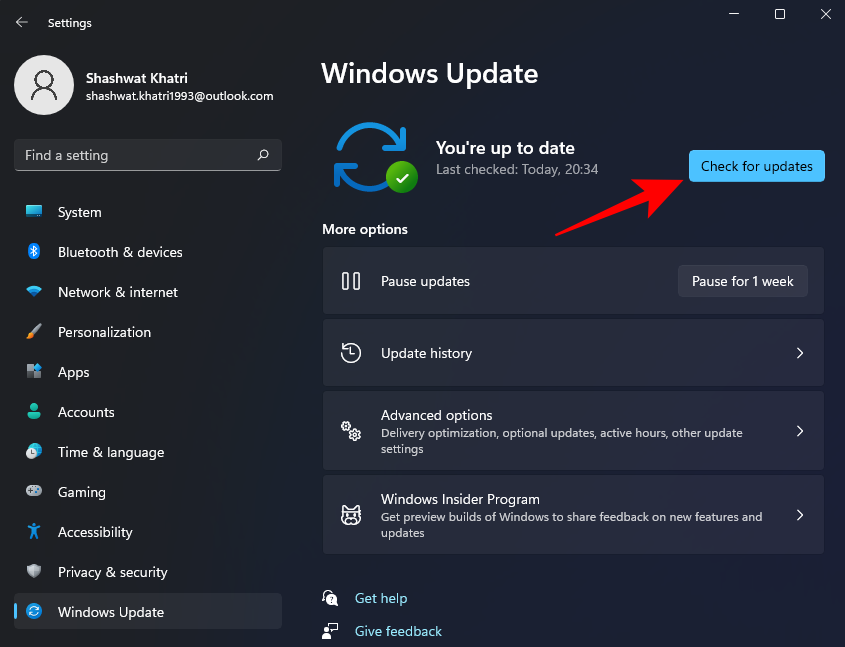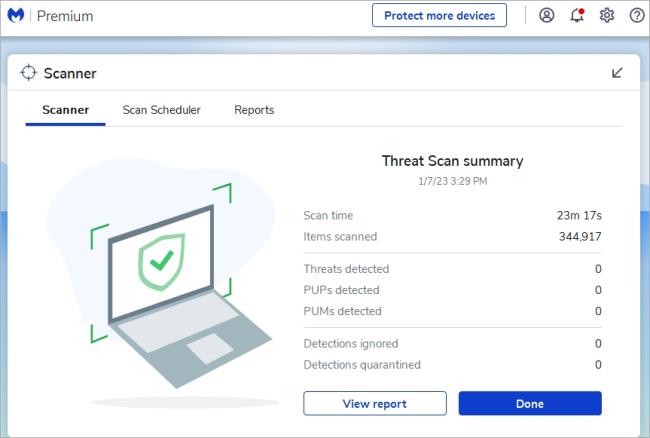Manjkajoče datoteke DLL so najhujša nočna mora uporabnika računalnika. Zdi se, da prihajajo od nikoder in lahko ustavijo vaše delo mrtvo. Obstaja eno sporočilo o napaki, ki je na žalost precej pogosto za uporabnike sistema Windows, in sicer sporočilo o napaki »VCRUNTIME140.dll manjka«.
Celotno sporočilo o napaki se glasi nekako takole: Izvajanje kode se ne more nadaljevati, ker VCRUNTlME140.dll ni bil najden. Ponovna namestitev programa lahko odpravi to težavo.
Ker so različne aplikacije odvisne od knjižnice izvajalnega programa Microsoft Visual Studio, je lahko pridobivanje napake »Vcruntime140.dll manjka« problematično.
Tukaj je nekaj metod, s katerimi lahko odpravite to napako in se znova vrnete v program.
Povezano: Ne morete vklopiti načina razvijalca v sistemu Windows 11? Kako popraviti
Vsebina
Kaj povzroča napako »Vcruntime140.dll ni najden«?
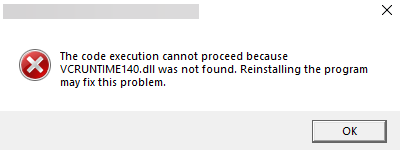
Datoteke Dynamic Link Libraries (DLL) vsebujejo kodo, ki jo programi potrebujejo za pravilno delovanje. Če se pokvarijo ali izginejo, lahko povzročijo več kot nekaj težav. Aplikacije, razvite v Visual Studio 2015-2019, potrebujejo imenik izvajalnega okolja za dostop do teh kod.
Če prejmete sporočilo o napaki, pomeni, da so datoteke imenika pomotoma izbrisane, poškodovane ali ne delujejo iz kakšnega drugega razloga. Zlonamerna programska oprema in virusi so pogosti vzroki za to, vendar lahko posodobitev sistema Windows povzroči tudi napake, ki povzročijo neuspeh datotek DLL.
Uporabniki so poročali tudi o podobni napaki »Vcruntime140_1.dll manjka«. To je za tiste, ki so namestili posodobitev 2019. Če je vaš Visual C++ še vedno 2015, boste morda dobili napako »Vcruntime140.dll«.
Povezano: Kako do trgovine Google Play in Gapps v sistemu Windows 11
Kako popraviti napako »Vcruntime140.dll ni najden« v računalniku z operacijskim sistemom Windows
Tukaj je nekaj načinov za odpravo napake »Vcruntime140.dll ni najden«.
Metoda #01: Popravite Microsoft Visual C++ 2015-2019, ki ga je mogoče ponovno distribuirati
Če želite popraviti Microsoft Visual C++ 2015-2019, ki ga je mogoče ponovno distribuirati, najprej pritisnite, Win + Ida odprete meni Nastavitve. Nato na levi plošči kliknite Aplikacije .

Nato kliknite na Aplikacije in funkcije .

Poiščite 'Visual C++'.
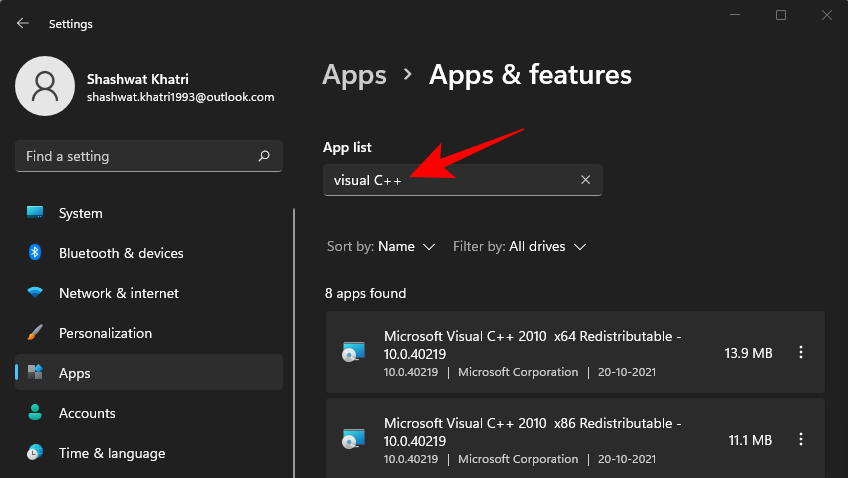
Morda boste dobili več različic Visual C++. Toda iščemo Microsoft Visual C++ 2015-2019, ki se lahko redistribuira (x64) in (x86).
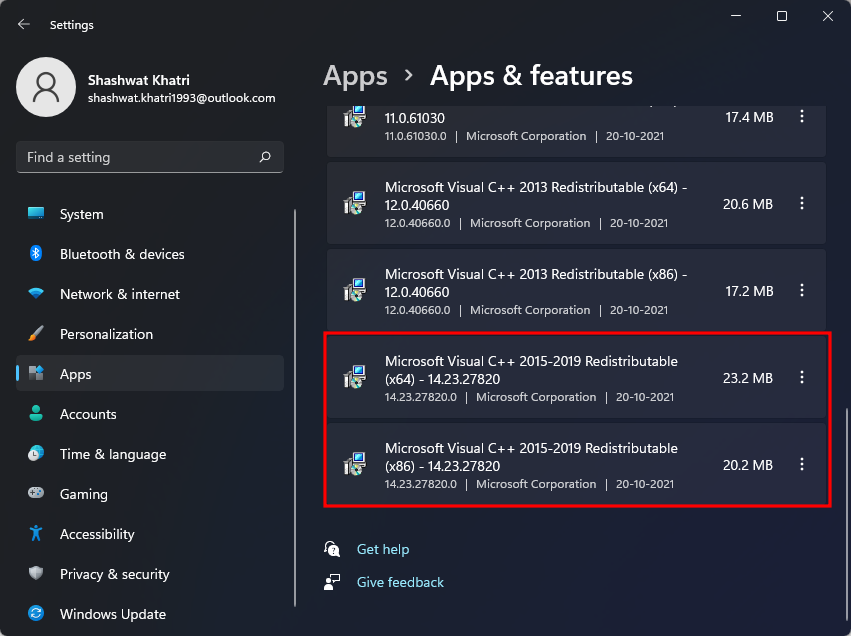
Oboje bomo spremenili. Najprej kliknite na tri pike na desni strani različice x64.

Izberite Spremeni .
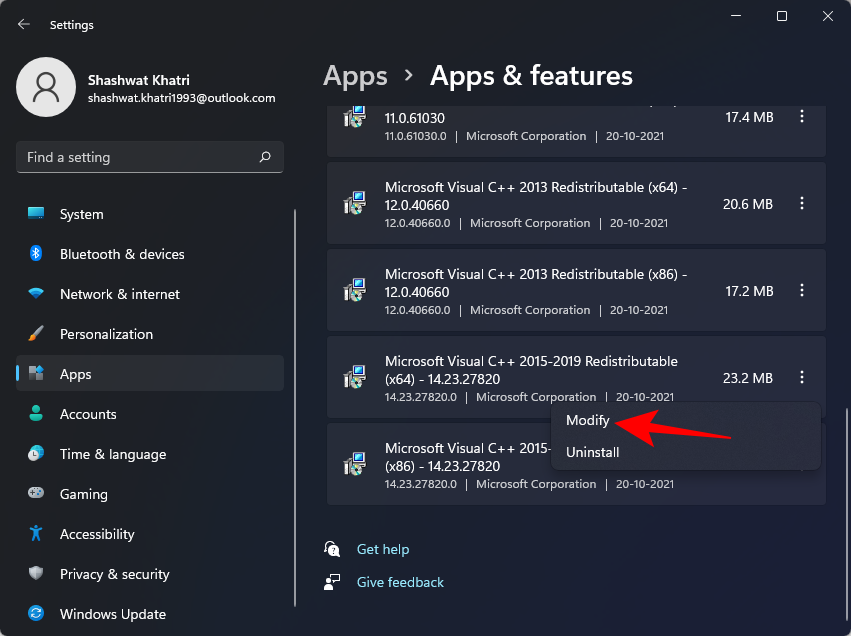
Nato kliknite Popravi .

Ko je nastavitev končana, kliknite Zapri .
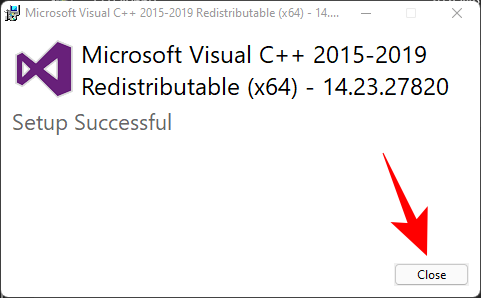
Zdaj storite enako za različico x86. Ko končate z nastavitvijo, enkrat znova zaženite računalnik in poskusite zagnati program, ki je ustvaril sporočilo o napaki.
Metoda #02: Znova namestite Visual C++, ki ga je mogoče redistribuirati za Visual Studio 2015 (x64 in x86 oba)
Drug način za rešitev sporočila o napaki je odstranitev in ponovna namestitev Visual C++ Redistributable za Visual Studio 2015-2019. To storite tako:
Pojdite na iste nastavitve aplikacij, kot je prikazano prej, in poiščite Visual C++. Tudi tukaj iščemo različice Visual C++ 2015-2019, ki jih je mogoče ponovno distribuirati (x64) in (x86).
Najprej kliknite na tri pike poleg različice (x64).
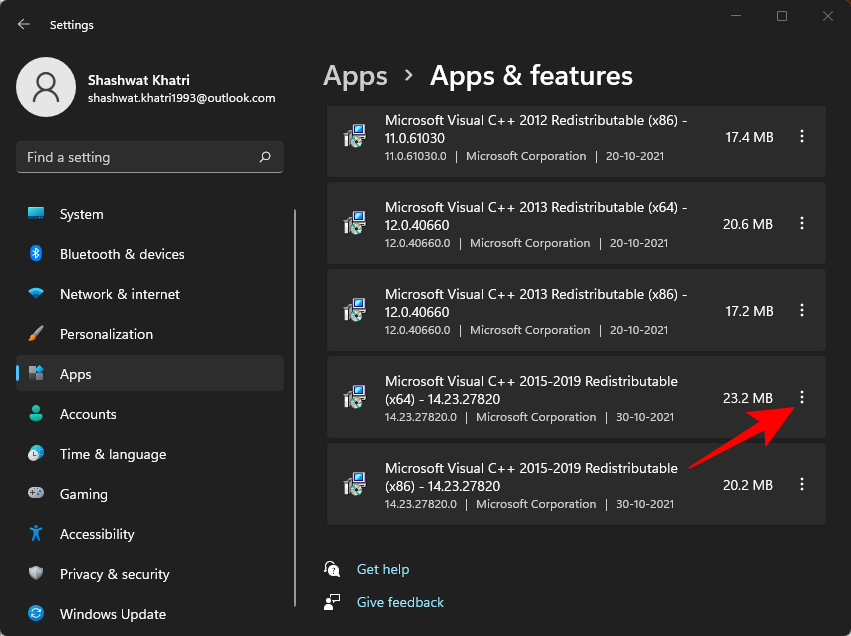
Izberite Odstrani .
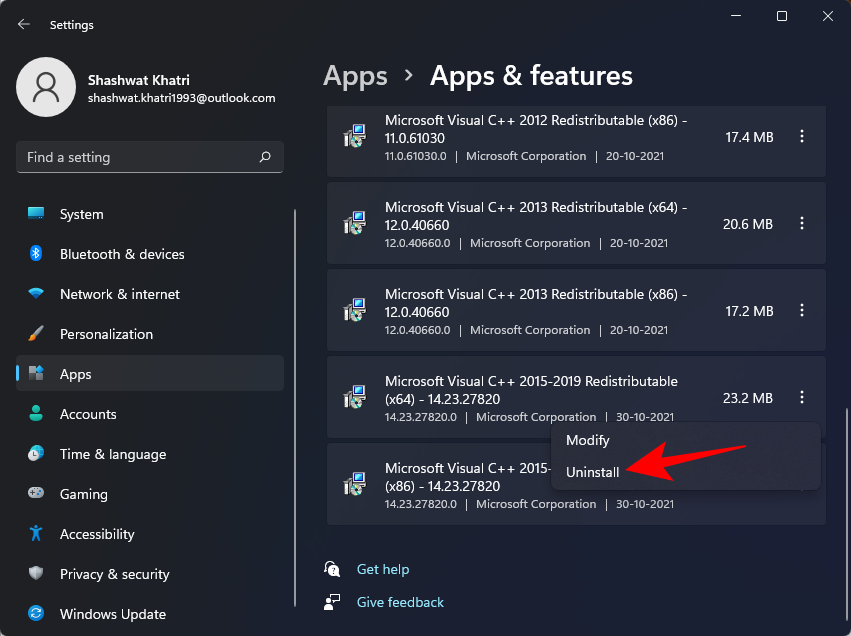
Ponovno kliknite Odstrani .
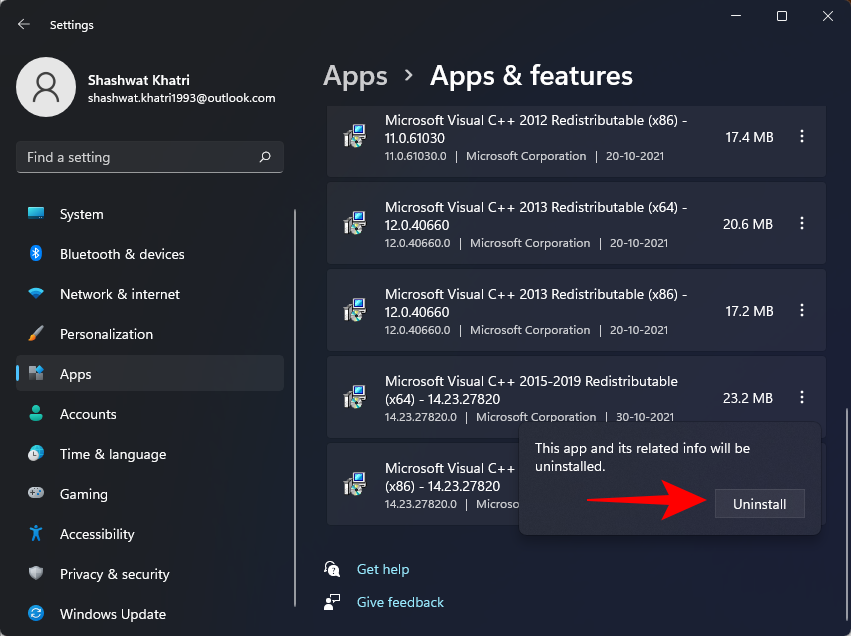
Ko se nastavitev odpre, kliknite Odstrani .
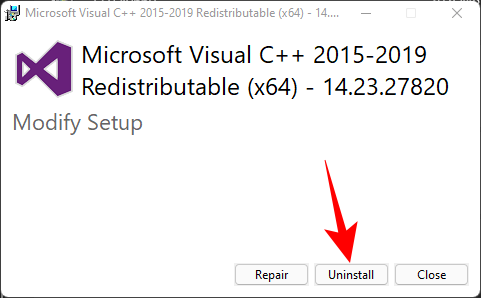
Ko je odstranitev končana, storite enako za različico Visual C++ 2015-2019 (x86).

Zdaj je čas, da namestite ti dve različici z Microsoftovega spletnega mesta. Sledite spodnji povezavi za prenos za isto.
Prenesite : Microsoft Visual C++ 2015 Posodobitev za nadaljnjo distribucijo 3 RC
Kliknite gumb Prenesi na strani, ki je povezana zgoraj.
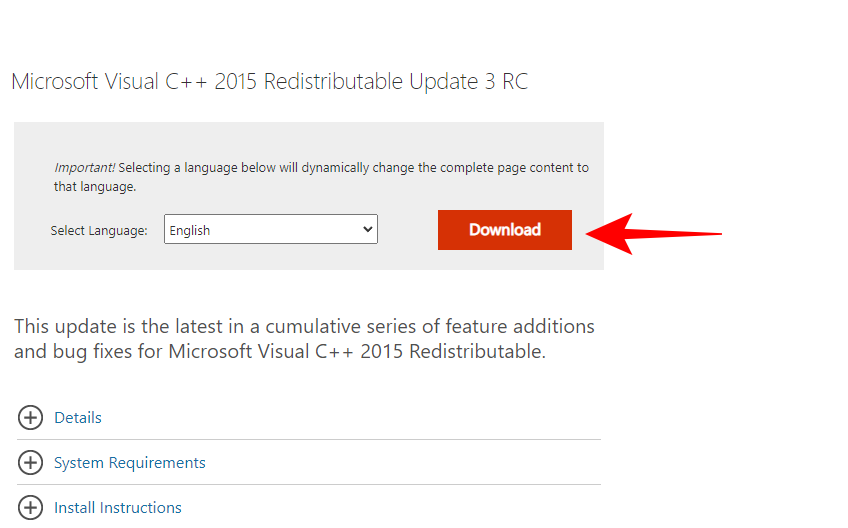
Zdaj se prepričajte, da ste izbrali obe različici, x64 in x86. Nato kliknite Naprej .
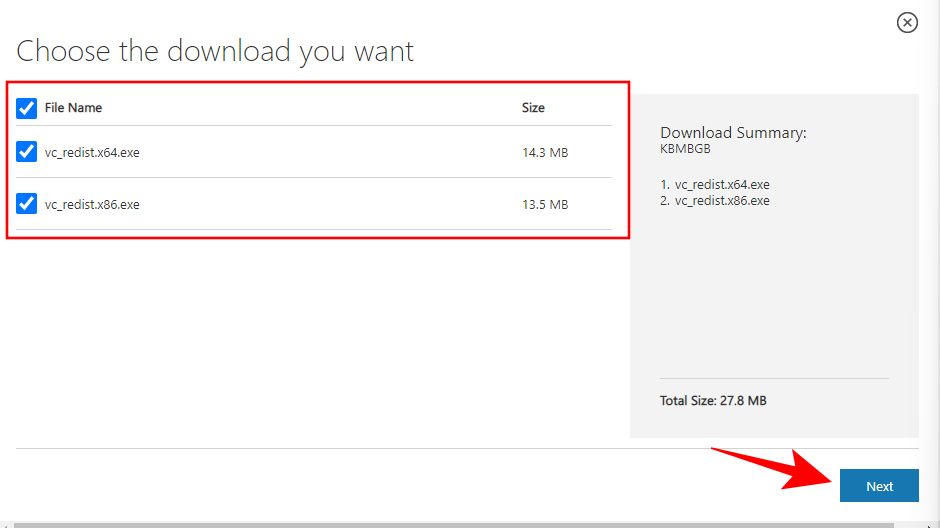
Ko sta obe datoteki preneseni, ju zaženite eno za drugo.
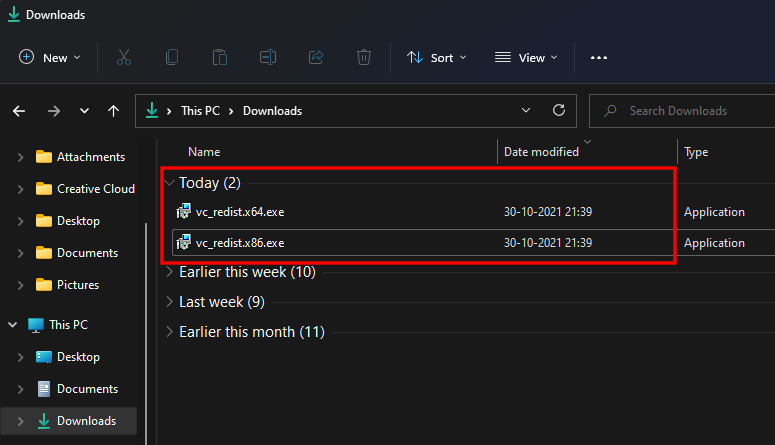
V nastavitvi se strinjate s pogoji in določili ter kliknite Namesti .
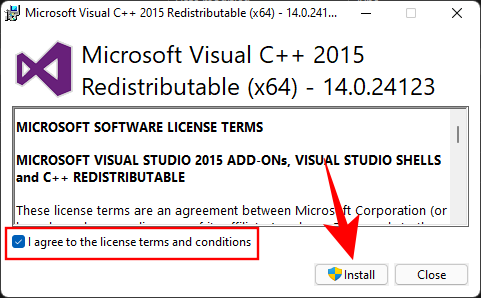
Ko je namestitev končana, znova zaženite sistem in preverite, ali sporočilo o napaki izgine.
Metoda #03: Zaženite skeniranje SFC
Za odpravo napake lahko uporabite tudi ukaz za preverjanje sistemskih datotek. To storite tako:
Pritisnite Start, vnesite cmd in kliknite Zaženi kot skrbnik .
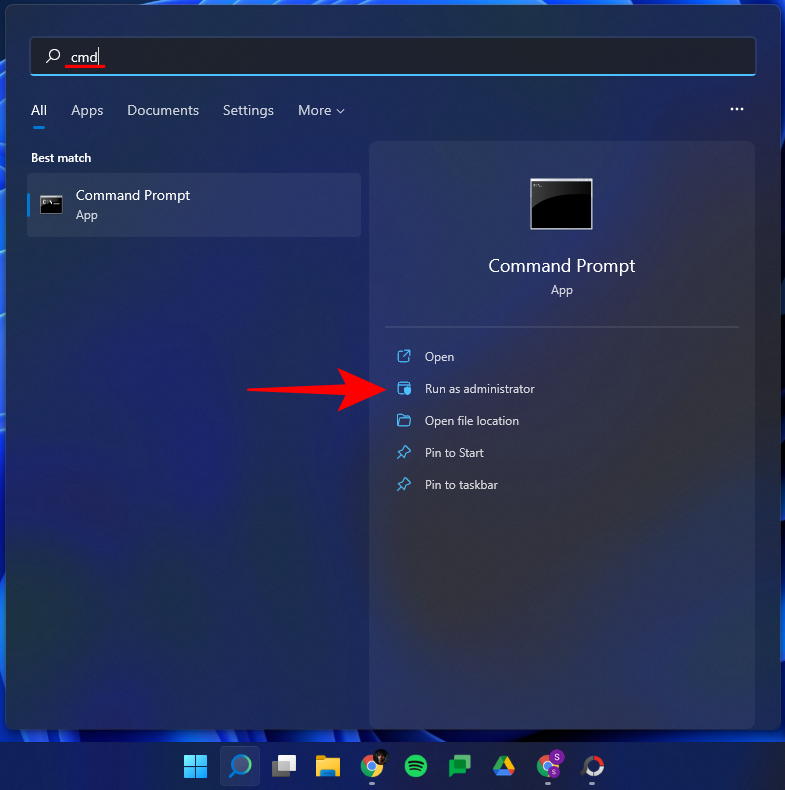
Zdaj vnesite naslednji ukaz:
sfc /scannow
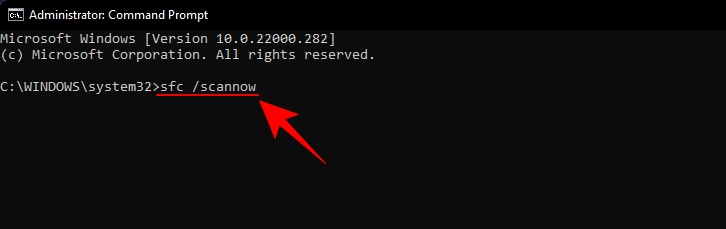
Nato pritisnite Enter. Počakajte, da se skeniranje sistema zaključi.
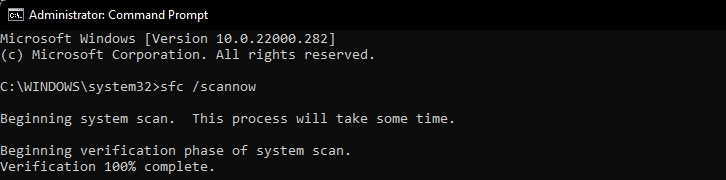
Vse poškodovane datoteke bodo zdaj popravljene. Če je bila datoteka vcruntime140.dll prej poškodovana, jo je treba zdaj tudi popraviti.
Metoda #04: Znova namestite prizadeti program
Včasih boste morda morali odstraniti in znova namestiti prizadeti program. Možno je, da program ni bil pravilno prenesen ali nameščen. Programi imajo običajno svojo kopijo datotek Vcruntime140.dll, ki lahko pomagajo rešiti težavo, če so pravilno prenesene in nameščene.
Za odstranitev pritisnite , Win + Ida odprete Nastavitve. Nato na levi plošči kliknite Aplikacije .

Kliknite na Aplikacije in funkcije .

Poiščite aplikacijo, ki je bila prizadeta, nato kliknite na tri pike poleg nje in izberite Odstrani .
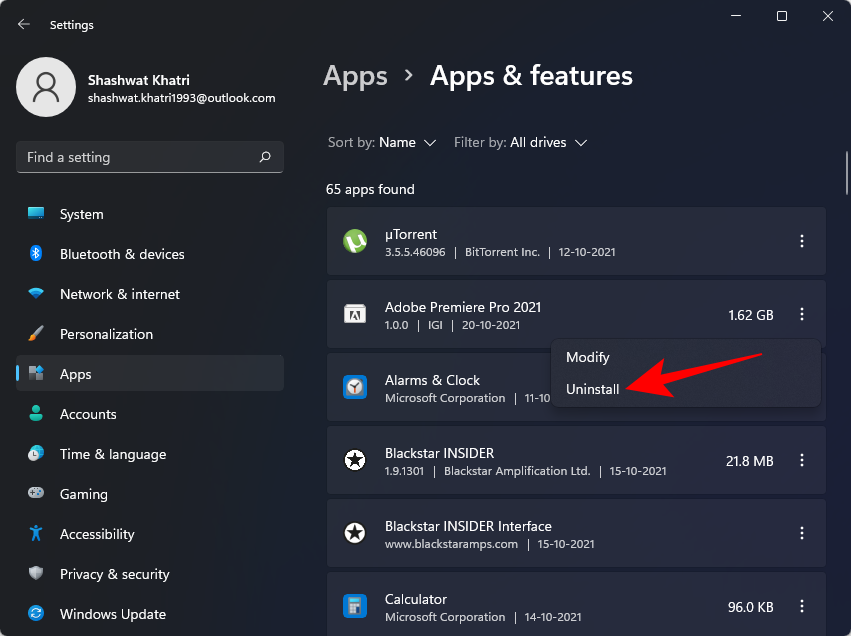
Pojdite skozi postopek odstranitve, nato znova prenesite in znova namestite program.
Metoda #05: Ročno prenesite datoteko DLL
Za tiste, ki se ne zavedajo, lahko neposredno prenesete datoteke DLL in odpravite večino napak v aplikacijah. Najprej pojdite na dll-files.com in poiščite »VCRUNTIME100.dll«. Prav tako lahko kliknete to povezavo, če želite neposredno odpreti stran. Zdaj prenesite datoteko za vaš 32-bitni ali 64-bitni sistem. Kliknite »Prenesi«, da shranite datoteko v računalnik.
Prenesla bo datoteko Zip. Znotraj arhiva Zip boste poleg besedilne datoteke Readme imeli datoteko DLL.
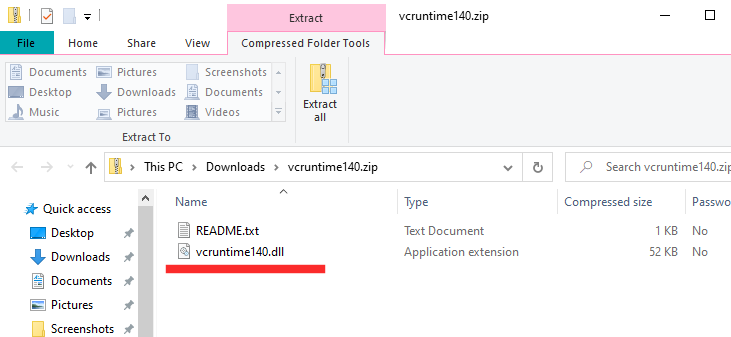
Premaknite datoteko DLL v namestitveni imenik datoteke, ki naleti na napako datoteke DLL.
Metoda #06: Posodobite svoje gonilnike
Če gonilnikov ne posodabljate, lahko povzročite veliko težav, vključno z naključnimi napakami v datoteki DLL. V tem primeru morate iti v upravitelja naprav in ročno posodobiti vse gonilnike. Najprej pritisnite Windows + Rin zaženite devmgmt.mscukaz.
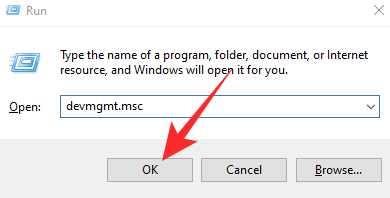
To vas bo pripeljalo do upravitelja naprav. Zdaj razširite katero koli vejo in z desno tipko miške kliknite komponento strojne opreme, ki jo želite spremeniti. Nato kliknite »Posodobi gonilnik«.
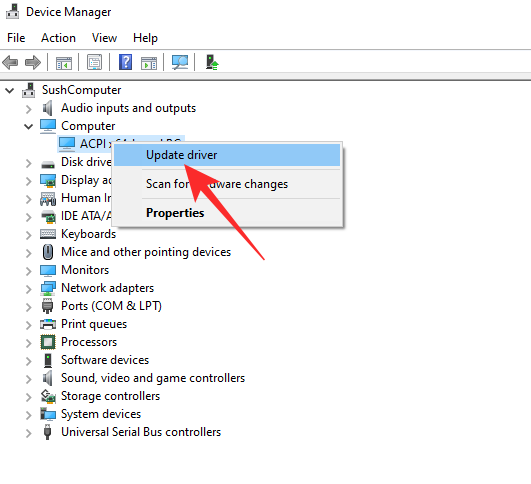
Nato pojdite na »Prebrskaj v mojem računalniku za gonilnike«.
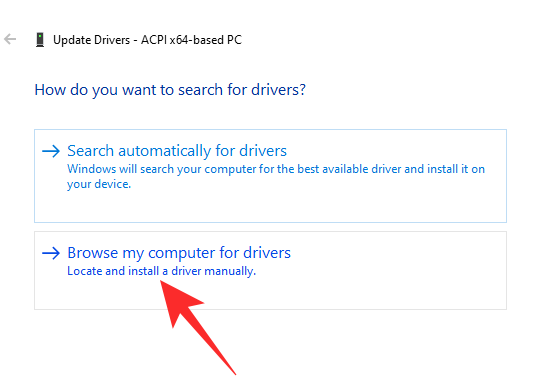
Na naslednjem zaslonu kliknite »Naj izberem s seznama razpoložljivih gonilnikov v mojem računalniku«.
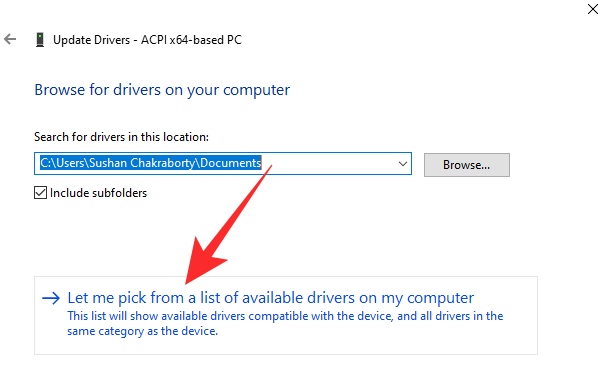
Windows bo poiskal gonilnik in vam dal seznam. Kliknite gonilnik, ki ga želite namestiti, in kliknite »Naprej«.
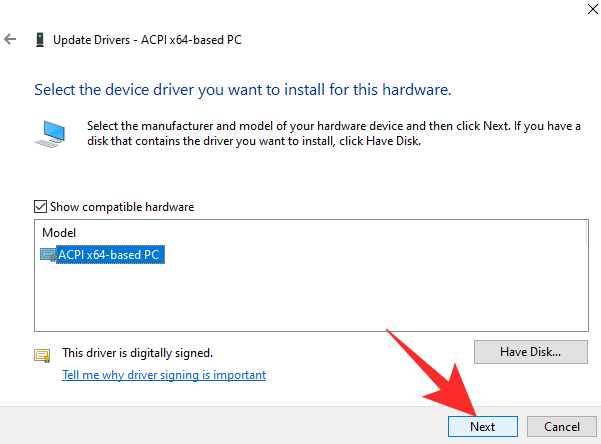
Takoj bo nameščen.
Naredite to za vse sumljive gonilnike in nato poskusite znova.
Metoda #07: Preverite, ali so v programu Windows Defender predmeti v karanteni
Windows Defender izvaja lastno skeniranje sistema za potencialno škodljive datoteke, še posebej, če v vašem sistemu ni protivirusnega programa. Možno je, da je Windows Defender datoteko Vcruntime140.dll dal v karanteno.
Če želite preveriti, ali je temu tako, pritisnite Start, vnesite »Windows Security« in izberite aplikacijo.
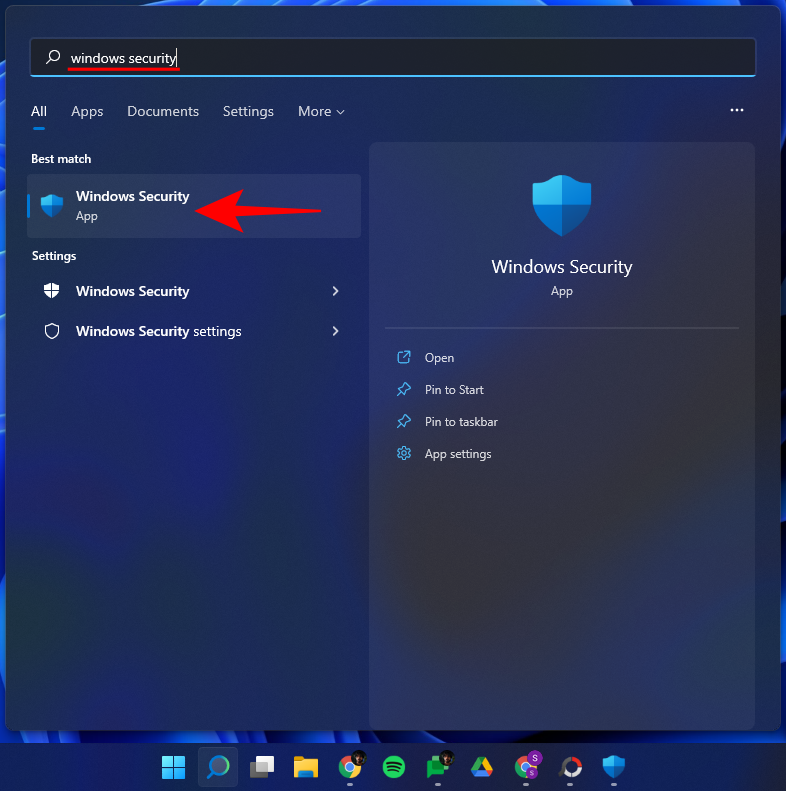
Kliknite na Zaščita pred virusi in grožnjami .

Če je Windows Defeder skeniral datoteke in jih dal v karanteno, bi morali videti »Groznje v karanteni«. Če je datoteka tukaj, jo izberite in nato izberite Obnovi .
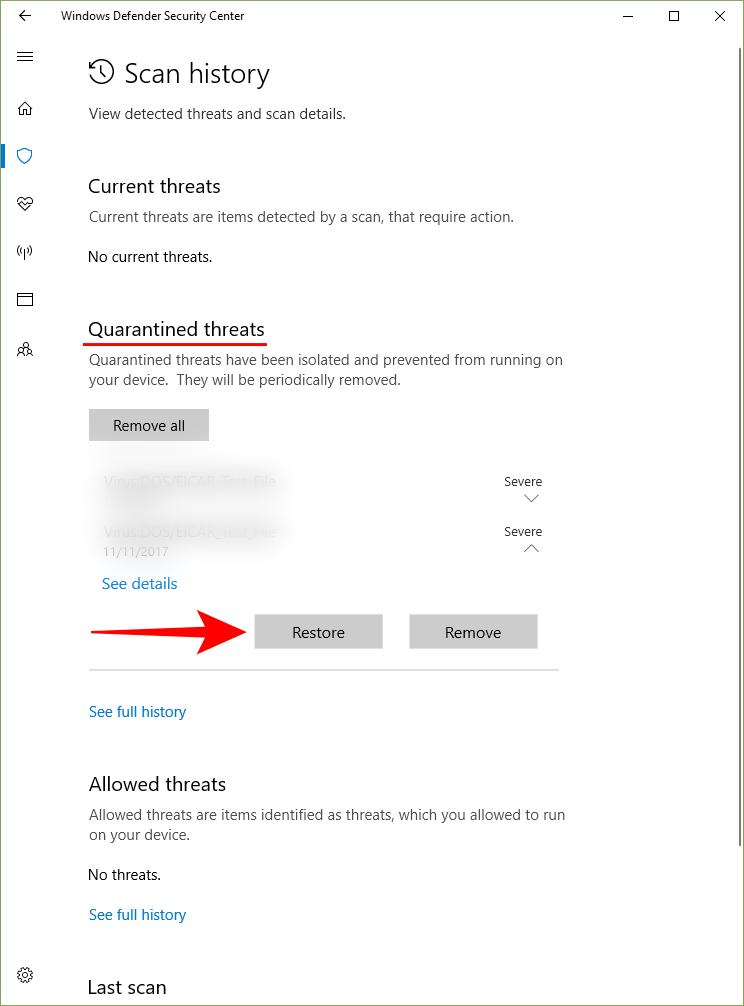
Vir: Microsoft Support Community
Metoda #08: Posodobite Windows
Če je bil vir težave napaka, je posodobitev sistema Windows možna rešitev. Če želite preveriti posodobitve, pritisnite , Win + Ida odprete Nastavitve, in kliknite Windows Update v levem podoknu.
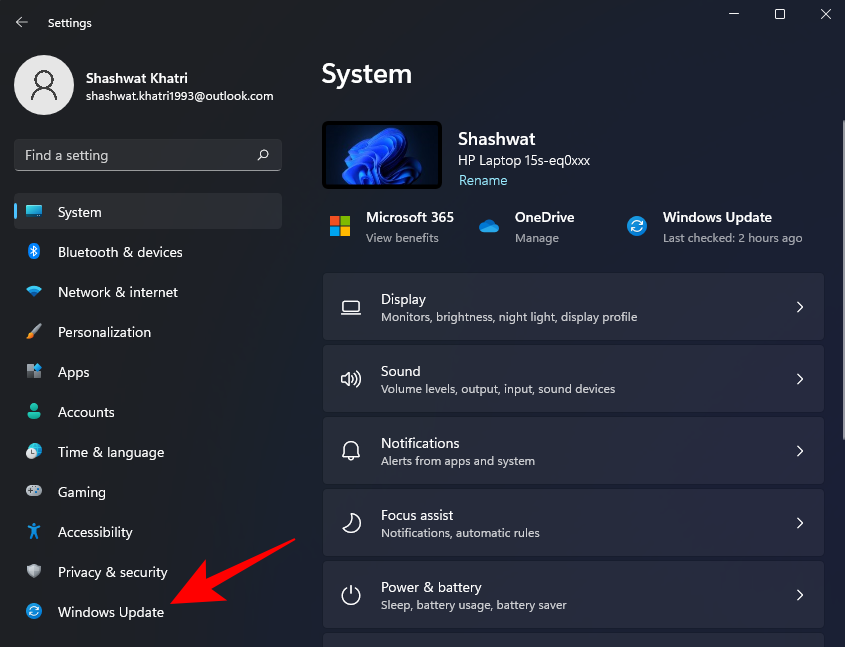
Nato kliknite Preveri posodobitve .
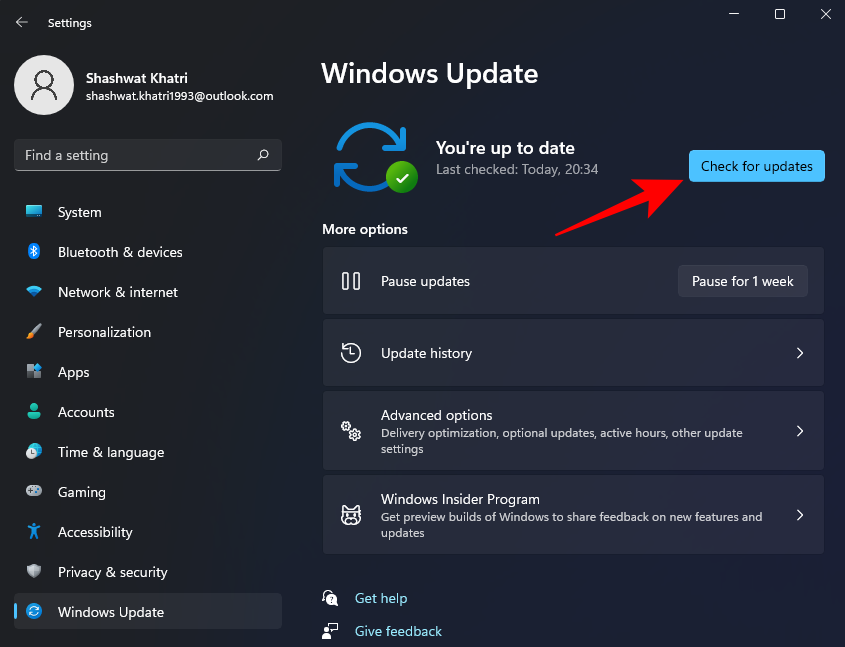
Če so na voljo posodobitve, jih namestite in znova zaženite računalnik. Nato preverite, ali prizadeti program znova deluje.
Metoda #09: Izvedite obnovitev sistema
Obnovitev sistema ni enostavno izvesti, še posebej, če je čas bistvenega pomena. Vendar, če se zdi, da nič ne gre po načrtih, bi morali obiskati to zdravo Marijo. Vse, kar potrebujete, je obnovitvena točka in Windows se bo lahko vrnil v čas pred spremembami. Obnovitvene točke lahko ustvarite samodejno ali ročno. Na splošno vsaka velika posodobitev sistema Windows ustvari obnovitveno točko, kar pomeni, da vrnitev na prejšnjo gradnjo ne bi smela biti tako težavna.
Kliknite to povezavo, če želite izvedeti vse o obnovitvi sistema in o tem, kako lahko svoj stroj prenesete na zgodnejši datum.
Po vsej verjetnosti vam lahko ena od teh devetih metod pomaga odpraviti sporočilo o napaki »Vcruntime140.dll manjka«. Upamo, da se vam je ta priročnik zdel koristen in ste lahko znova zagnali svoj program.
POVEZANO
10. način: Kopiranje iz drugega računalnika
Večina računalnikov z operacijskim sistemom Windows 10 in 11 ima dve datoteki DLL, ki ju iščete. Datoteke lahko preprosto kopirate in prilepite iz drugega računalnika v svojega. Prosite svojega prijatelja, naj ga poišče na pogonu C in ga deli z vami. Nato lahko zamenjate izvirno datoteko z novo, da jo popravite. Če mape ne najdete, glejte točko 1 zgoraj.
11. način: Ponovno registrirajte datoteko DLL
Vsaka datoteka DLL v vašem računalniku z operacijskim sistemom Windows mora biti registrirana. Na srečo je to enostavno narediti. V zgornjem koraku smo videli, kako odpreti CMD ali ukazni poziv s skrbniškimi pravicami. Ponovno ga odprite in tokrat dajte spodnja dva ukaza, vendar enega za drugim.
regsvr32 /u MSVCP140.dll
regsvr32 MSVCP140.dll
Zamenjajte ime datoteke, če gre za drugo datoteko DLL, za katero prejemate napake.
regsvr32 /u VCRUNTIME140.dll
regsvr32 VCRUNTIME140.dll
Znova zaženite računalnik in poskusite znova.
12. način: Zaženite Defender in Malwarebytes Scan
Vgrajeno varnostno središče Windows ima vse, kar potrebujete za varovanje vašega računalnika. Odprite ga in zaženite pregled za zaščito pred virusi in grožnjami. Za napredne varnostne ukrepe lahko tudi prenesete Malwarebytes. V vsakem primeru se prepričajte, da vaš računalnik ni okužen z virusom ali zlonamerno programsko opremo.
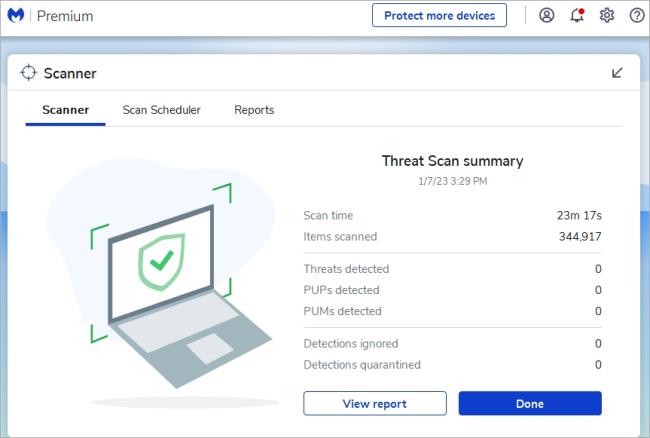
DLL pogrešan
V računalnikih z operacijskim sistemom Windows 10 in 11 pogosto manjkajo datoteke MSVCP140.dll ali VCRUNTIME140.dll. To ni tako velik posel, vendar je lahko strašljivo, če ne veste, kaj storiti. Upajmo, da je težava zdaj odpravljena in da lahko pravilno namestite ali odstranite aplikacijo.