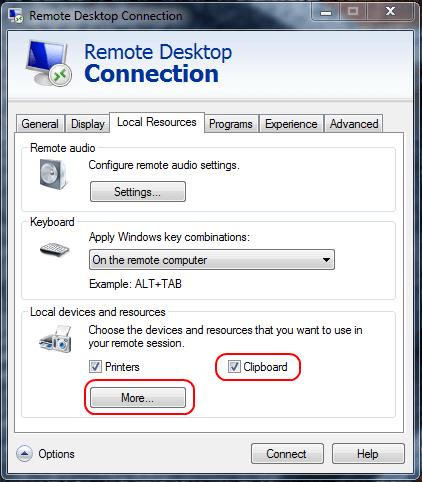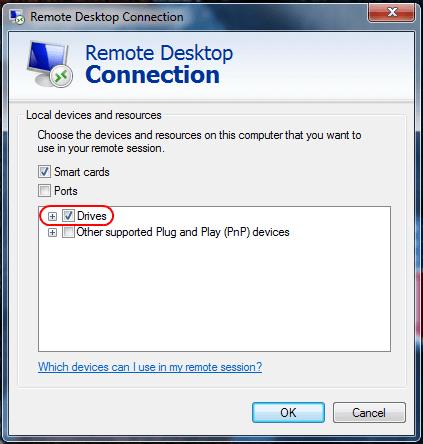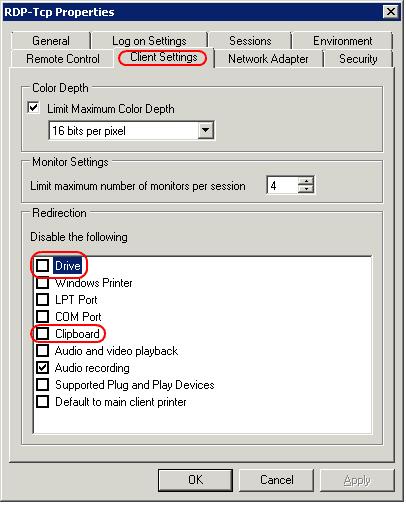Imel sem posebno težavo s kopiranjem in lepljenjem datotek iz lokalnega računalnika v sejo oddaljenega namizja. Lahko bi kopiral in prilepil lokalno, vendar bi bila možnost lepljenja zatemnjena na računalniku z oddaljenim namizjem. To težavo lahko rešite na več načinov, odvisno od tega, kaj poskušate kopirati in prilepiti.
Nastavitve odjemalca
Z desno tipko miške kliknite ikono RDP, ki jo uporabljate za povezavo, nato izberite » Uredi «.
Izberite zavihek » Lokalni viri «.
Preverite možnost » Odložišče «. Če želite omogočiti kopiranje in lepljenje datotek, izberite » Več ... « in nadaljujte s 4. korakom. Če potrebujete le možnost kopiranja in lepljenja besedila in ne datotek, se ustavite tukaj in kliknite » V redu «.
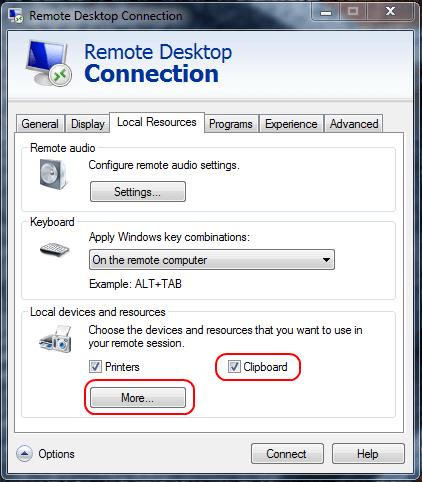
Izberite možnost » Pogoni «. Kliknite » V redu «, nato znova » V redu «.
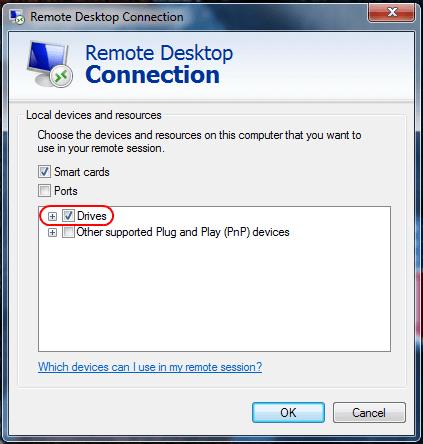
Nastavitve strežnika
Windows 2016
V sistemu Windows 2016 so te nastavitve nadzorovane v pravilniku skupine.
Zaženite “ gpedit.msc ”.
Pomaknite se do » Konfiguracija računalnika « > » Skrbniške predloge « > » Komponente sistema Windows « > » Storitve oddaljenega namizja « > » Gostitelj seje oddaljenega namizja «.
Prepričajte se, da je možnost » Ne dovoli preusmeritve odložišča « nastavljena na » Ni konfigurirano « ali » Onemogočeno «.
Windows 2012
Odprite " Upravitelj strežnikov ".
Izberite Storitve » Oddaljeno namizje «.
Izberite " Zbirke ".
Izberite » Naloge «, nato izberite » Uredi lastnosti «.
Na zavihku » Nastavitve odjemalca « poskrbite, da sta omogočeni » Odložišče « in » Pogon «.
Windows 2008
S strežnika zaženite " Konfiguracija gostitelja seje oddaljenega namizja ".
V razdelku » Povezave « z desno tipko miške kliknite povezavo in izberite » Lastnosti «.
Izberite zavihek » Nastavitve odjemalca « in se prepričajte, da polje » Odložišče « ni potrjeno. Če želite dovoliti kopiranje in lepljenje datotek, se prepričajte, da izbor Drive ni odkljukan. Ko končate, kliknite V redu .
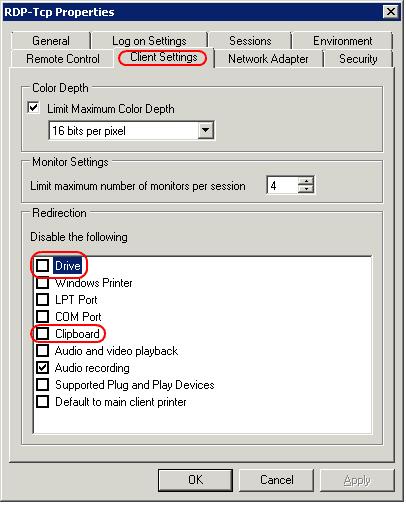
Prav tako moram opozoriti, da če imate vse te nastavitve pravilno konfigurirane in stvari še vedno ne delujejo, boste morda morali znova zagnati strežnik ali preprosto uničiti proces rdpclip .
To bi moralo biti vse, kar potrebujete, da omogočite kopiranje in lepljenje datotek v sejo oddaljenega namizja. Upam, da vam je ta vadnica pomagala. Prosimo, delite svojo izkušnjo v spodnjem razdelku za komentarje.