Namesti tiskalnik v sistemu Windows 11 prek IP naslova

Potrebujete tiskati na daljavo na omrežnem tiskalniku v pisarni ali v drugi sobi doma? Tukaj je opisano, kako dodati tiskalnik prek IP naslova v sistemu Windows 11.
Odkrijte, kako namestiti tiskalnik v Microsoft Windows 11 z uporabo IP naslova v tem navodilu s koraki.
Danes je dostop do naprav in dodatkov na računalniku z Windows 11 postal precej enostaven. Microsoft je operacijski sistem napolnil z mnogimi gonilniki strojne opreme in programi za vmesnik naprav. Tako Windows 11 enostavno prepozna vse združljive naprave. Z omrežnimi tiskalniki je še lažje dodati tiskalnik, saj več ne potrebujete iskati združljivega kabla za povezavo med računalnikom in tiskalnikom. Začnimo!
Vsebina
Razlogi za namestitev tiskalnika prek IP naslova
Morda se sprašujete, zakaj bi morali dodati tiskalnik v računalnik z Windows 11 z uporabo protokolov TCP/IP, ko to lahko enostavno storite s kablom. Tukaj so razlogi:
Kako dodati tiskalnik prek IP naslova v sistemu Windows 11
Zdaj, ko poznate prednosti tiskanja prek IP, si oglejte spodnji vodič za namestitev tiskalnika na računalniku z Windows 11 z uporabo njegove IP konfiguracije:
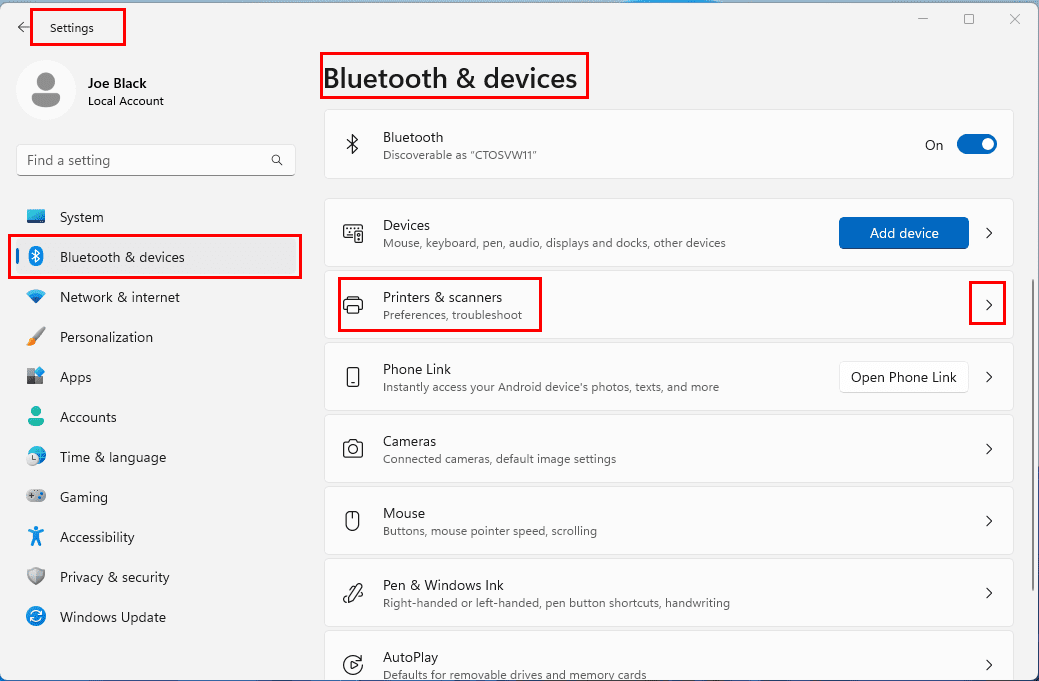

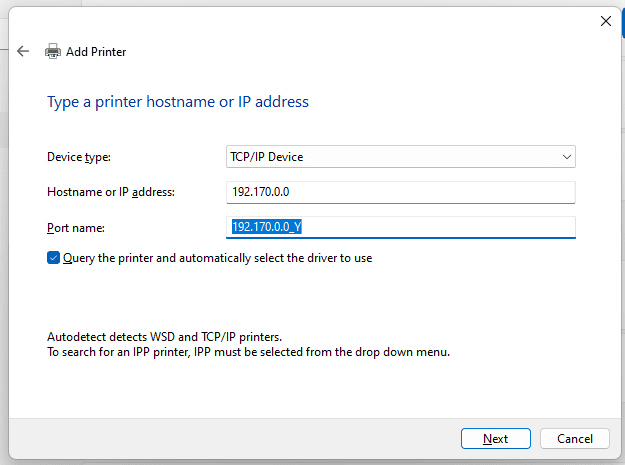
Napredna ročna nastavitev
Dodal bi morali tiskalnik, če sledite zgornjim navodilom. Redko se lahko zgodi, da metoda ne deluje. V tem primeru poskusite naslednje korake:
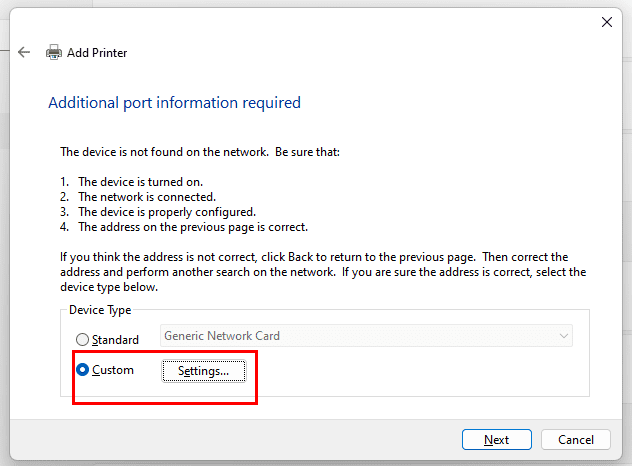
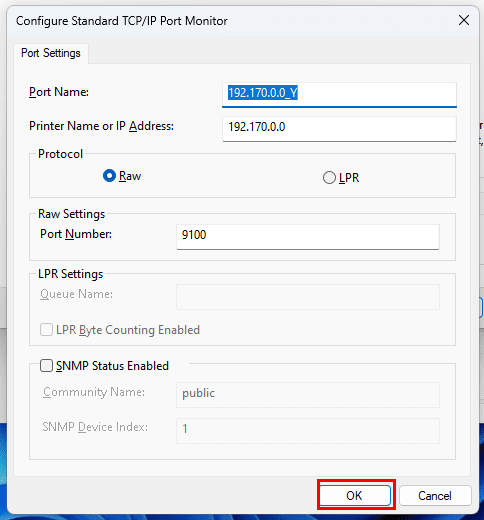
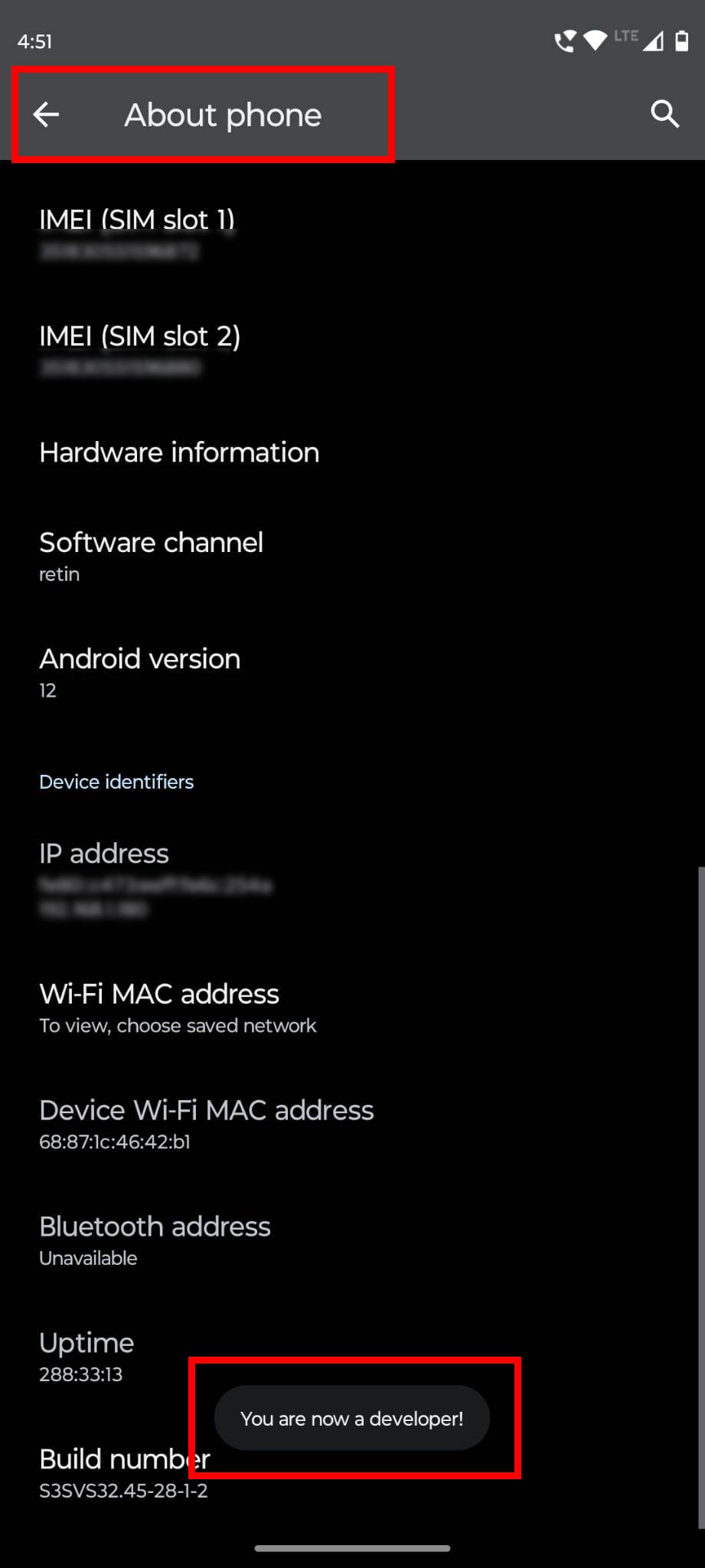
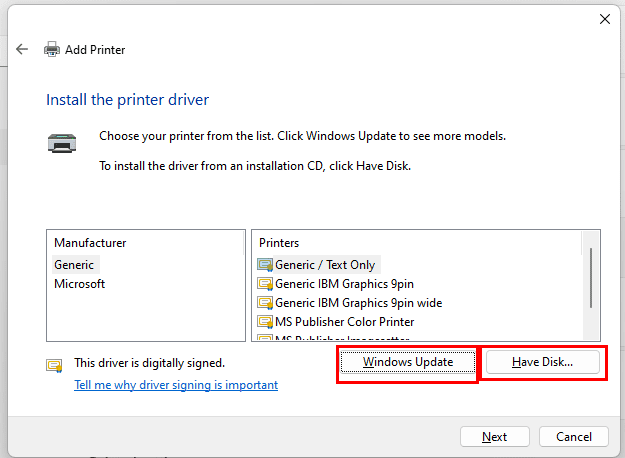
Windows vas bo zdaj vodil skozi postopek namestitve gonilnika naprave. Ko boste končali, se vam bo prikazalo končno pogovorno okno Dodaj tiskalnik, ki prikazuje gumb Ustvari testno stran. Kliknite ta gumb, da preverite, ali tiskanje deluje.
Koraki za dodajanje tiskalnika z uporabo IP naslova v sistemu Windows 10
Če ste še na računalniku z Windows 10, sledite tem navodilom za namestitev tiskalnika z njegovo TCP/IP konfiguracijo:
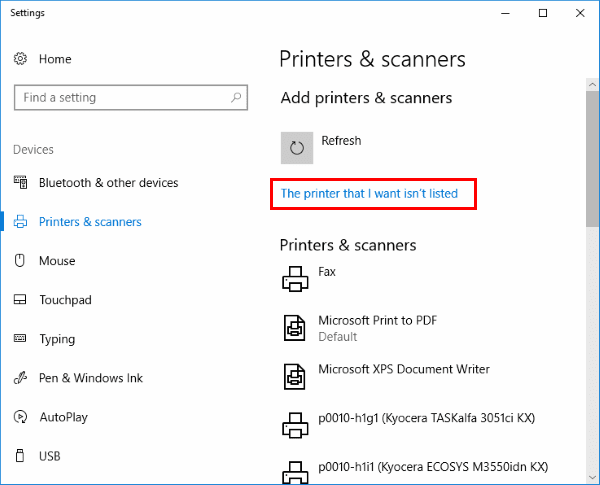
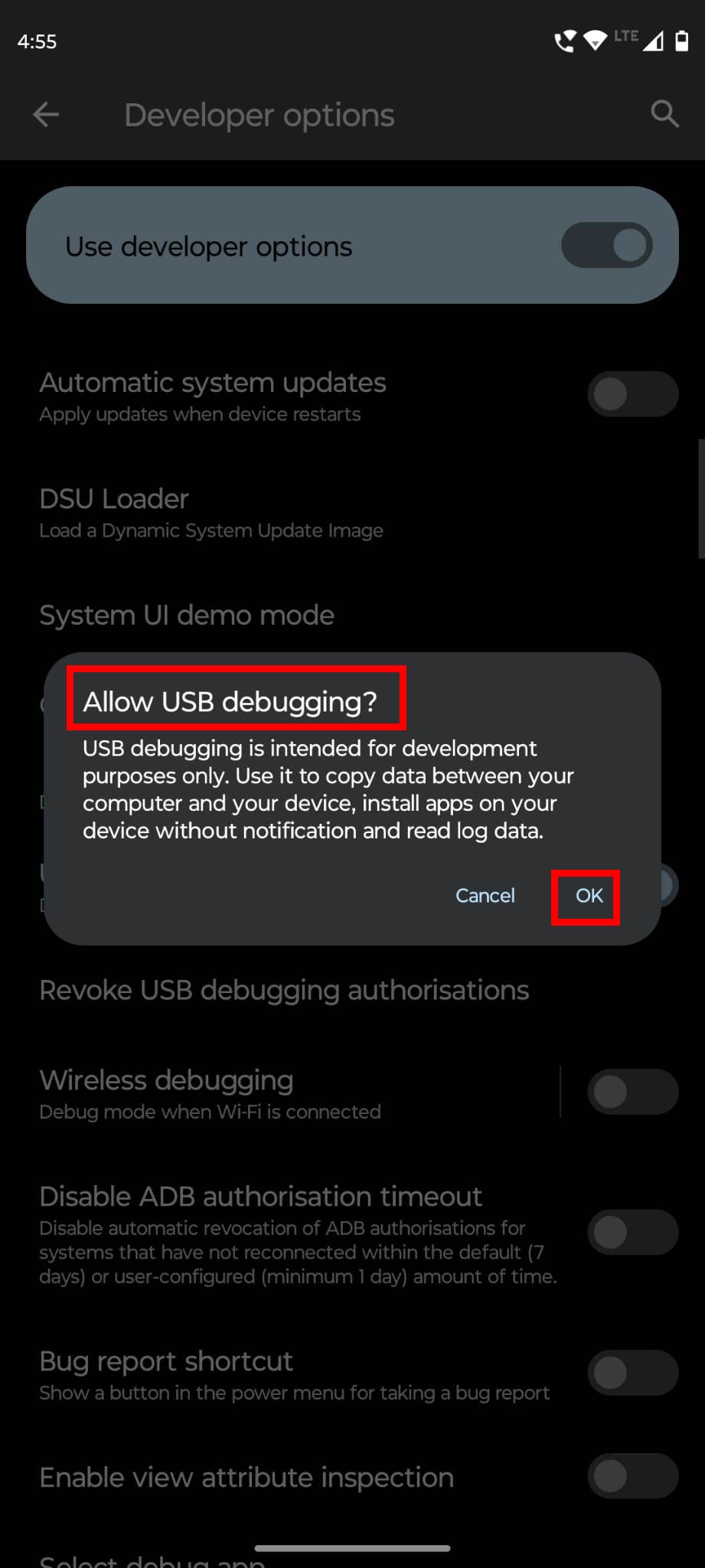
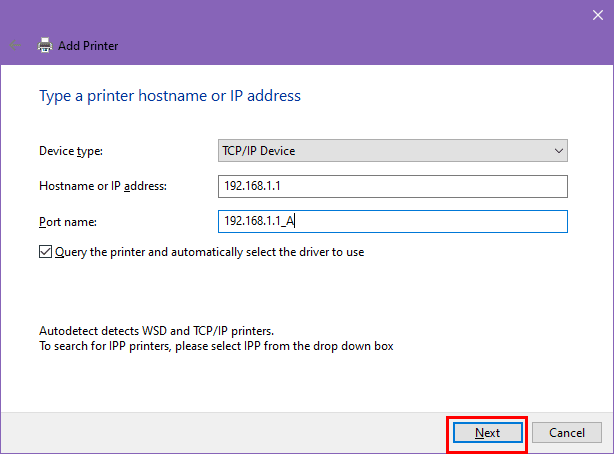
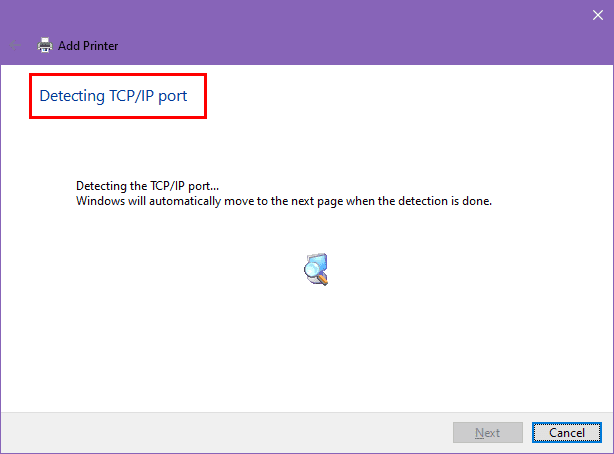
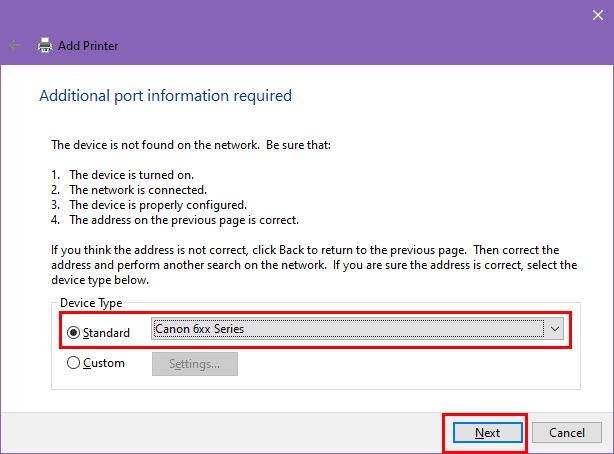
Kaj narediti, če naprava ni navedena
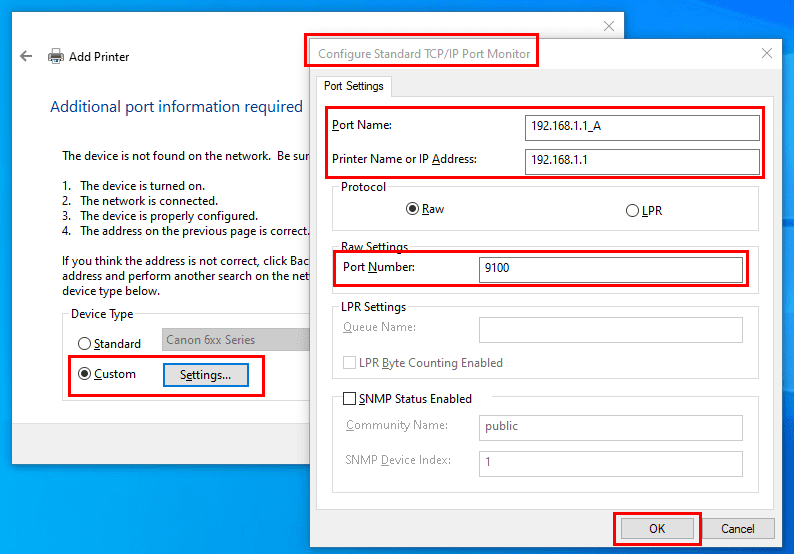
To je to! Windows 10 vas bo zdaj vodil skozi postopek namestitve gonilnikov za tiskalnik. Po končanju namestitve gonilnikov bi morali biti sposobni pošiljati tiskalne ukaze tiskalniku prek neposrednega IP naslova.
Dodaj tiskalnik prek IP naslova: Pogosta vprašanja
Kako dodam tiskalnik prek IP naslova v PowerShell?
Če ne morete uporabiti grafičnega uporabniškega vmesnika na računalniku z Windows 11 ali 10 za nastavitev tiskalnika, tukaj je, kako lahko uporabite PowerShell:
add-printerport –name “192.168.1.11” –printerhostaddress “192.168.1.11”
Ali lahko dodate tiskalnik prek IP naslova?
Da, tiskalnik lahko dodate prek njegovega IP naslova, če je tiskalnik povezan z Wi-Fi omrežjem.
Kako najdem IP naslov za moj tiskalnik?
Obiščite našo objavo o tem, kako najti IP naslov.
Zaključek
Zdaj veste, kako dodati tiskalnik prek IP naslova v računalnikih z Windows 11 in 10. Glede na računalnik, ki ga imate, poskusite katero od zgoraj navedenih metod. Tiskalnik bi morali namestiti hitro. Če poznate druge metode za dodajanje omrežne tiskalnika naprave v računalnik z Windows 11 z uporabo IP naslova tiskalnika, napišite korake v komentarje. Prav tako delite ta članek na svojega socialnega medijskega profila, da pomagate svojim sledilcem in prijateljem, ki morda imajo težave s povezovanjem svojega računalnika z omrežnim tiskalnikom.
Nato, Kako odpraviti napako tiskalnika v sistemu Windows 0x0000011b.
Obstaja veliko razlogov, zakaj se vaš prenosnik ne more povezati z omrežjem WiFi, zato obstaja veliko načinov za odpravo napake. Če se vaš prenosnik ne more povezati z omrežjem WiFi, lahko poskusite to težavo odpraviti na naslednje načine.
Po ustvarjanju zagonskega USB-ja za namestitev sistema Windows morajo uporabniki preveriti delovanje zagonskega USB-ja, da vidijo, ali je bil zagon uspešno ustvarjen ali ne.
Več brezplačnih orodij lahko predvidi okvare pogona, še preden se zgodijo, kar vam da čas za varnostno kopiranje podatkov in pravočasno zamenjavo pogona.
S pravimi orodji lahko skenirate svoj sistem in odstranite vohunsko programsko opremo, oglaševalsko programsko opremo in druge zlonamerne programe, ki se morda skrivajo v vašem sistemu.
Ko se računalnik, mobilna naprava ali tiskalnik poskuša povezati z računalnikom z operacijskim sistemom Microsoft Windows prek omrežja, se lahko na primer prikaže sporočilo o napaki »omrežne poti ni bilo mogoče najti – napaka 0x80070035«.
Modri zaslon smrti (BSOD) je pogosta in ne nova napaka v sistemu Windows, ki se pojavi, ko v računalniku pride do resne sistemske napake.
Namesto ročnega in neposrednega dostopa v sistemu Windows jih lahko za hitrejši dostop nadomestimo z razpoložljivimi ukazi CMD.
Po neštetih urah uporabe prenosnika in namiznih zvočnikov na fakulteti mnogi ljudje odkrijejo, da lahko z nekaj pametnimi nadgradnjami svoj utesnjen študentski prostor spremenijo v vrhunsko središče za pretakanje glasbe, ne da bi pri tem izpraznili denarnico.
Iz sistema Windows 11 bo Internet Explorer odstranjen. V tem članku vas bo WebTech360 vodil po uporabi Internet Explorerja v sistemu Windows 11.
Sledilna ploščica prenosnika ni namenjena le kazanju, klikanju in povečevanju. Pravokotna površina podpira tudi kretnje, ki omogočajo preklapljanje med aplikacijami, nadzor predvajanja medijev, upravljanje datotek in celo ogled obvestil.









