Kako zaznati in popraviti slabe sektore na SSD-ju

Ugotovite, kako zaznati in popraviti slabe sektore na SSD-ju ter ponovno vzpostaviti delovanje vašega trdnega diska.
Slabi sektori so poškodovani deli trdega diska ali trdnega diska. Povzročeni so zaradi običajnega obrabe, virusov, fizičnih poškodb in korupcije. Slabi sektori na SSD-ju vplivajo na zmogljivost. Sesutja, zamrznitve in poškodovane datoteke so le nekatere od težav, s katerimi se lahko srečate zaradi slabih sektorjev na SSD-ju.
Ta priročnik prikazuje, kako jih popraviti.
Vsebina
Ne potrebujete nujno prenesti ali namestiti nobenih aplikacij tretjih oseb za reševanje slabih sektorjev na SSD-ju. Windows ima lastno vgrajeno rešitev za skeniranje diskov - CHKDSK. Tukaj je, kako deluje:
Korak 1. Zaženite “Ukazno vrstico” kot skrbnik. Do nje lahko hitro dostopate tako, da v iskalno polje vtipkate “cmd”. Prepričajte se, da kliknete “Zagon kot skrbnik”.
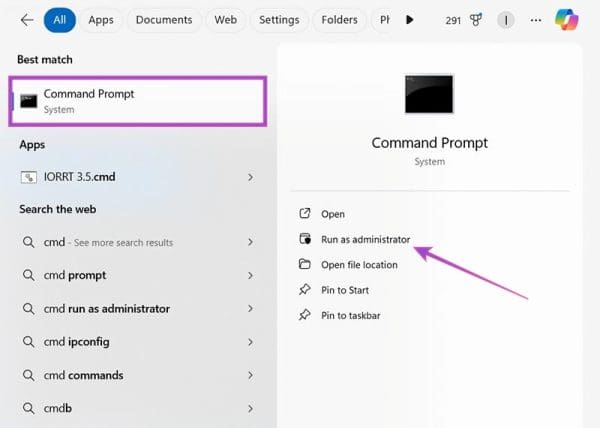
Korak 2. Vtipkajte “chkdsk” in nato preslednico, nato pa ime SSD-ja, ki ga želite skenirati. Primer ukaza bi izgledal tako: “chkdsk f:” Pritisnite “Enter”, da zaženete skeniranje.
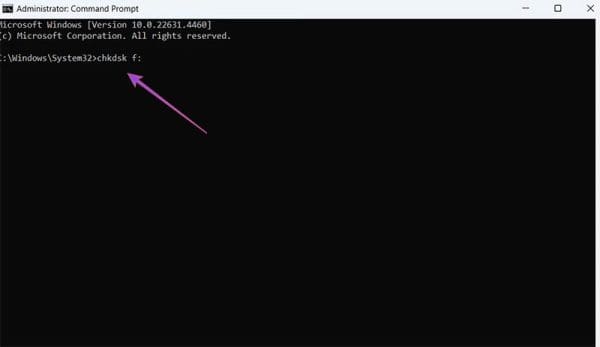
Korak 3. Pustite, da se skeniranje izvede, in če zazna slabe sektorje, vnesite isto ukaz, vendar dodajte “/f” na konec. To naroči vašemu računalniku, da poskusi popraviti slabe sektore na SSD-ju.
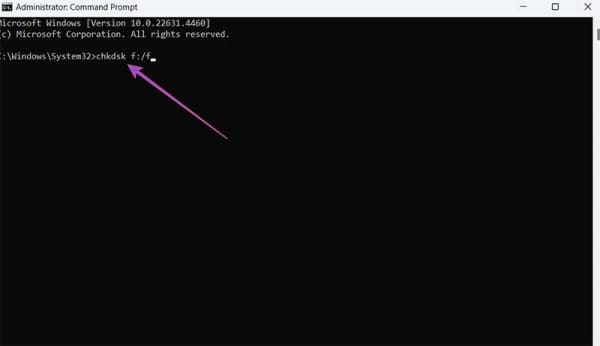
Drugo vgrajeno orodje v sistemu Windows za popravilo poškodovanih diskov je mogoče najti v meniju “Lastnosti particije”. Tukaj je, kako dostopati do njega.
Korak 1. Odprite Raziskovalca datotek in odidite v “Ta računalnik”, da vidite seznam vseh vaših diskov.
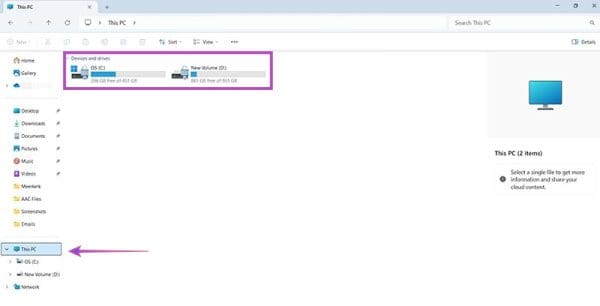
Korak 2. Z desno miškino tipko kliknite na SSD, za katerega sumite, da ima slabe sektorje, in izberite “Lastnosti.” Pojavi se novo okno.
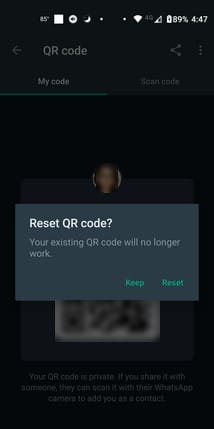
Korak 3. Pojdite na “Orodja” in nato kliknite “Preveri.” Pustite, da se skeniranje izvede, in avtomatsko naj bi poskusilo popraviti vse slabe sektorje, ki jih zazna.
Uporaba ukazane vrstice vam lahko omogoči, da preizkusite tako imenovani SMART (tehnologija samoopazovanja, analize in poročanja), da zaznate slabe sektorje na SSD-ju. Tukaj je, kako:
Korak 1. Dostopajte do “Ukazne vrstice” kot skrbnik. Da jo hitro najdete, vtipkajte “cmd” v iskalno polje in izberite “Zagon kot skrbnik.”
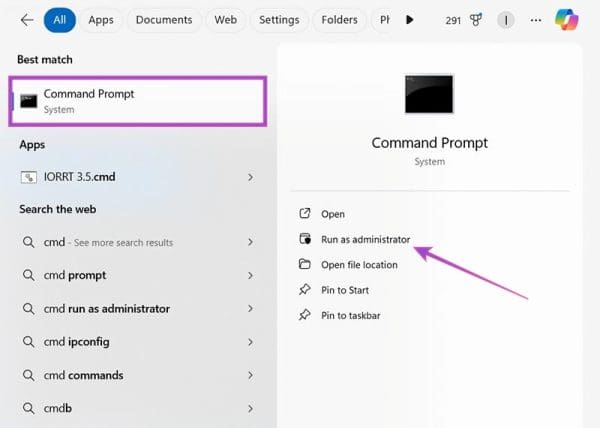
Korak 2. Vtipkajte “wmic diskdrive get status” in pritisnite “Enter.” Izvedlo se bo skeniranje. Če dobite sporočilo “OK,” to pomeni, da slabi SSD sektori niso zaznani. V nasprotnem primeru lahko prejmete sporočilo, ki vas obvešča, da je skeniranje našlo slabe sektore.
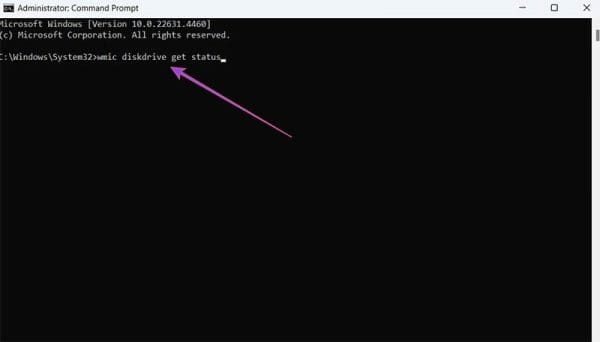
Končni popravek za slabe sektore na SSD-ju vključuje uporabo aplikacij tretjih oseb. Nekateri SSD-ji imajo svoje lastne specializirane aplikacije, ki jih lahko uporabite za skeniranje in reševanje težav. Če pa vaš SSD nima lastne proprietary aplikacije, lahko uporabite splošno orodje za popravilo diskov tretjih oseb, kot je Disk Genius.
Korak 1. Prenesite in namestite Disk Genius.
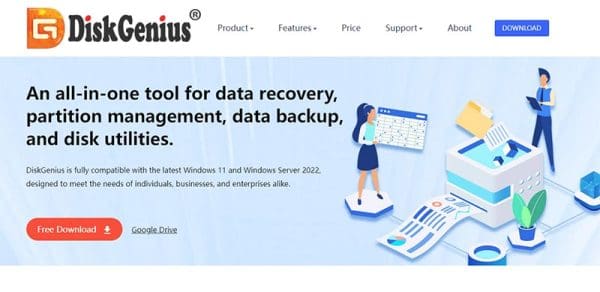
Korak 2. Odprite program. Kliknite na “Disk” v zgornjem meniju in nato izberite “Preverjanje ali popravilo slabih sektorjev.”
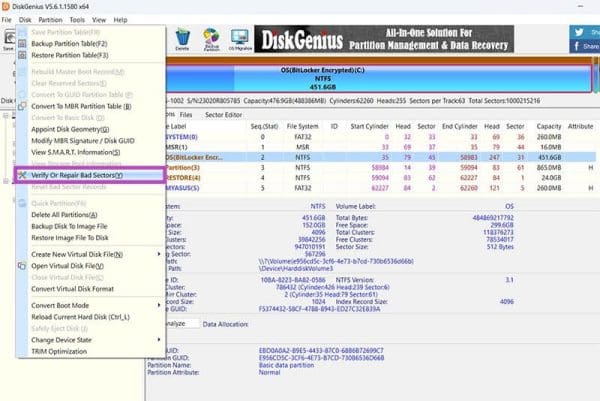
Korak 3. Izberite katerikoli disk, ki ga želite skenirati, in pritisnite gumb “Začni preverjanje.” Kasneje lahko kliknete na “Popravi,” da odpravite kakršnekoli slabe sektore na SSD-ju, ki so bili najdeni.
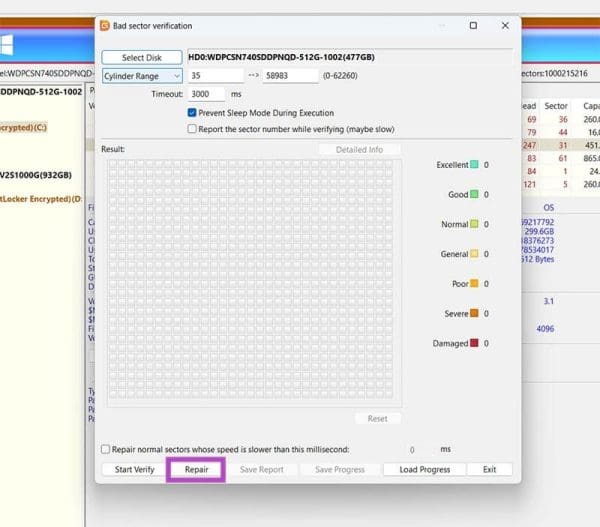
Obstaja veliko razlogov, zakaj se vaš prenosnik ne more povezati z omrežjem WiFi, zato obstaja veliko načinov za odpravo napake. Če se vaš prenosnik ne more povezati z omrežjem WiFi, lahko poskusite to težavo odpraviti na naslednje načine.
Po ustvarjanju zagonskega USB-ja za namestitev sistema Windows morajo uporabniki preveriti delovanje zagonskega USB-ja, da vidijo, ali je bil zagon uspešno ustvarjen ali ne.
Več brezplačnih orodij lahko predvidi okvare pogona, še preden se zgodijo, kar vam da čas za varnostno kopiranje podatkov in pravočasno zamenjavo pogona.
S pravimi orodji lahko skenirate svoj sistem in odstranite vohunsko programsko opremo, oglaševalsko programsko opremo in druge zlonamerne programe, ki se morda skrivajo v vašem sistemu.
Ko se računalnik, mobilna naprava ali tiskalnik poskuša povezati z računalnikom z operacijskim sistemom Microsoft Windows prek omrežja, se lahko na primer prikaže sporočilo o napaki »omrežne poti ni bilo mogoče najti – napaka 0x80070035«.
Modri zaslon smrti (BSOD) je pogosta in ne nova napaka v sistemu Windows, ki se pojavi, ko v računalniku pride do resne sistemske napake.
Namesto ročnega in neposrednega dostopa v sistemu Windows jih lahko za hitrejši dostop nadomestimo z razpoložljivimi ukazi CMD.
Po neštetih urah uporabe prenosnika in namiznih zvočnikov na fakulteti mnogi ljudje odkrijejo, da lahko z nekaj pametnimi nadgradnjami svoj utesnjen študentski prostor spremenijo v vrhunsko središče za pretakanje glasbe, ne da bi pri tem izpraznili denarnico.
Iz sistema Windows 11 bo Internet Explorer odstranjen. V tem članku vas bo WebTech360 vodil po uporabi Internet Explorerja v sistemu Windows 11.
Sledilna ploščica prenosnika ni namenjena le kazanju, klikanju in povečevanju. Pravokotna površina podpira tudi kretnje, ki omogočajo preklapljanje med aplikacijami, nadzor predvajanja medijev, upravljanje datotek in celo ogled obvestil.









