Kako namestiti in uporabljati VPN v sistemu Windows 11

Namestitev VPN-ja bo pripomogla k večji varnosti vašega računalnika z operacijskim sistemom Windows 11.
Windows 10 ima vgrajen skriti izbirnik emodžijev, ki deluje v kateri koli aplikaciji. Z izbirnikom emojijev lahko na primer vnesete emoji v Microsoft Word. Izbirnik emodžijev je bil najprej dodan v Windows 10 v posodobitvi Fall Creators 2017, nato pa posodobljen v posodobitvi aprila 2018.
Če želite odpreti izbirnik emodžijev v sistemu Windows 10, pritisnite bližnjico na tipkovnici »Tipka Windows + «. ali "tipka Windows + ;". To je tipka Windows in pika ali podpičje, katera koli možnost bo delovala. Preden odprete izbirnik emojijev, se prepričajte, da je kazalec v aplikaciji, v katero želite vstaviti emoji. Odprl se bo izbirnik emodžijev in ga je mogoče uporabiti samo za to določeno okno, s preklopom na drugo okno pa se izbirnik emodžijev zapre.
V idealnem primeru bi morali imeti tudi kazalec na točno tistem mestu, v katerem želite vnesti emoji, preden odprete izbirnik emodžijev. To je zato, ker kazalca sploh ne morete premakniti, ko je izbirnik emodžijev odprt. Vendar to ni tako pomembno kot v pravem oknu, saj lahko emoji še vedno izrežete ali prilepite na pravo mesto, potem ko vstavite tiste, ki jih želite uporabiti. Če ste v napačnem oknu, vaš emoji morda ne bo imel nikjer za prikaz, zato se lahko preprosto izgubi.
Obstaja nekaj načinov za izbiro emojijev v izbirniku emodžijev. Prvi je, da se preprosto pomikate po seznamu in kliknete emoji, ki jih želite vstaviti. Lahko pa začnete tipkati in zožite seznam emodžijev, ki se ujemajo s tem, kar vnesete.

Obstaja več zavihkov emojijev, po vsakem se lahko pomikate.
Na voljo je šest zavihkov standardnih emojijev, pa tudi zavihek »nedavno uporabljeni« in funkcija iskanja, ki se samodejno preklopi, če začnete tipkati. Na vrhu se lahko odločite tudi za preklop na Kaomoji, ki so klasični japonski emotikoni, in standardni simboli Windows, ki vsebujejo tudi več zavihkov vnosov. Na vsakem zavihku se lahko pomaknete navzdol, da vidite več vnosov.
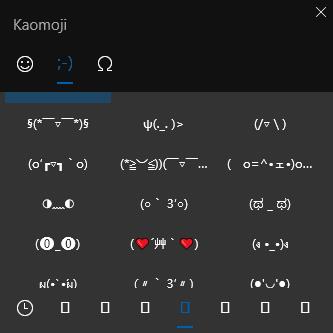
Vstavite lahko tudi kaomoji, klasične japonske emotikone.
Čeprav večina aplikacij podpira uporabo emojijev, se morda ne bodo pojavili povsod enaki. Na primer, v Wordu bodo emoji uporabljali privzeti videz sistema Windows. V Notepadu pa bodo emoji uporabljali samo črno-bel videz žičnega okvirja. Spletna mesta, kot sta Facebook in WhatsApp, lahko tudi konfigurirajo, kako se emoji prikažejo na njihovih platformah. Vse aplikacije ne sprejemajo emojijev, na primer emoji ne delujejo v ukaznem pozivu.
Nasvet: čeprav morda ne izgledajo enako v različnih aplikacijah, je mogoče vse emodžije, ki se natisnejo v kateri koli obliki, kopirati in prilepiti med aplikacijami. Izjema so aplikacije, ki ne podpirajo emojijev, kot je ukazni poziv.
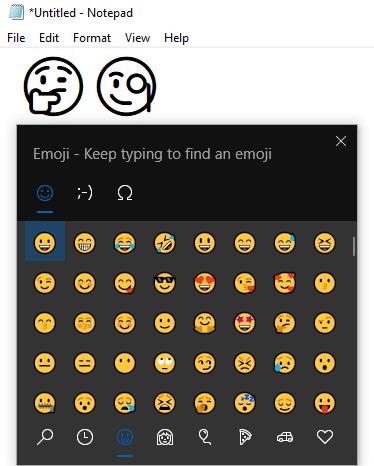
Prav tako morate biti previdni pri uporabi emojijev. Na primer, v MacOS je prišlo do težave, ko je bilo mogoče uporabiti emoji, ko ste spreminjali geslo za račun, vendar ni bilo mogoče uporabiti emojijev na zaslonu za prijavo, kar pomeni, da se lahko zaklenete.
Namestitev VPN-ja bo pripomogla k večji varnosti vašega računalnika z operacijskim sistemom Windows 11.
Windows za shranjevanje namestitvenih datotek sistema Windows uporablja sistemsko mapo WinSxS. Vendar te datoteke zavzamejo veliko prostora na sistemskem pogonu. Zato morate te mape in datoteke izbrisati.
Windows ponuja številne uporabne možnosti dostopnosti, idealne za prilagajanje vmesnika računalnika, izboljšanje udobja in celo popolnoma prostoročno upravljanje.
Verjetno si ne želite, da bi se vrnili domov z dragimi stroški gostovanja podatkov. Na srečo obstaja nekaj priročnih načinov za znižanje teh stroškov gostovanja.
Windows 10 se je izkazal za zanesljiv operacijski sistem, vendar se lahko uporabniki, tako kot druge različice, pri uporabi sistema Windows 10 soočijo s številnimi težavami. Ena od "najhujših" težav, s katerimi se uporabniki pogosto srečujejo, je napaka črnega zaslona.
S tem orodjem lahko varno preverite sumljive datoteke, namestite sumljivo programsko opremo ali brskate po nevarnih spletnih mestih, ne da bi tvegali škodo na svojem glavnem računalniku.
Blokada na spletu je lahko frustrirajoča, pa naj gre za zaklepanje foruma, prepoved igre ali začasno omejitev IP-naslova. Dobra novica je, da za izogibanje tem omejitvam ne potrebujete vedno VPN-ja.
Ko se vam računalnik sesuje, vam lahko spremljanje delovanja pomaga pri odpravljanju težav. Ko pa vse deluje, vam lahko te informacije pomagajo tudi pri optimizaciji sistema.
Poleg prikaza ure v opravilni vrstici lahko v sistemu Windows 11 prilagodite prikaz ure na zaslonu računalnika.
Strašljivo je videti rdečo lučko na matični plošči, medtem ko se sistem ne zažene, še posebej, če vam matična plošča noče povedati, zakaj lučka sveti.








