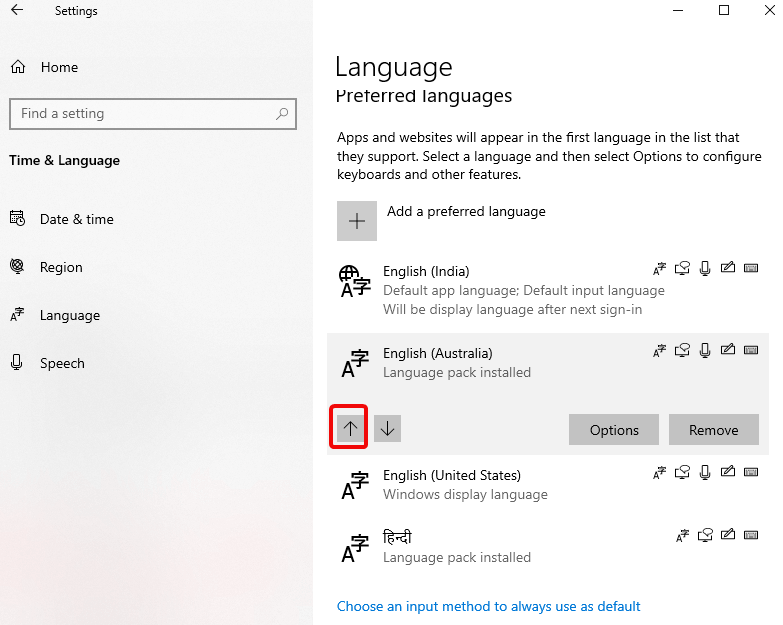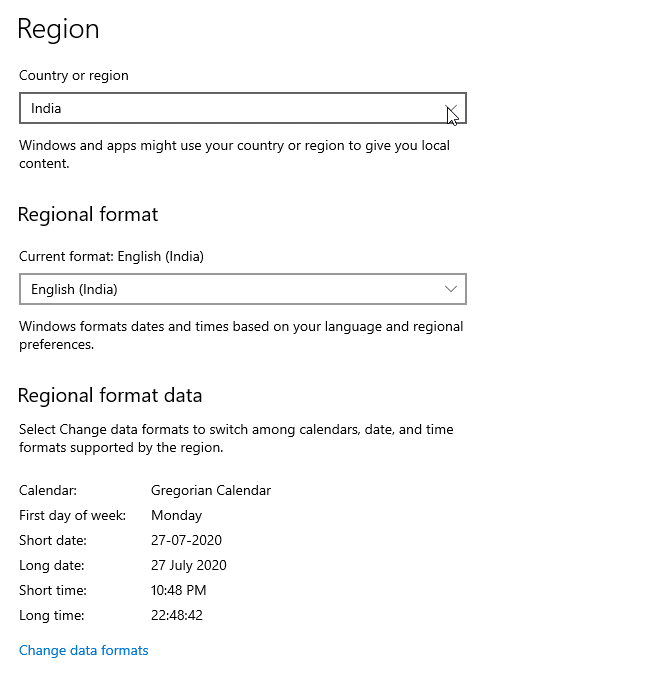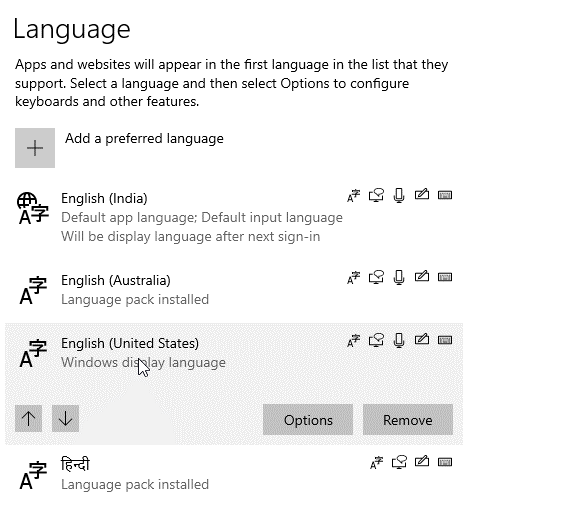Ko nameščate Windows, boste pozvani, da izberete privzeti jezik za vaš računalnik. Če pa raje pozneje spremenite ta jezik? Ali več uporabnikov dostopa do osebnega računalnika; morda boste želeli spremeniti privzeti jezik brez ponovne namestitve sistema Windows. Prav?
V tem priročniku bomo razpravljali o preprostih načinih za preprosto spreminjanje jezikovnih nastavitev v sistemu Windows 10, vključno z novimi in obstoječimi računi.
Kako spremeniti privzeti sistemski jezik Windows 10
Če se selite v drugo regijo ali ste med konfiguracijo sistema Windows izbrali napačen jezik, sledite korakom, da spremenite jezik v angleščino ali želeni jezik v sistemu Windows 10.
Opomba: Če želite uporabiti spremembe, se prijavite v Windows 10 in uporabite skrbniški račun.
- Onemogoči jezikovno sinhronizacijo
- Namestitev jezika v operacijskem sistemu Windows 10
- Spremeni sistemski jezik
- Spremenite regionalne nastavitve, pozdravni zaslon in nove uporabniške račune
- Dodajanje nove tipkovnice
Dodatne informacije
- Odstranjevanje jezika iz sistema Windows 10
- Odstranjevanje jezikovnega paketa
Onemogoči jezikovno sinhronizacijo
Jezikovne nastavitve v sistemu Windows 10 se sinhronizirajo med napravami; zato se pred kakršnimi koli spremembami naučimo, kako onemogočiti jezikovne nastavitve v sistemu Windows 10. Ko to storite, se bo sistemski jezik spremenil samo za en računalnik.
1. Če želite onemogočiti sinhronizacijo jezika v sistemu Windows 10, sledite spodnjim korakom:
2. Pritisnite Windows + I, da odprete nastavitve sistema Windows.
V levem podoknu kliknite Računi > Sinhroniziraj svoje nastavitve.
Opomba : Preverite, ali ste prijavljeni v Microsoftov račun; sicer bodo vse možnosti zatemnjene kot na posnetku zaslona.
3. Nato v razdelku »Posamezne nastavitve sinhronizacije« onemogočite »Jezikovne nastavitve«.
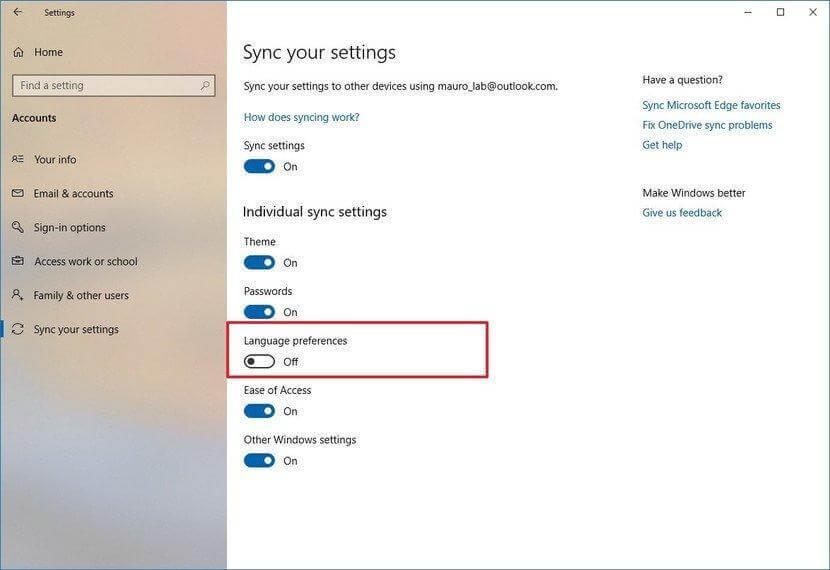
4. Zdaj ste pripravljeni za spreminjanje jezikovnih nastavitev.
Namestitev jezika v operacijskem sistemu Windows 10
Če želite namestiti jezik v sistemu Windows 10 , se boste morali prijaviti s skrbniškim računom. Ko ste prijavljeni, sledite spodnjim korakom za namestitev jezika v sistemu Windows 10:
1. Pritisnite Windows + I, da odprete okno z nastavitvami
2. Pritisnite možnost Čas in jezik
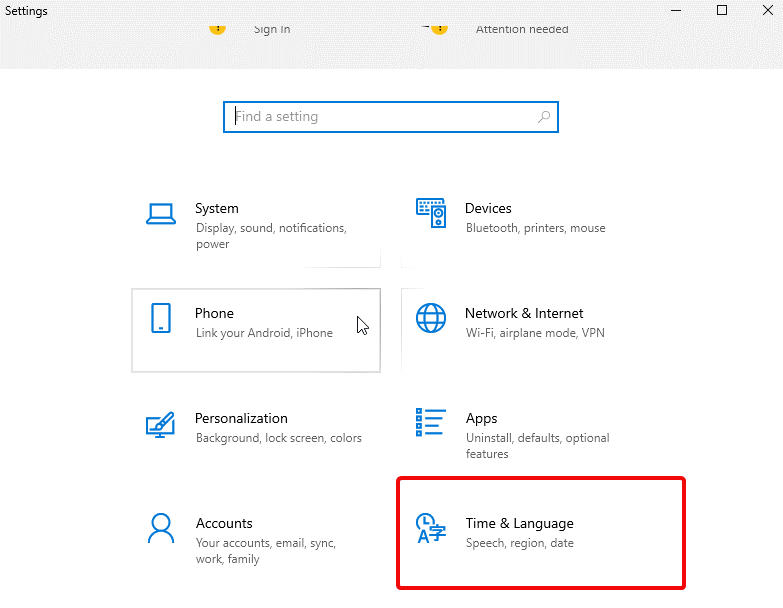
3. Izberite jezik > Dodaj prednostni jezik.
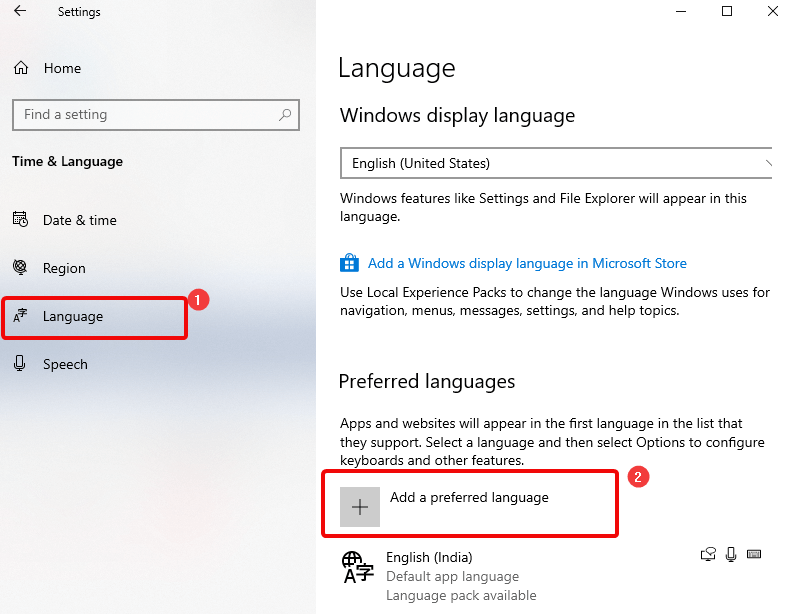
4. Poiščite jezik, ki ga želite dodati, ga izberite in kliknite Naprej.
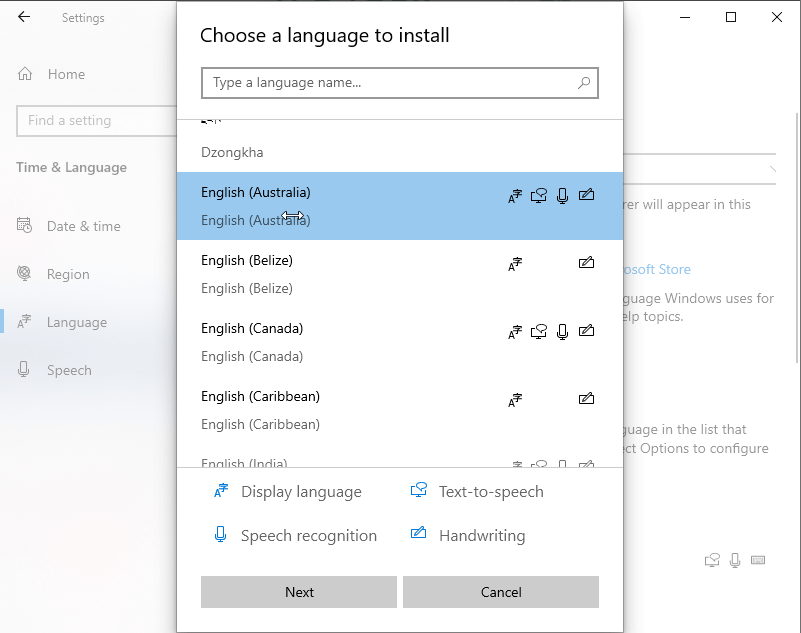
5. Preverite, ali je polje Namesti jezikovni paket potrjeno. Poleg tega, če ga želite nastaviti kot jezik prikaza, izberite Nastavi kot moj jezik prikaza.
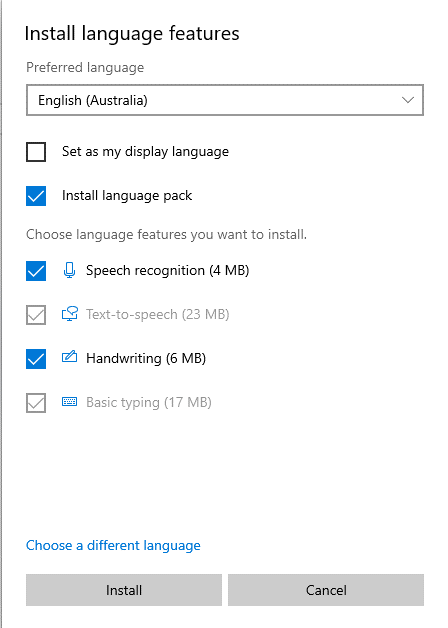
6. Ko so vse nastavitve nastavljene, kliknite Namesti. Počakajte, da se dejanje zaključi.
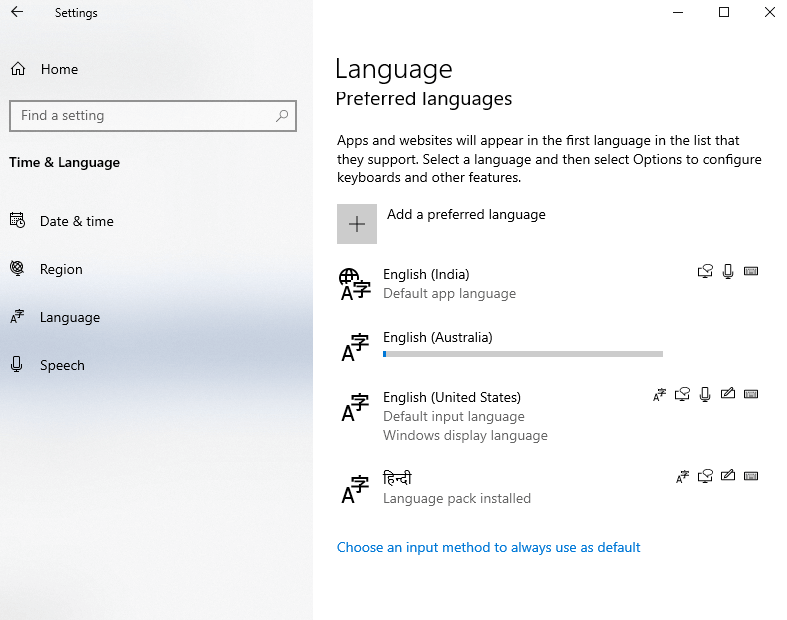
7. Ko končate, boste videli nameščen jezik.
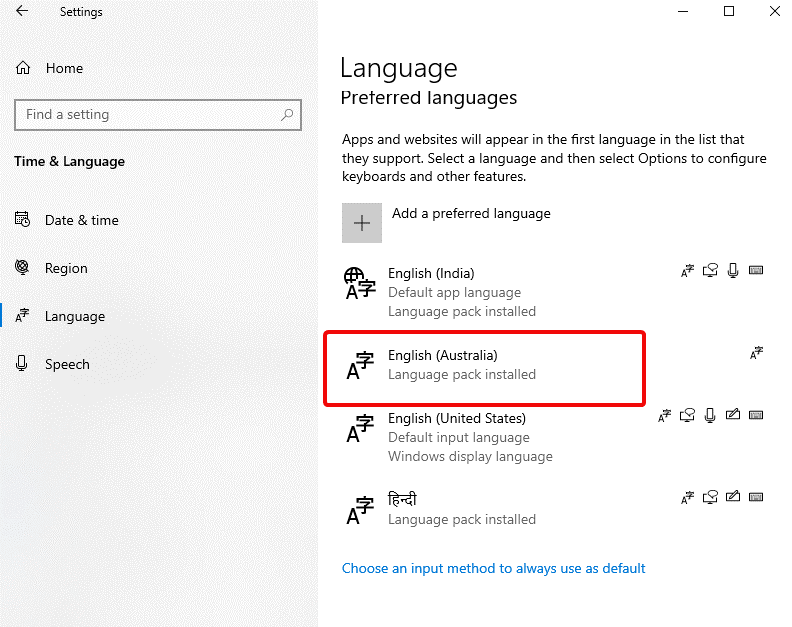 8. Če želite ta jezik dodati kot privzeti jezik aplikacije, uporabite puščično tipko navzgor
8. Če želite ta jezik dodati kot privzeti jezik aplikacije, uporabite puščično tipko navzgor
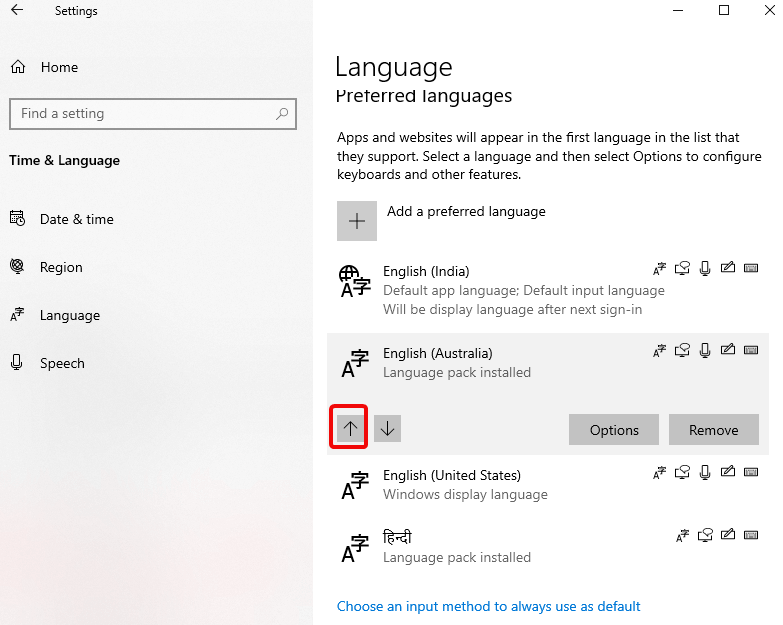
9. S tem bo izbrani jezik postal privzeti vnos, jezik aplikacije.
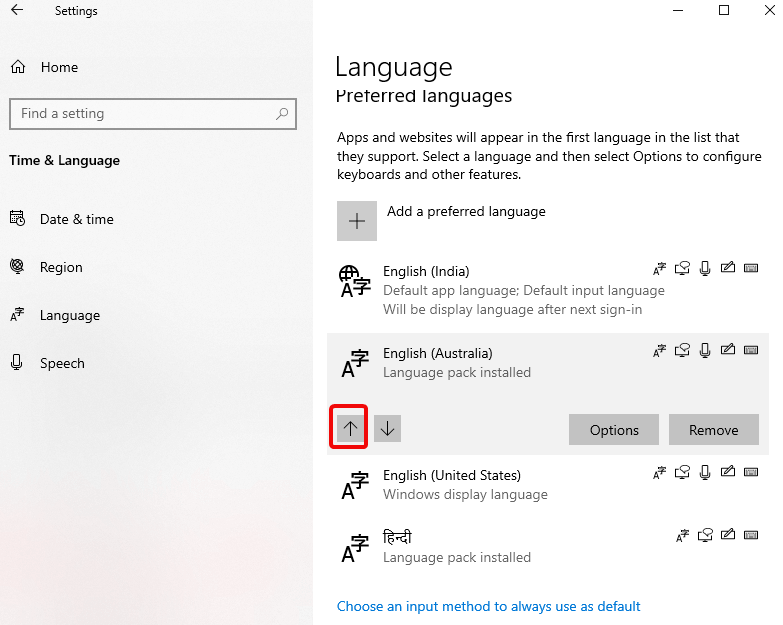
10. Spremembe bodo uporabljene, ko znova zaženete računalnik in se prijavite.
Spremeni sistemski jezik
Če želite spremeniti sistemski jezik v sistemu Windows 10, zaprite delujočo aplikacijo in sledite spodnjim korakom:
- Pritisnite Windows + I
- Kliknite Čas in jezik > Dodaj želeni jezik.
- Izberite jezik, ki ga želite dodati > Naprej
- Potrdite polje poleg Nastavi kot jezik prikaza > Namesti
- S tem bo izbrani jezik privzeti sistemski jezik kot naslednji ponovni zagon in prijava.
Spremenite regionalne nastavitve, pozdravni zaslon in nove uporabniške račune
Če se selite in želite spremeniti sistemski jezik, boste morali posodobiti nastavitve regije.
Če želite spremeniti regionalne nastavitve v sistemu Windows 10, sledite spodnjim korakom:
1. Odprite nastavitve sistema Windows tako, da pritisnete tipko Windows + I
2. Pritisnite Čas in jezik > Regija
3. Kliknite puščico navzdol, da izberete državo ali regijo.
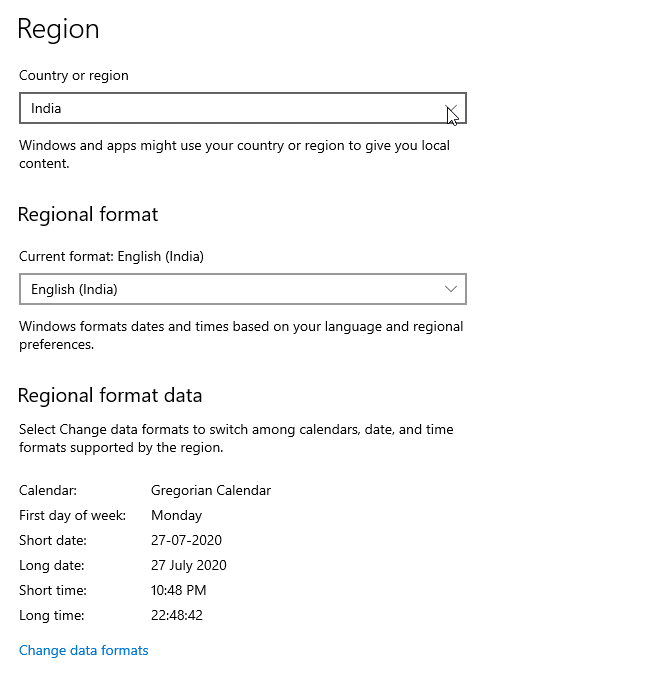
4. Če želite spremeniti regionalni format, kliknite puščico navzdol.
5. Nato kliknite možnost Jezik, ki je prisotna v levem podoknu.
6. Tukaj kliknite Nastavitve skrbniškega jezika.
7. V novem oknu pritisnite zavihek Skrbništvo in kliknite Kopiraj nastavitve.
8. Nato potrdite polje poleg Pozdravni zaslon in sistemski računi & Novi uporabniški računi > V redu > V redu.
9. Kliknite gumb Znova zaženi zdaj.
Nato boste videli spremenjene nastavitve regije glede na fizično lokacijo, ki ste jo izbrali. Uporabite enake korake, če želite spremeniti nastavitve jezika zaslona za celoten Windows 10.
Dodajanje nove tipkovnice
Ko se spremeni jezik v sistemu Windows 10, je dodana tudi standardna tipkovnica za ta jezik. Če želite dodati še eno glavo tipkovnice v Nastavitve (Windows + I) > Čas in jezik > Jezik. Izberite jezik, za katerega želite dodati tipkovnico > Možnosti.
Na naslednjem zaslonu kliknite Dodaj tipkovnico > izberite tipkovnico s seznama.
Ko končate, boste pod tipkovnicami videli izbrano tipkovnico.
Opomba: Ko je dodan več kot en način vnosa, vidite izbrano tipkovnico v sistemski vrstici (tisto s časom in datumom). Pritisnite Win + preslednico ali kliknite jezik, da spremenite načine vnosa. Če pritisnete tipko Windows + preslednico, ne pustite tipke Windows, dokler ne izberete jezika
Dodatne informacije
Kako odstraniti jezik iz sistema Windows 10
Če ste v Windows 10 dodali jezik za gosta in zdaj, ko je gost zapustil, ga želite odstraniti. Sledite spodnjim korakom:
- Odprite nastavitve sistema Windows s pritiskom tipk Windows + I
- Kliknite Čas in jezik > Jezik
- Tukaj, v desnem podoknu, boste videli vse nameščene jezike.
- Izberite jezik, ki ga želite izbrisati, in kliknite gumb Odstrani
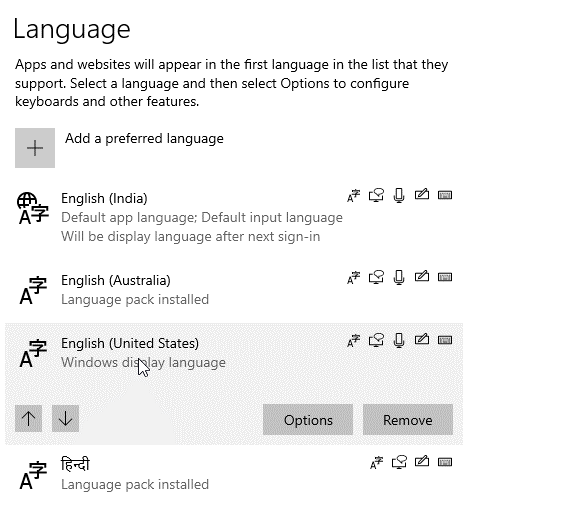
S tem boste odstranili izbrani jezik iz operacijskega sistema Windows 10.
Opomba: Če imate nameščen samo en jezikovni paket, v sistemski vrstici ne boste videli indikatorja jezika
Ročno odstranjevanje jezikovnih paketov iz sistema Windows 10
Če ne želite slediti toliko korakom, lahko jezikovni paket odstranite s preprostim ukazom. Če ga želite uporabiti, sledite spodnjim korakom:
Pritisnite tipke Windows + R
To bo odprlo okno Zaženi tukaj vnesite Lpksetup /u
To bo odprlo okno Namesti ali odstrani jezike prikaza . Izberite jezik, ki ga želite odstraniti, in kliknite Naprej .
Vrstica napredka bo povedala o uspešnem zaključku ukaza. Po ponovnem zagonu sistema Windows bo izbrani jezikovni paket zdaj odstranjen iz sistema Windows 10.
Upamo, da ste zdaj razumeli, kako spremeniti nastavitve sistemskega jezika v sistemu Windows 110. Sledite tem preprostim korakom, ne glede na to, ali morate spremeniti nastavitve jezika zaslona, tipkovnice ali privzete nastavitve sistemskega jezika.
Če se je vsa ta sprememba jezika zdela vznemirljiva, si oglejte najboljše aplikacije za učenje jezikov .

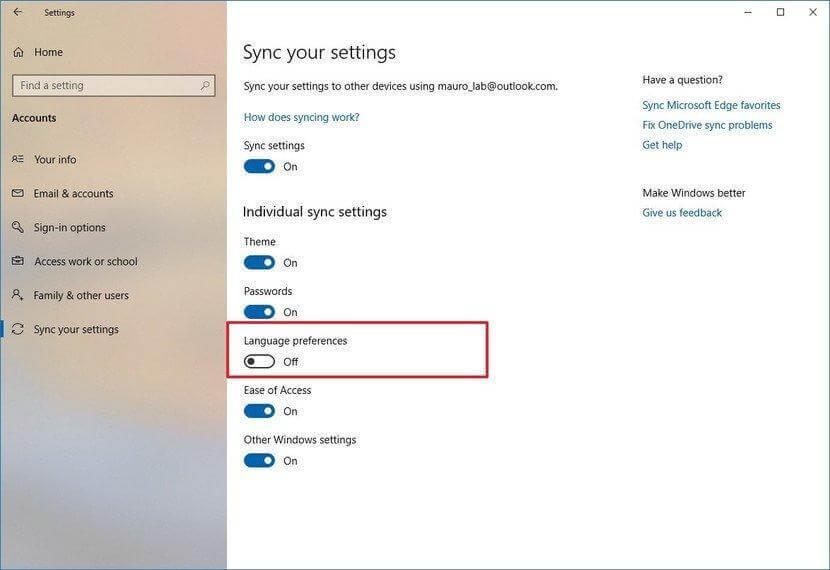
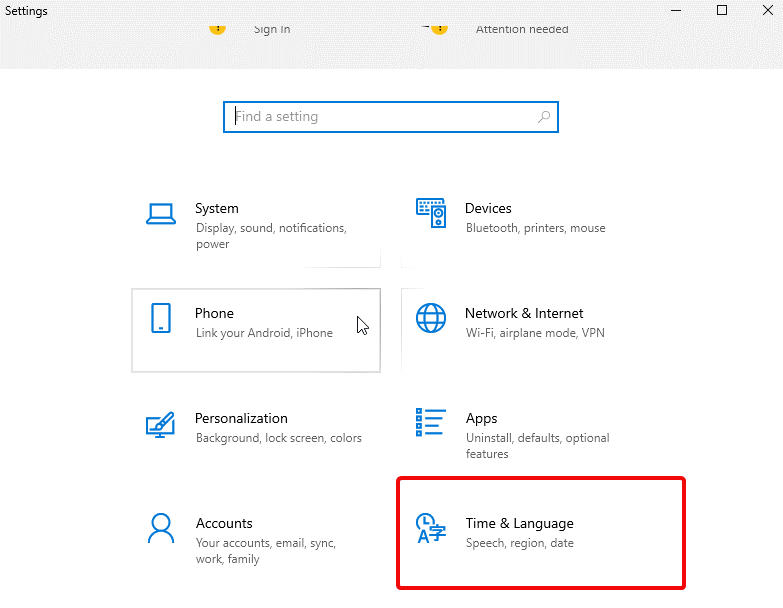
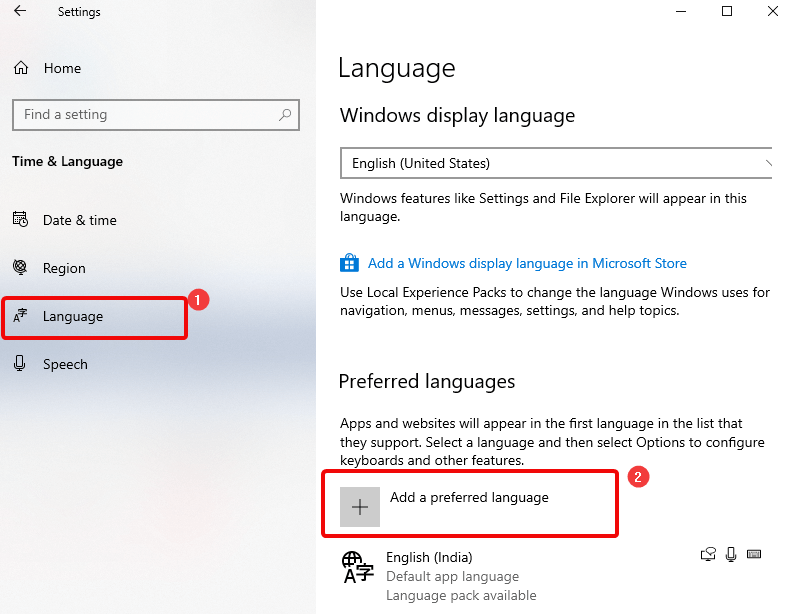
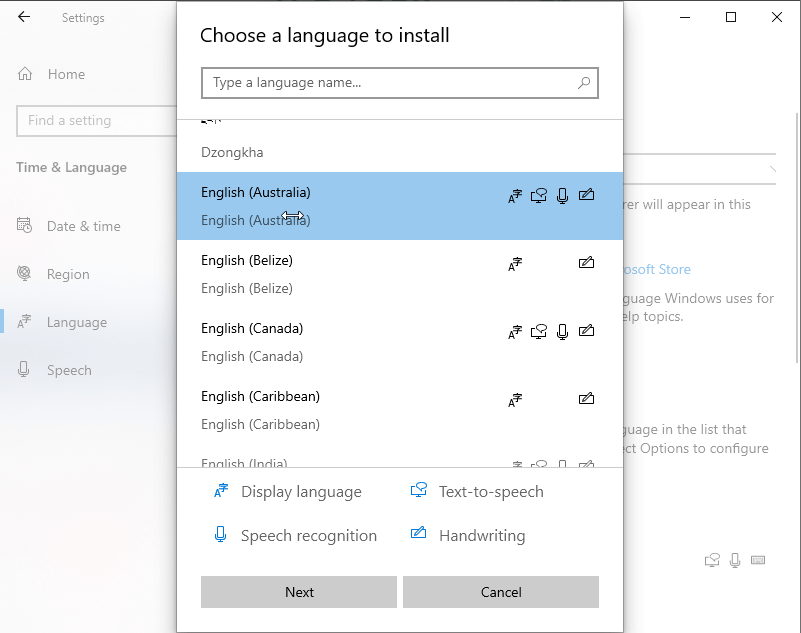
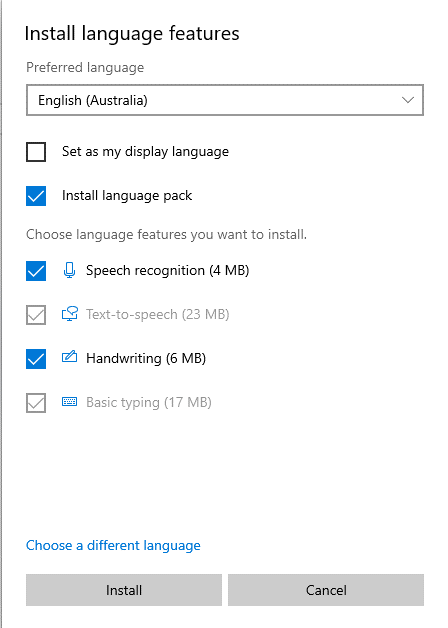
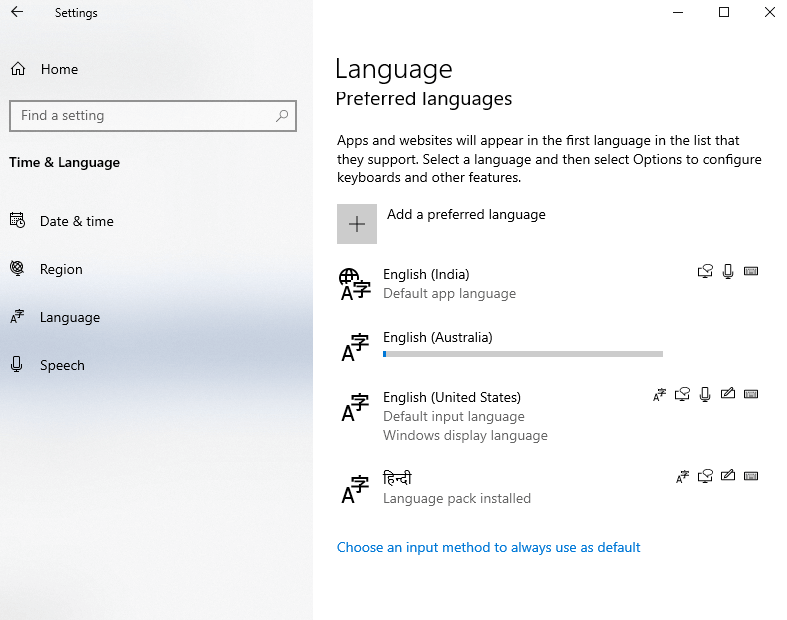
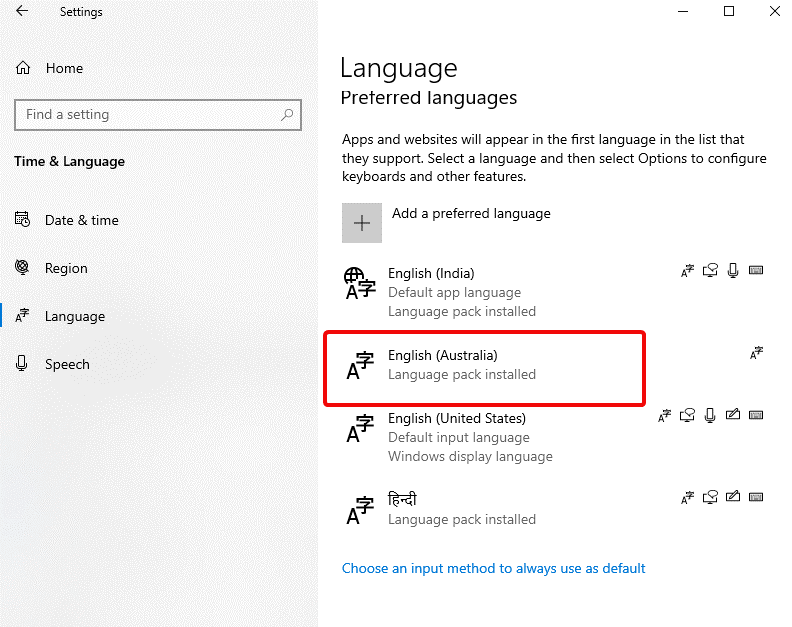 8. Če želite ta jezik dodati kot privzeti jezik aplikacije, uporabite puščično tipko navzgor
8. Če želite ta jezik dodati kot privzeti jezik aplikacije, uporabite puščično tipko navzgor