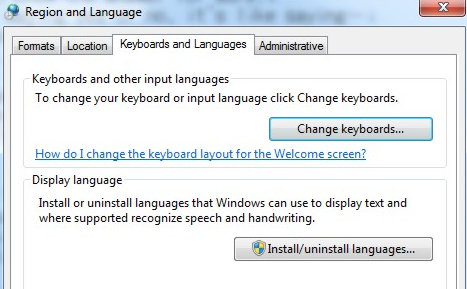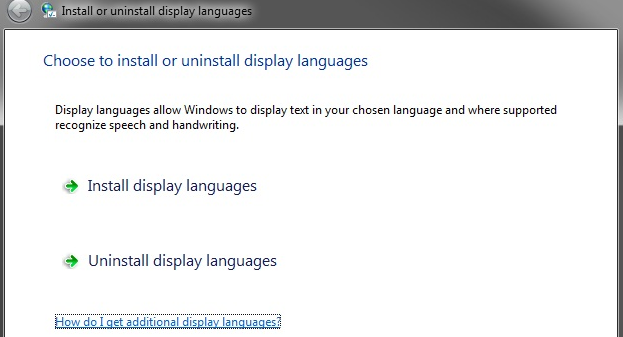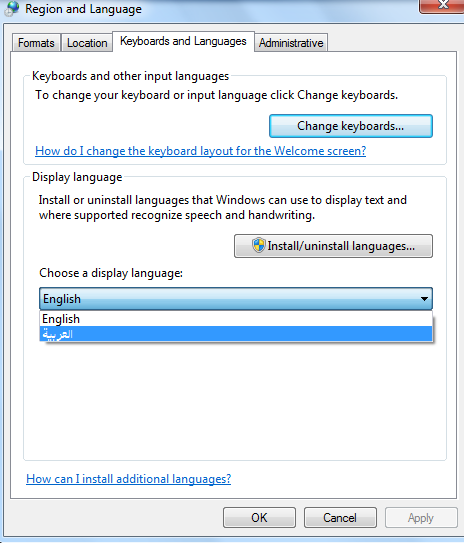Dobro je videti stvari na način, ki ga lahko bolje razumete. Če vaš materni jezik ni angleščina, se boste morda počutili nekoliko neprijetno, da bi se spopadali z veliko stvarmi. Vendar Microsoft dobro skrbi za ljudi, ki govorijo druge jezike kot angleško, in vam omogoča, da spremenite jezik.
Če želite spremeniti jezik prikaza v sistemu Windows 7, lahko sledite spodnjim korakom:
- Odprite okno »Regija in jezik« na nadzorni plošči ali preprosto vnesite »spremeni jezik prikaza« v iskalno polje Windows, ki ga dobite s klikom na gumb Start.
- Preklopite na zavihek »Tipkovnice in jezik« na vrhu.
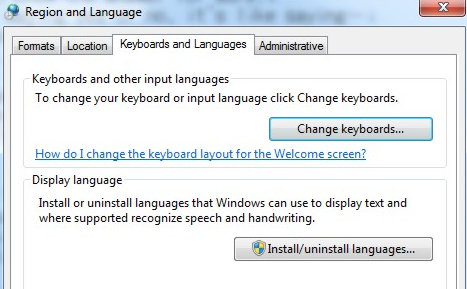
- Kliknite gumb » Namesti/odstrani jezike…« .
(Upoštevajte, da če želite spremeniti jezik, ki ni privzeti, nameščen v sistemu Windows, jih morate prenesti iz Microsofta in namestiti paket za želeni jezik.)
- Kliknite Namesti, da prenesete jezikovne pakete v čarovniku za namestitev ali odstranitev prikaznih jezikov .
Glejte tudi: Napredni program za posodabljanje gonilnikov – najboljši program za posodabljanje gonilnikov za Windows
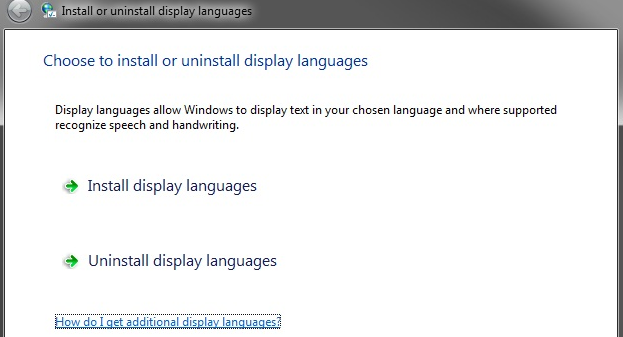
- Okno s pozivom zahteva izbiro lokacije jezikovnih paketov z dvema možnostma, Zaženi Windows Update ali Prebrskaj računalnik ali omrežje . Izberete lahko Zaženi Windows Update, razen če imate jezikovni paket shranjen v računalniku.
- Kliknite možnost »X izbirne posodobitve so na voljo« (X à št. posodobitev) v oknu Windows Update in ročno izberite jezikovni paket, ki ga želite prenesti.
- Zaslon »Izberi posodobitve za namestitev« naloži seznam razpoložljivih posodobitev, ki so pomembne in izbirne .
- Kliknite izbirno na skrajni levi strani.
- Izberite jezik s kljukico poleg jezikovnega paketa na seznamu v razdelku Jezikovni paketi za Windows 7 .
- Ko izberete, kliknite V redu.
- Kliknite gumb »Namesti posodobitve« na zaslonu Windows Update. Ko je namestitev končana, je na voljo za uporabo.
- Vrnite se na zaslon »Regija in jezik«, v spustnem meniju Izberite jezik prikaza izberite jezik, ki ste ga prenesli .
- Kliknite V redu.
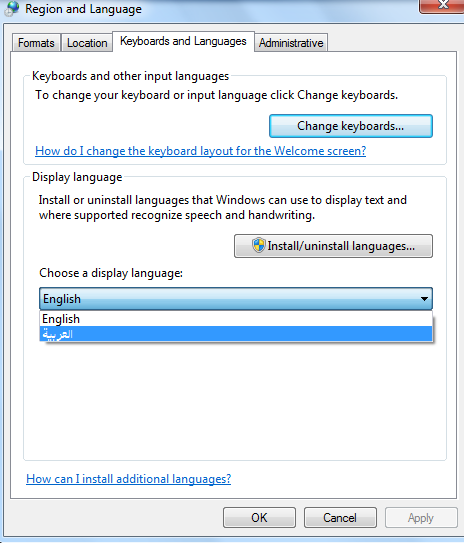
Ko naredite vse potrebne spremembe, se morate odjaviti iz računalnika in se znova prijaviti. Ko to storite, lahko vidite spremembe, saj bo vsako besedilo v želenem jeziku. Če želite angleščino nastaviti kot primarni jezik, jo samo izberite na spustnem seznamu, da spremenite jezik prikaza v sistemu Windows 7.
Naslednje branje: 10 najboljših programov za čiščenje registra za optimizacijo računalnika z operacijskim sistemom Windows 2017