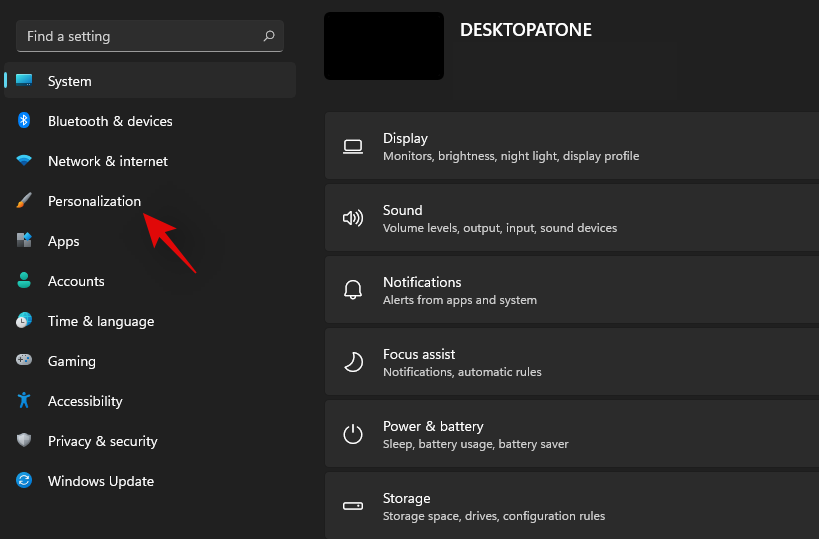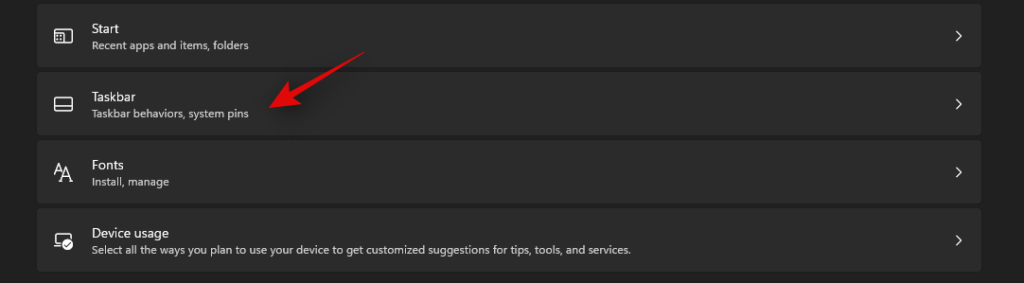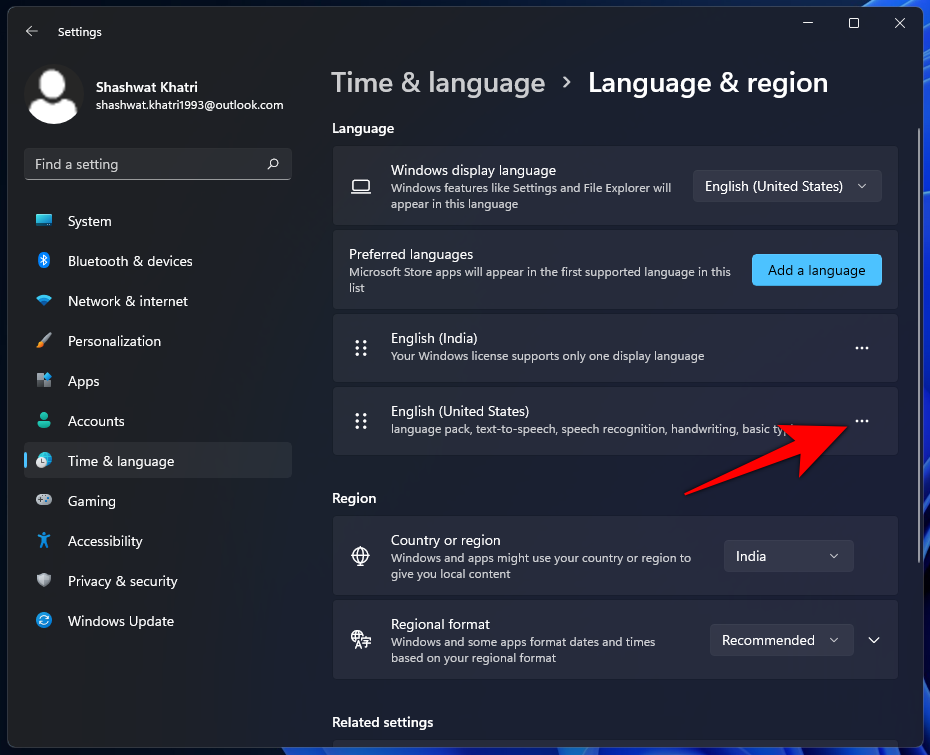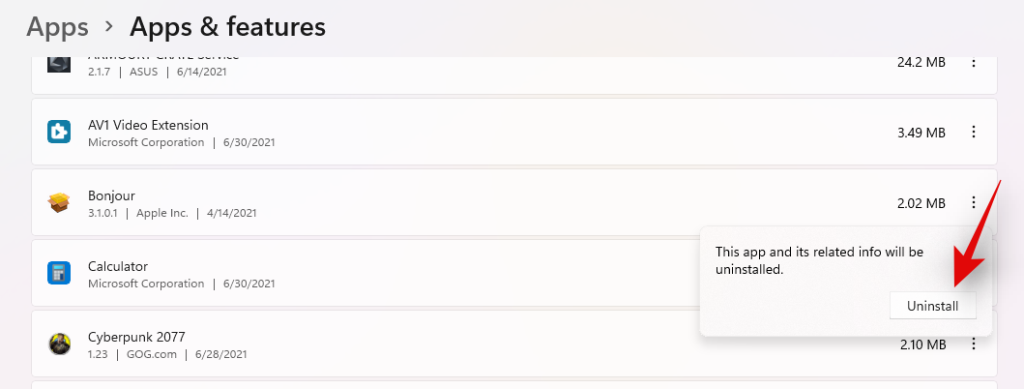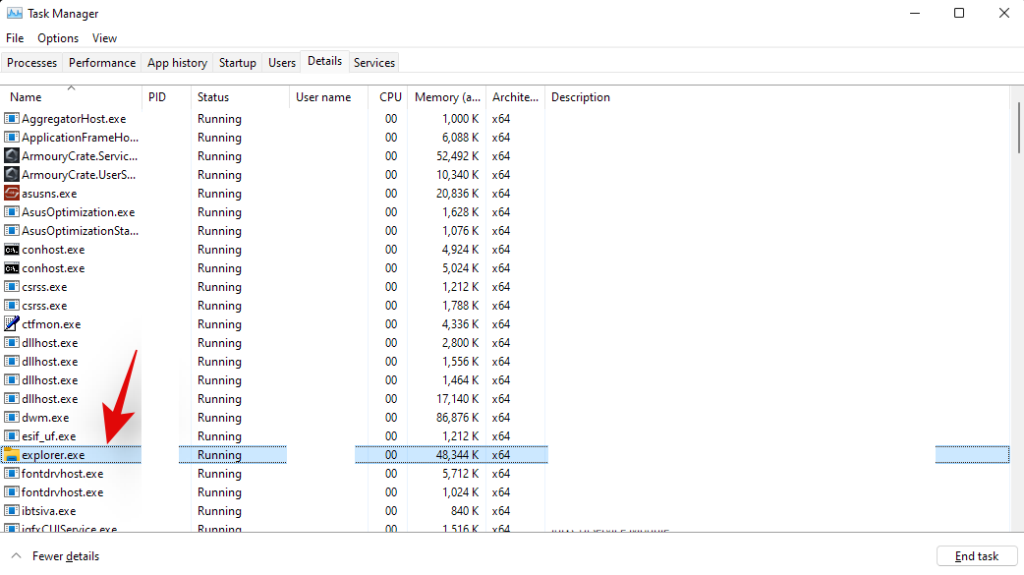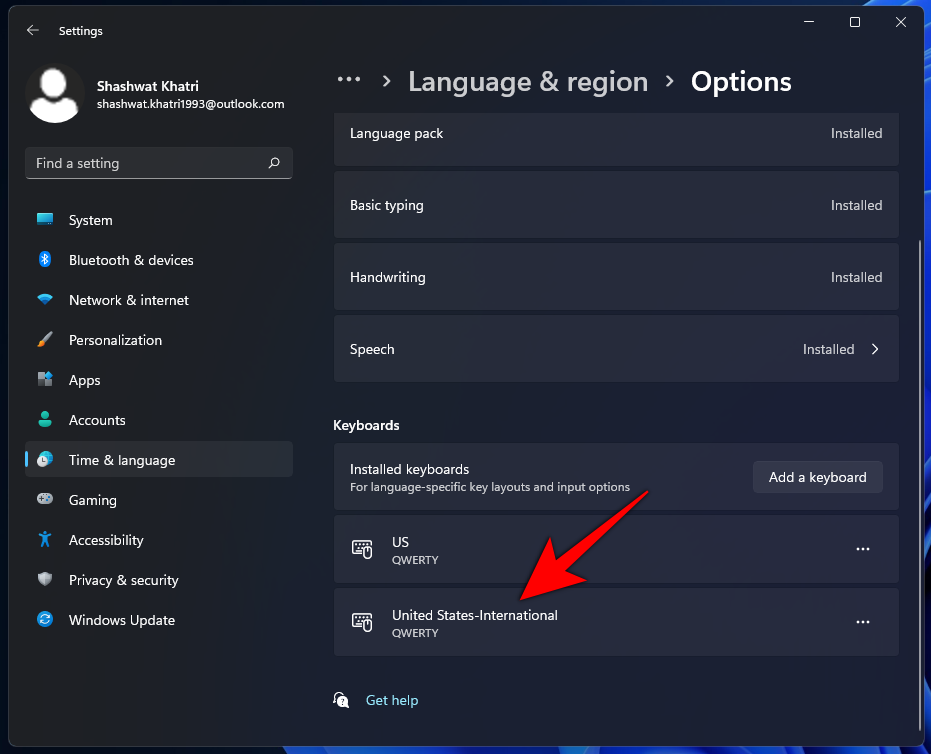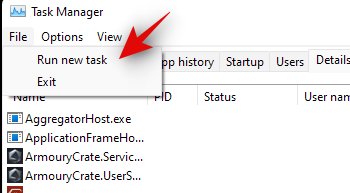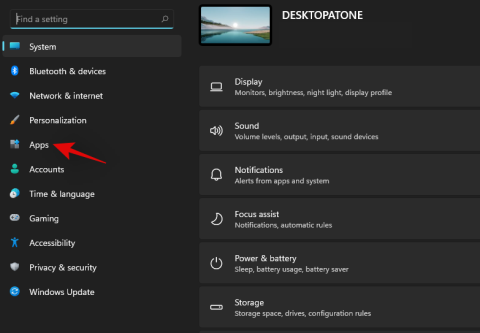Obvestila so postala sestavni del našega življenja. Obveščajo nas, nam pomagajo vzdrževati naš urnik, predvsem pa nam pomagajo prejemati najnovejše in najboljše novice. Vendar se zdi, da so podjetja v zadnjem času presegla, ko je treba pritegniti vašo pozornost. Obvestila o pasicah, značke, opomniki in drugo lahko zelo enostavno prevzamejo vaše življenje, če jih ne upravljate pravilno. Čeprav nam uvedba sistema Windows 11 prinaša izboljšana obvestila, zdaj dobite tudi značke v opravilni vrstici, še posebej, če imate na njej pripeto IM. To je lahko nadležno in morda ga boste želeli onemogočiti. Tukaj je, kako lahko to storite.
Vsebina
Onemogočite značke v opravilni vrstici
Pritisnite Windows + ina tipkovnici, da odprete aplikacijo Nastavitve. V levi stranski vrstici kliknite 'Personalizacija'.
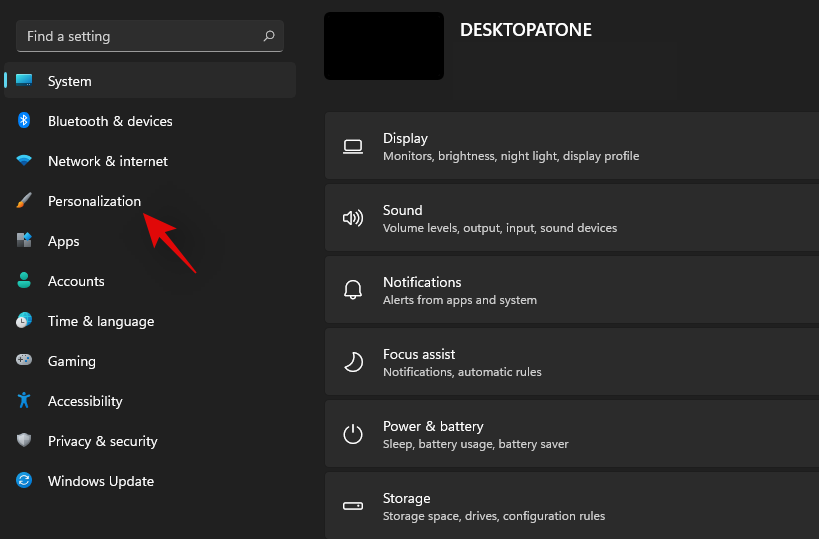
Zdaj kliknite in izberite "Opravilna vrstica".
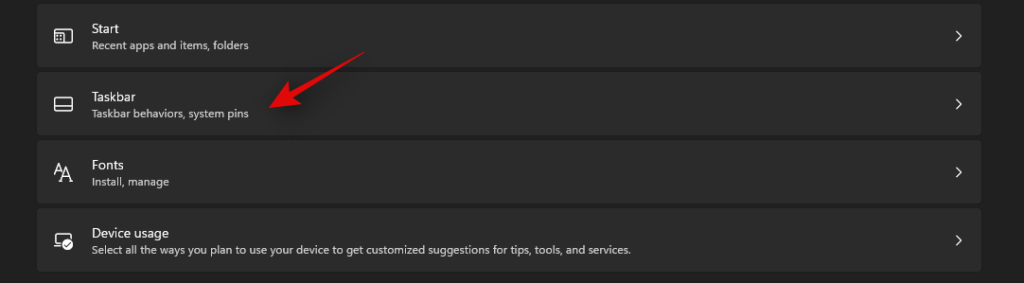
Kliknite »Vedenje opravilne vrstice«.
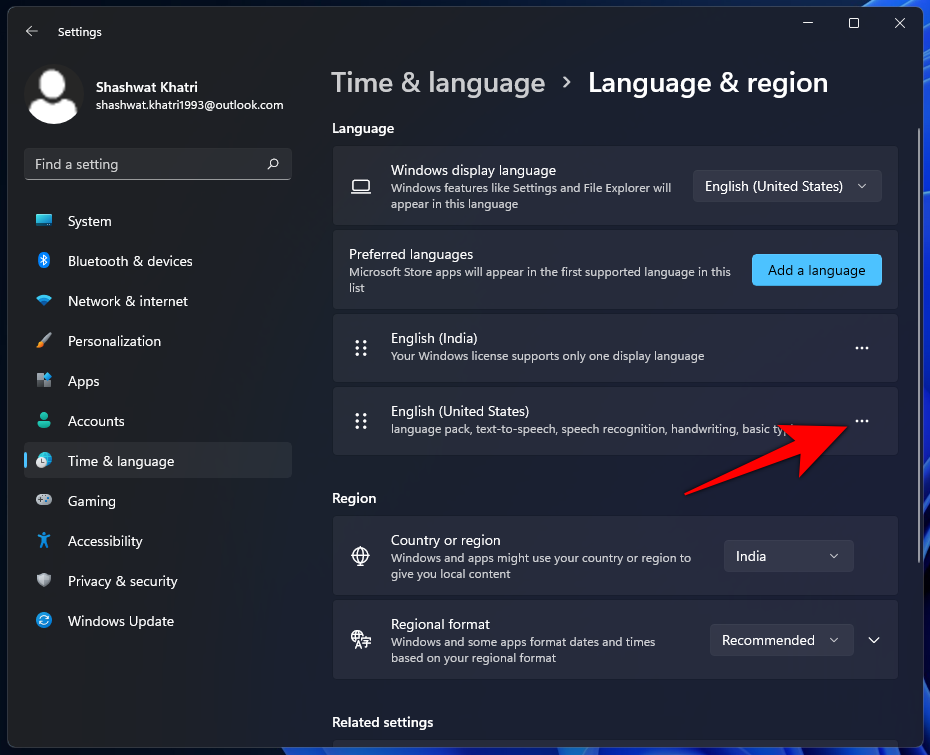
Meni bi se moral zdaj razširiti in vam ponuditi nekaj možnosti. Kliknite in počistite polje »Pokaži značke (števec neprebranih sporočil) v aplikacijah v opravilni vrstici«.
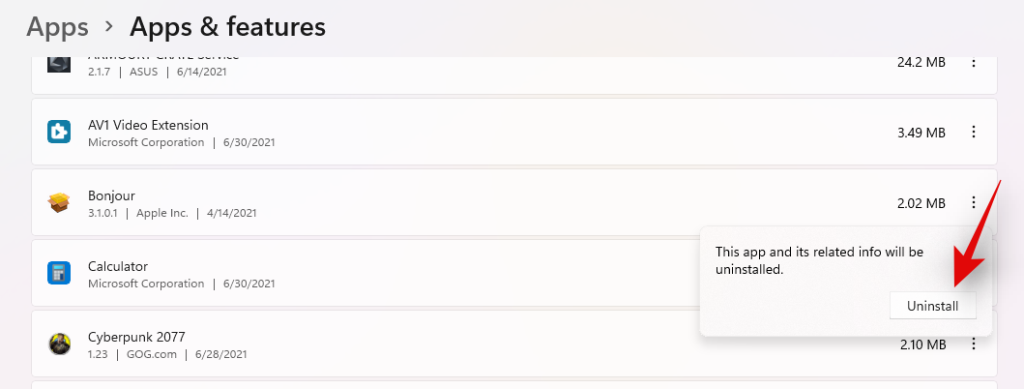
Zaprite aplikacijo in spremembe bi se morale zgoditi v opravilni vrstici. Ne bi smeli več prejemati obvestil o znački za pripete aplikacije v opravilni vrstici.
Še vedno prejemate značke, vendar se ne posodabljajo?
To je verjetno zato, ker se spremembe še niso odrazile v File Explorerju. To se lahko pogosto zgodi v starejših sistemih z manj pomnilnika. Če želite odpraviti to težavo, lahko znova zaženete sistem ali uporabite spodnji vodnik, da znova zaženete File Exolorer.
Pritisnite Ctrl + Shift + Escna tipkovnici, da odprete upravitelja opravil in preklopite na zavihek »Podrobnosti«.

Poiščite Explorer.exe in kliknite ter izberite postopek.
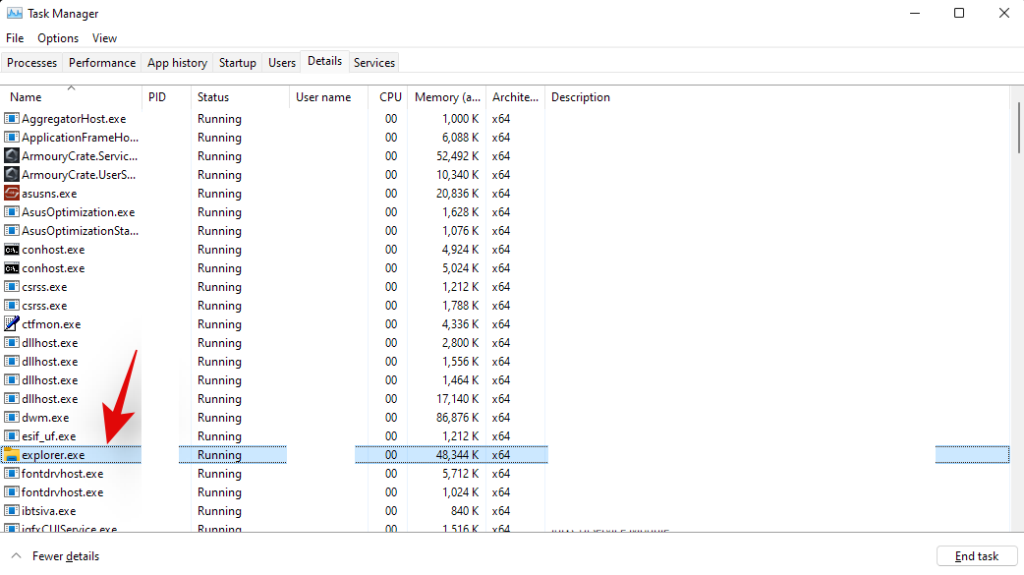
Zdaj bodisi pritisnite »Izbriši« na tipkovnici ali kliknite »Končaj opravilo«. Svojo izbiro potrdite z izbiro 'Končaj postopek'.
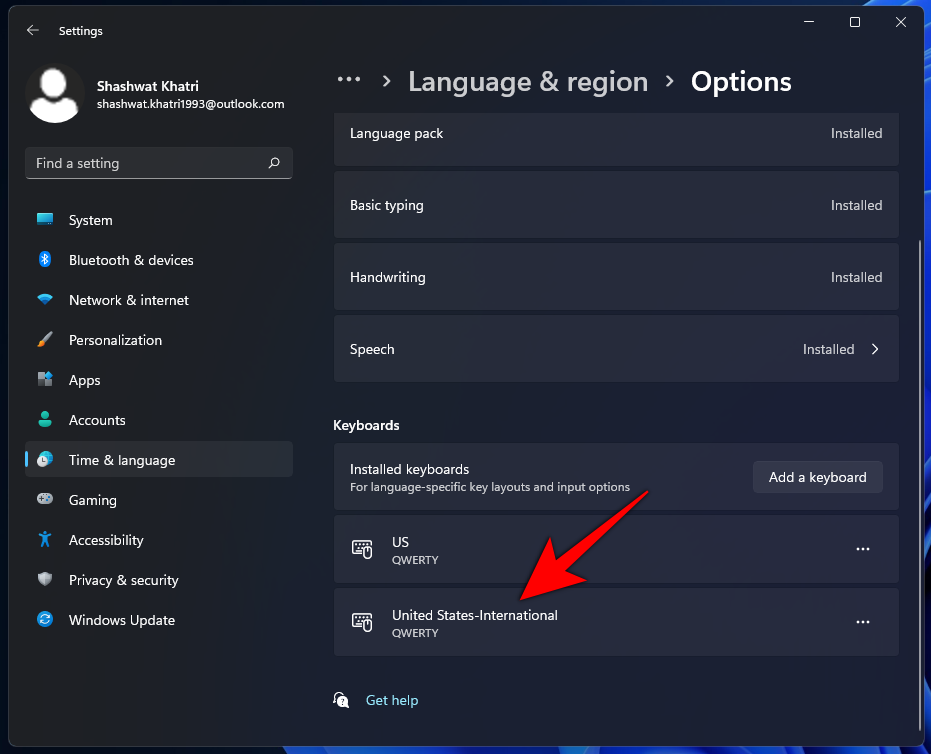
Kliknite »Datoteka« in izberite »Zaženi novo opravilo«.
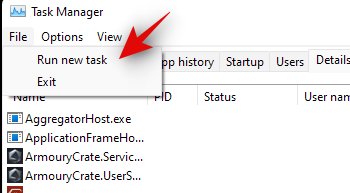
Vnesite explorer.exein pritisnite "Enter" na tipkovnici. Lahko tudi kliknete »V redu«.
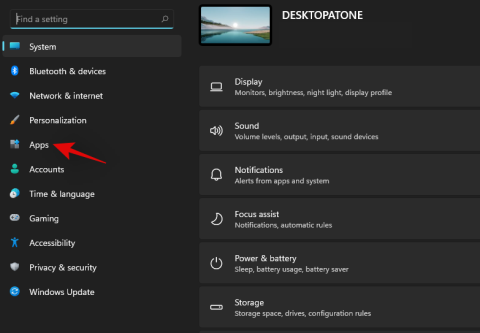
In to je to! Raziskovalec datotek bi se moral zdaj znova zagnati in značke se ne bi smele več prikazovati v opravilni vrstici.
Upamo, da ste lahko z zgornjim vodnikom preprosto odstranili značke iz opravilne vrstice v sistemu Windows 11. Če se soočate s kakršnimi koli napakami, vas prosimo, da se obrnete na spodnje komentarje.