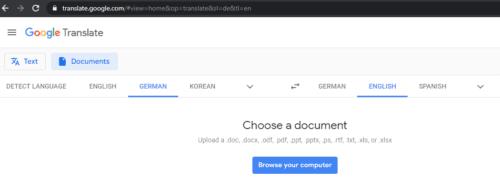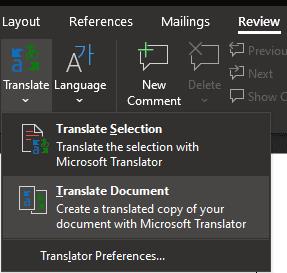Dokumenti PDF so zasnovani tako, da ohranijo svoj videz na kateri koli platformi. Zaradi te oblikovalske filozofije so odlični za skupno rabo končnih poročil in drugih pomembnih dokumentov po e-pošti ali spletu. Na žalost dokumenti PDF niso nujno najbolj prijazna oblika zapisa, če želite z njimi nekaj narediti.
Urejanje PDF-ja je v bistvu nemogoče, ne da bi morali ponovno formatirati celoten dokument. Preprosto kopiranje velikih blokov ali celotnega besedila iz dokumenta PDF je lahko tudi težavno. Dodajo se dodatni presledki in nove vrstice in ni nujno, da se vsa vsebina konča v pravem vrstnem redu. To je lahko še posebej frustrirajuće, če je PDF v tujem jeziku in ga morate prevesti. Na srečo obstaja nekaj orodij, ki vam lahko pomagajo v teh situacijah.
Google prevajalnik
Google Translate ima funkcijo prevajanja dokumentov, ki poleg desetih drugih vrst datotek sprejema dokumente PDF. Če želite prevesti dokument PDF z Google Prevajalnikom, morate najprej odpreti https://translate.google.com , nato v zgornjem levem kotu klikniti »Dokumenti« in nato izbrati, kateri dokument želite naložiti.
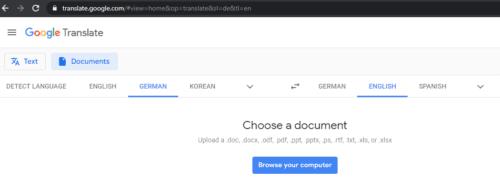
Odprite Google Prevajalnik, kliknite »Dokumenti« v zgornjem levem kotu, nato izberite dokument, ki ga želite naložiti.
Ko naložite dokument, kliknite »Prevedi« v spodnjem desnem kotu. Google bo nato poskušal prevesti dokument. Vsaka stran bo prevedena posebej, Google pa bo poskušal ohraniti strukturo besedila na strani, čeprav to morda ni mogoče v vseh primerih.
Microsoft Word
Če želite prevesti dokument PDF v Microsoft Word, morate najprej uvoziti in pretvoriti dokument PDF. Če želite to narediti, pritisnite Ctrl + O, nato izberite dokument PDF in kliknite »V redu« na opozorilu o pretvorbi dokumenta PDF.
Če želite prevesti uvoženi in pretvorjeni PDF, morate odpreti orodno vrstico za prevajanje. Če želite to narediti, kliknite zavihek »Pregled« v zgornji vrstici, nato kliknite »Prevedi« in izberite »Izbor prevajanja« ali »Prevedi dokument«.
Nasvet: še ni pomembno, katero izberete, še vedno si lahko premislite, saj se s tem odpre samo orodna vrstica.
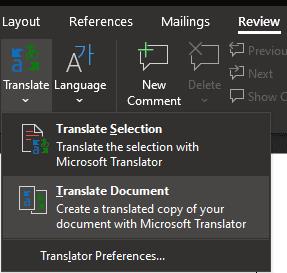
Na zavihku »Pregled« v zgornji vrstici kliknite »Prevedi« in izberite »Izbor prevajanja« ali »Prevedi dokument«.
Možnost »Prevedi dokument« prevede celoten dokument in odpre prevod v novem Wordovem dokumentu. »Izbira prevoda« vam omogoča, da označite določene dele besedila iz dokumenta, da vidite takojšen prevod. Iz enega načina v drugega lahko preklopite tako, da kliknete »Izbor« ali »Dokument« na vrhu orodne vrstice za prevajanje.

Označite območje besedila, ki ga želite prevesti, ali prevedite celoten dokument.