Se trudite povezati svoj računalnik z domačim omrežjem? Veliko uporabnikov se sooča z napako "Vnesite omrežne poverilnice" po nadgradnji na Windows 11. Tukaj je sporočilo, ki ga običajno prejmete:
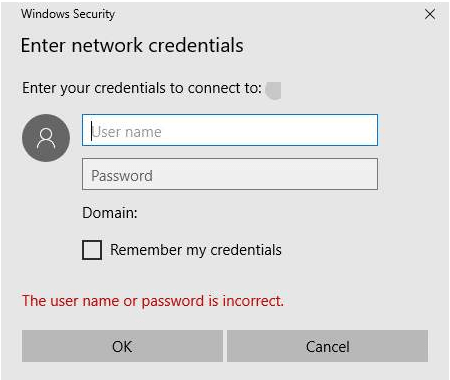
Uporabniško ime ali geslo ni pravilno.
To obvestilo je povezano z omrežnimi poverilnicami, ki so potrebne ob vsakem poskusu povezovanja z omrežjem. Te poverilnice vključujejo vaše uporabniško ime ali geslo Microsoftovega računa ali podatke o vašem lokalnem računu.
Kako odpraviti težavo "Vnesite omrežne poverilnice" v sistemu Windows
Tukaj je nekaj preizkušenih rešitev, ki vam lahko pomagajo odpraviti to napako:
| Rešitev |
Opis |
| 1. Počisti vse poverilnice |
Upravljalnik poverilnic Windows omogoča brisanje shranjenih poverilnic. Sledite navodilom za pošiljanje skripte, ki izbriše vse shranjene poverilnice. |
| 2. Onemogočite storitev Credential Manager |
Onemogočite storitev Credential Manager, da se izognete nalaganju obvestila o napaki. |
| 3. Onemogočite skupno rabo, zaščiteno z geslom |
Ugasnite to nastavitev, da omogočite dostop tudi tistim brez lokalnega uporabniškega računa. |
| 4. Dodajte novo poverilnico v Upravitelju poverilnic Windows |
Dodajte novo poverilnico, če predhodne rešitve niso uspele. |
1. Počisti vse poverilnice
Začnite z brisanjem vseh vaših shranjenih poverilnic. To storite tako:
- Zaženite iskalno polje v meniju Start, vnesite "Beležnica" in pritisnite enter.
- Kopirajte in prilepite naslednjo kodo:
@echo offcmdkey.exe /list > "%TEMP%\List.txt"findstr.exe Target "%TEMP%\List.txt" > "%TEMP%\tokensonly.txt"FOR /F "tokens=1,2 delims= " %%G IN (%TEMP%\tokensonly.txt) DO cmdkey.exe /delete:%%Hdel "%TEMP%\List.txt" /s /f /qdel "%TEMP%\tokensonly.txt" /s /f /qecho All donePause
- Datoteko shranite na namizje kot ".BAT" in jo zaženite kot skrbnik.
2. Onemogočite storitev Credential Manager
Onemogočite storitev Credential Manager za odpravo napake:
- Pritisnite Windows + R, vnesite "Services.msc" in pritisnite Enter.
- V oknu Storitve poiščite "Upravitelj poverilnic" in ga onemogočite.
3. Onemogočite skupno rabo, zaščiteno z geslom
Za onemogočanje zaščitenega deljenja sledite tem korakom:
- Izberite "WiFi" ikono in odprite "Omrežne in internetne nastavitve".
- Izberite "Center za omrežje in skupno rabo" in nato "Spremeni napredne nastavitve skupne rabe".
4. Dodajte novo poverilnico v Upravitelju poverilnic Windows
Če ne uspete odpraviti napake, dodajte novo poverilnico:
- Zaženite "Credentials Manager" iz menija Start.
- Izberite "Dodaj poverilnico za Windows" in izpolnite potrebne informacije.
Zaključek
Tukaj je bilo nekaj rešitev za odpravo napake "Enter Network Credentials Error" v sistemu Windows 11/10. Poskusite te metode in preverite, ali so vam pomagale. Svoje izkušnje delite v polju za komentarje.

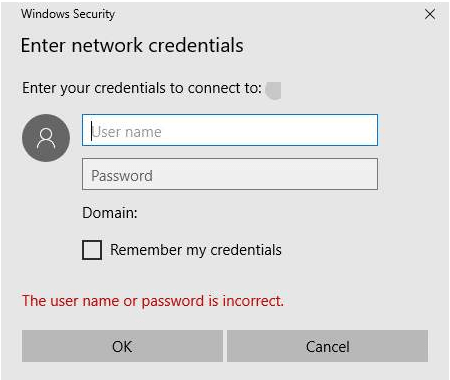










Žiga -
Moram reči, da je tole zelo koristno, še posebej za tiste, ki nismo tehniki
Ivana -
Ali bi lahko kdo razložil, kako deluje postopek? Rada bi razumela bolje, preden poskusim
Jure -
Ali kdo ve, kako najdem datoteko z omrežnimi poverilnicami? Nisem prepričan, kje jo iskati
Rok -
Hvala za delitev! Odličen članek, res je pomagal in razjasnil vse korake.
Sanja -
Kaj pa, če se težava ponovi? Ali obstaja dolgoročna rešitev
Maja -
Hvala za ta odličen vodič! Res mi je pomagal popraviti napako vnosa omrežnih poverilnic.
Slavi -
Cenim vašo pomoč! To je bilo res potrebno, ker sem bil na robu obupa s to težavo
Viktor IT -
To je res koristno. Vedno sem imel težave z omrežnimi poverilnicami v Windowsih! Hvala!
Ines -
Ker sem vouitelj, se mi zdi to zelo koristno za našo šolo. Hvala za nasvet
Kája -
S super nasveti gre vse lažje! Hvala, da ste delili svoje znanje
Luka -
Tudi jaz sem imel enake težave in mi je ta članek pomagal! Super.
Petra IT -
Kar se tiče omrežnih poverilnic, so te informacije zlata vredne! Hvala, ker ste delili!
Tomaz -
Vse pohvale za trdo delo! Dobro, da ste rešili te težave in delite nasvete
Nela 90 -
Vau, to je bilo tako preprosto! Hvala, ker si mi olajšal življenje
Timotej -
Ta napaka me je res frustrirala že mesece, veselim se, da jo končno lahko rešim!
Nina -
Samo tako naprej! Vse informacije so super organizirane in jasno napisane
Filip -
Ali je možno, da mi tole pomaga tudi pri Windows 10? Imamo mešanico računalnikov v pisarni.
Tina -
Kdo bi si mislil, da so te napake tako pogoste? Hvala za nasvet
Matej -
Imam vprašanje, ali je potrebno nekaj dodatnega programske opreme za reševanje te težave
Maša -
Izjemno! Prvič mi je uspelo popraviti omrežne poverilnice! Hvala
Kate M 21 -
Ne morem verjeti, kako enostavno je bilo, ko sem sledila vašim navodilom! Uspelo mi je takoj.
Gaja -
Super članek! Kje lahko najdem še več informacij o omrežnih težavah
Jana -
Hvala, super nasveti! Upam, da bo to tokrat trajno rešitev!
Blaz -
Kjer je volja, tam je pot! Pustite nam še več člankov o omrežni podpori!
Daga 77 -
Dobro napisan post! Me veseli, da sem našel nekoga, ki razume to problematiko
Miloš -
Super vodič, komaj sem čakal, da mi uspe! Upam, da ne bo več težav
Max 177 -
Hvala za to! Končno sem uspel popraviti napako, ki me je dolgo časa mučila. :)
Rina -
Samo vprašanje, ali je možno, da po popravilu še vedno ne deluje vse? Naletel sem na še eno težavo.
Leon -
Malo me je zmedlo sprva, a sedaj je jasno! Zelo dobro razloženo.
Klara -
Samo za informacijo, nekateri ljudje imajo težave z omrežnim dostopom pri Wi-Fi.
Petra 32 -
Bravo! Super članek, mi je res pomagal! Zdaj deluje vse brez težav