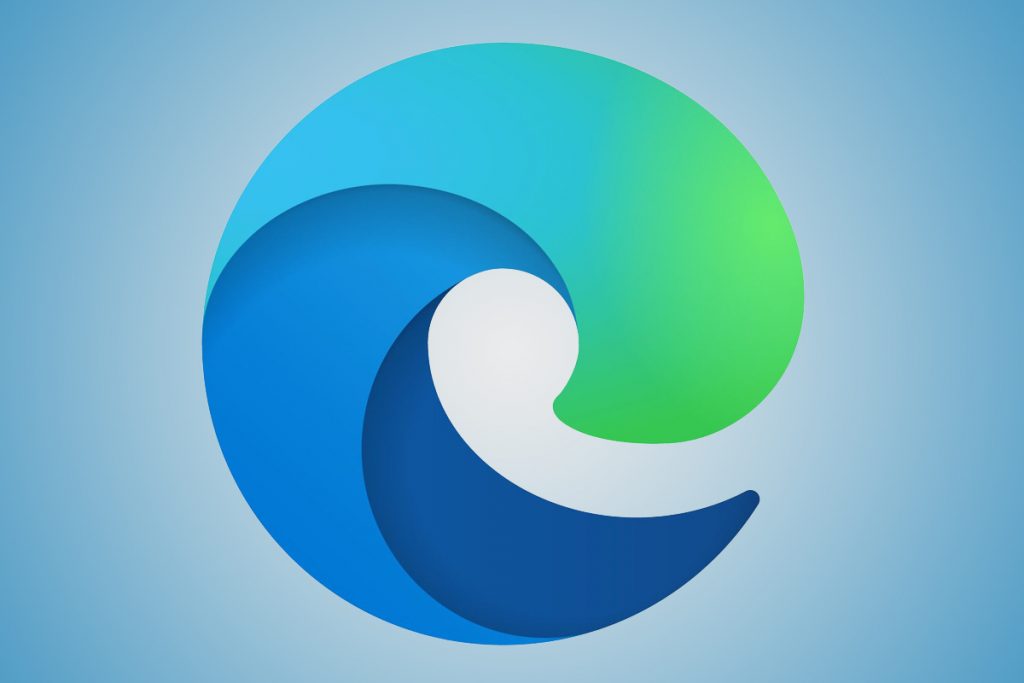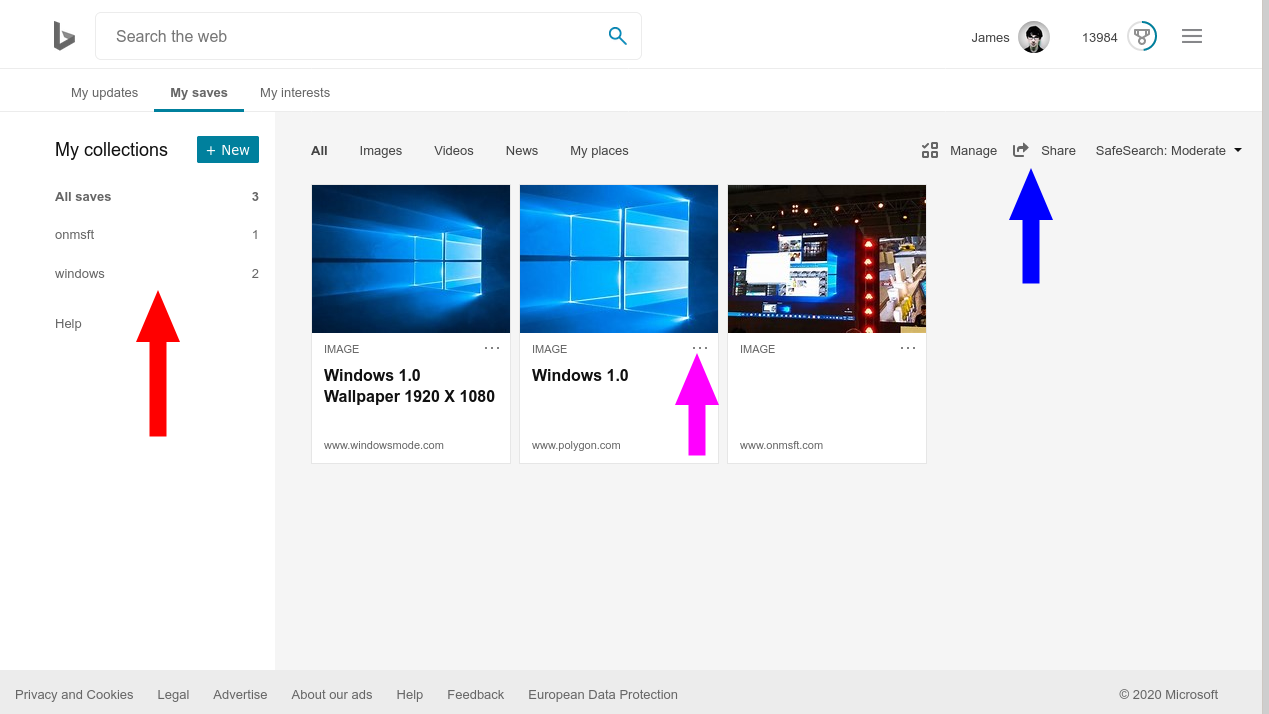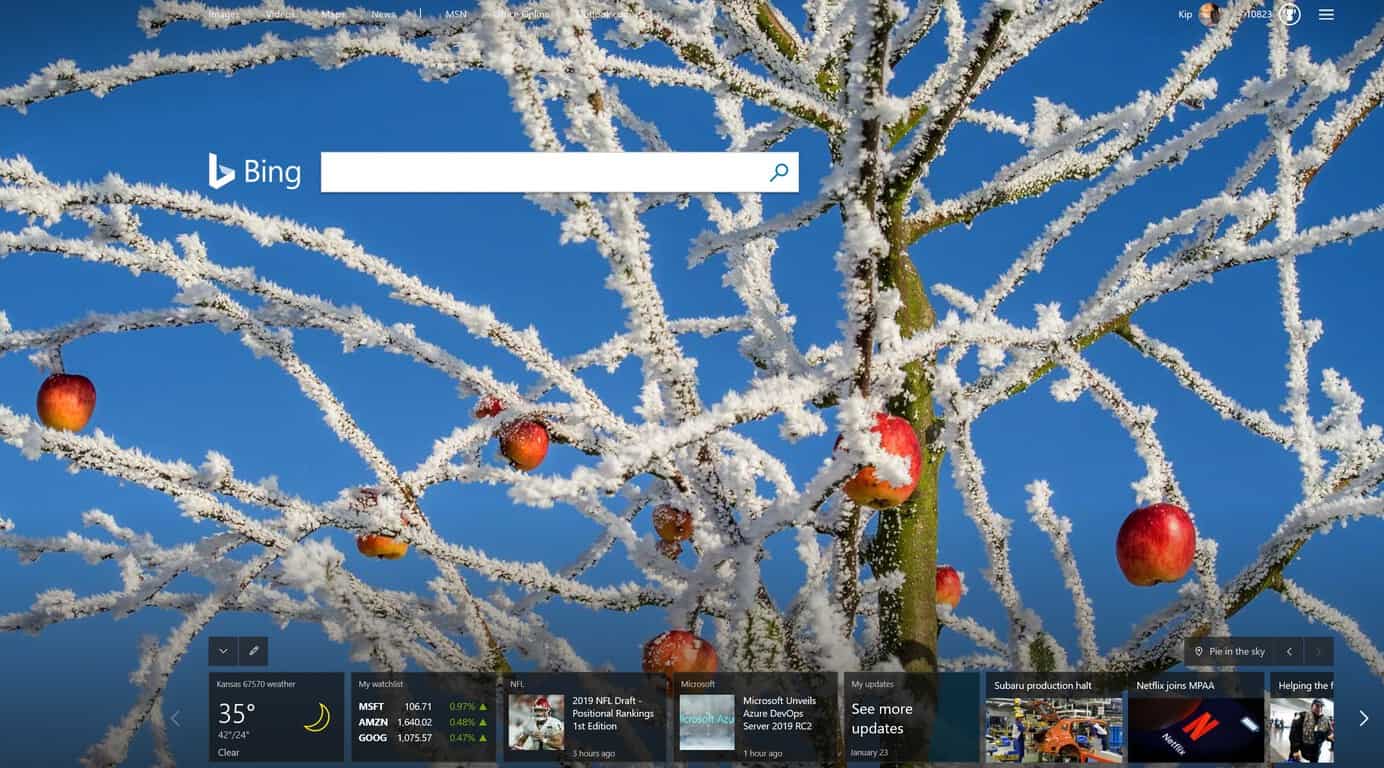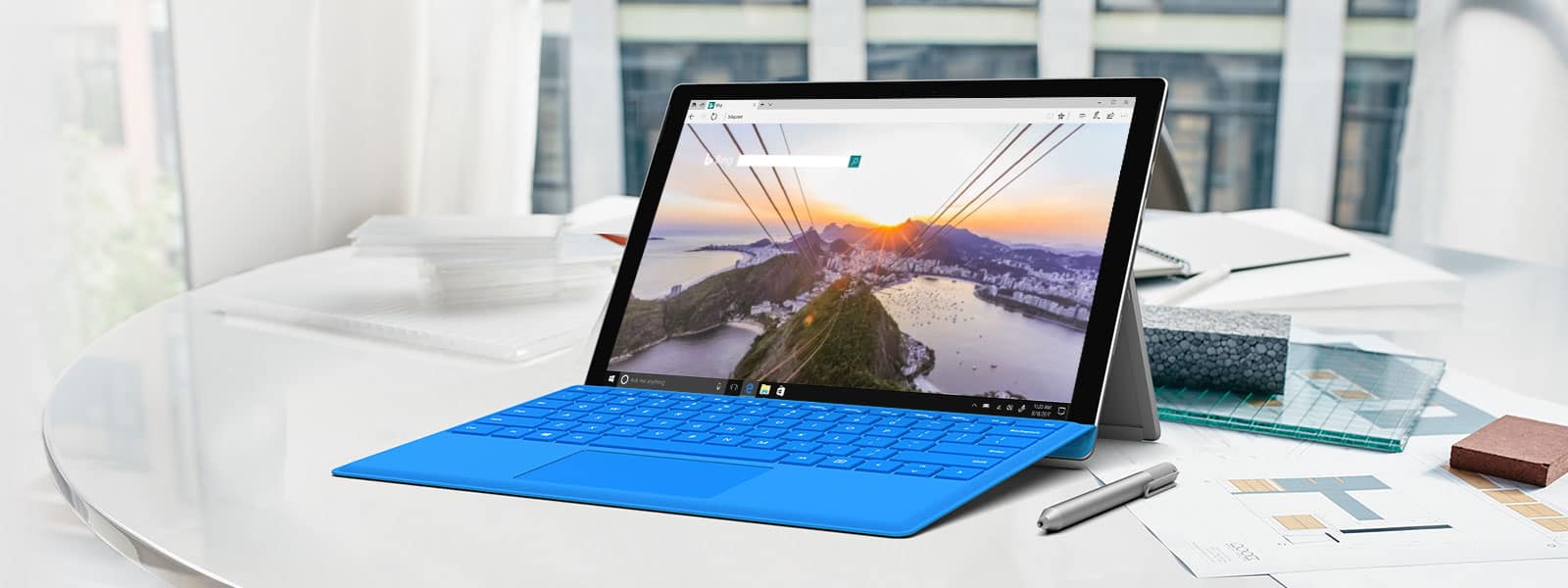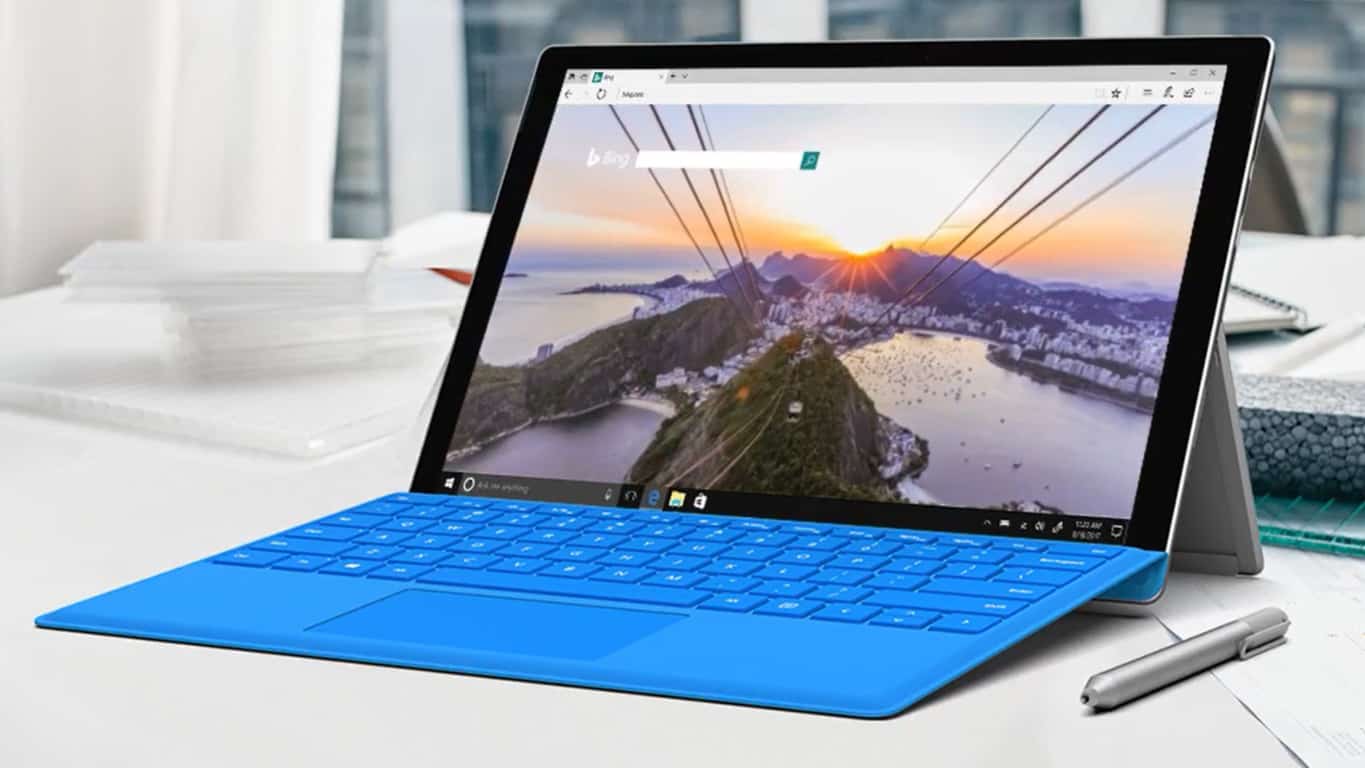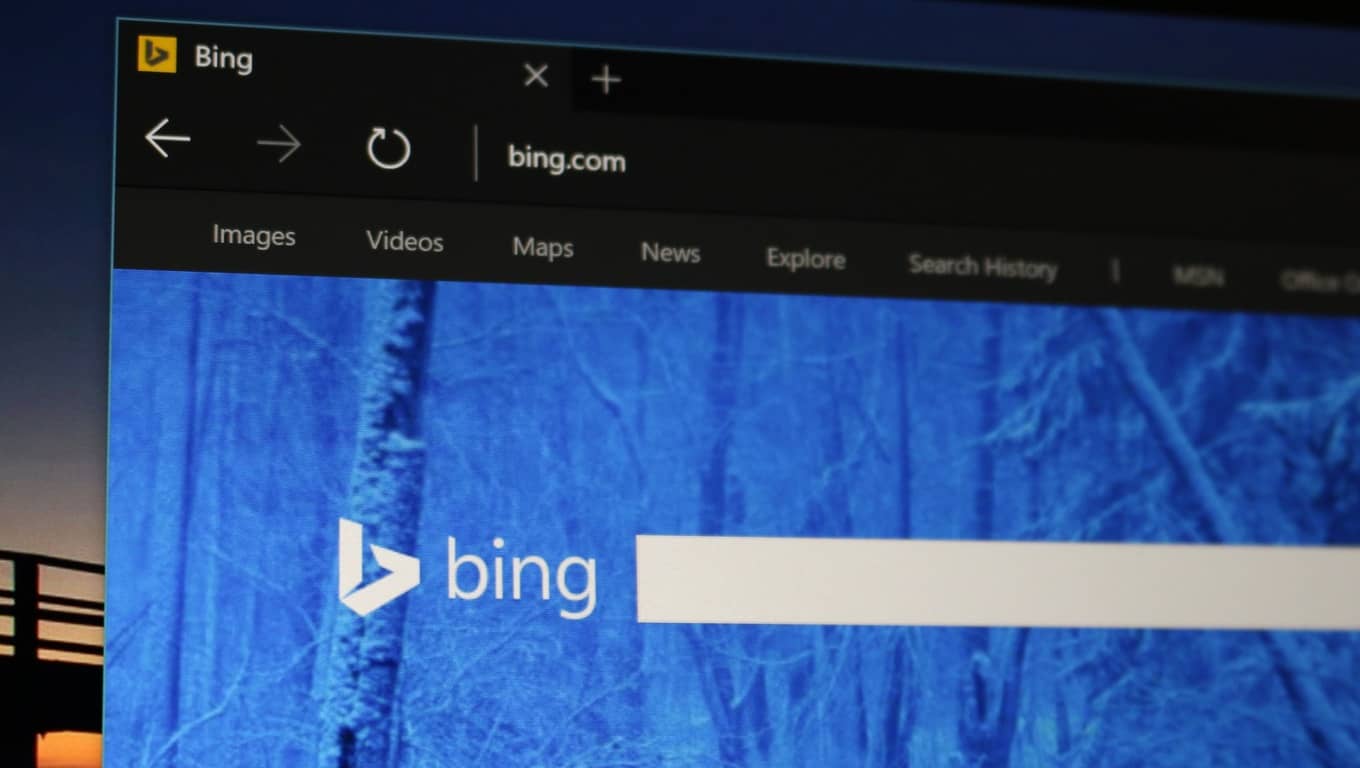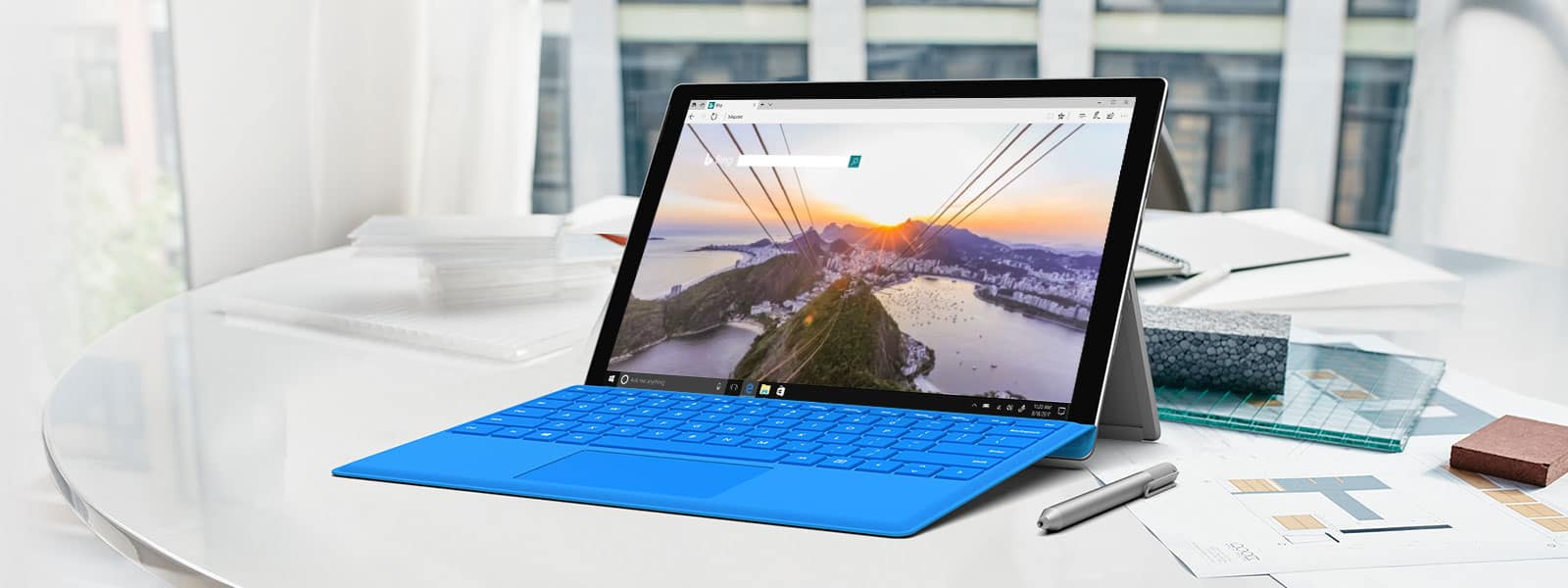Ko iščete element v Iskanju , bo Windows prikazal lokalne rezultate za aplikacije , datoteke ali nastavitve . Če se nič ne prikaže, ima Windows tudi vgrajeno iskanje Bing, ki bo prikazalo spletne elemente, povezane z vašo iskalno poizvedbo iz Binga.
V svetu, ki je odvisen predvsem od Googlovih rezultatov iskanja, se lahko zdi integracija iskanja Bing nekoliko prisiljena in nadležna. To prav tako podvoji delovno obremenitev, saj mora vaš računalnik prikazati rezultate iskanja lokalno in na spletu. Ne samo, da se rezultati iskanja zdijo neurejeni, temveč postane tudi pregledovanje rezultatov naporno.
Če bi raje odstranili Bing v računalniku z operacijskim sistemom Windows 11 , tukaj je vse, kar lahko storite glede tega.
Preverite: Najboljše bližnjice za Windows 11, ki jih morate poznati
Vsebina
Metoda #01: Onemogočite predloge za iskanje Bing iz registra
V sistemu Windows 10 je bilo nekoč preprosto preklop za onemogočanje prikaza rezultatov iskanja Bing. Toda ta funkcija je bila od takrat odstranjena. Torej, skočimo naravnost v register, da onemogočimo predloge iskanja Bing. Za to najprej pritisnite, Win + Rda odprete pogovorno okno RUN, vnesite regedit in pritisnite Enter.

To bo odprlo urejevalnik registra.
Metoda #02: onemogočite predloge iskalnega polja
Obstaja nekaj vrednosti registra, ki jih morate prilagoditi, da izklopite predloge iskanja Bing. Prva je vrednost DisableSearchBoxSuggestions.
Pomaknite se na naslednjo pot:
Computer\HKEY_CURRENT_USER\Software\Policies\Microsoft\Windows
Lahko pa kopirate zgornjo pot in jo prilepite v naslovno vrstico urejevalnika registra.

Pritisnite Enter. Zdaj v desnem podoknu z desno tipko miške kliknite prazen prostor in izberite Novo , nato DWORD (32-bitna) vrednost .

Poimenujte to vrednost DisableSearchBoxSuggestions . Nato ga dvokliknite.

Spremenite vrednost na 1 . Nato kliknite V redu .

Povezano: Kako spremeniti ozadje v sistemu Windows 11
Metoda #03: Onemogoči iskanje Bing
Pomaknite se na naslednjo pot:
Computer\HKEY_CURRENT_USER\Software\Microsoft\Windows\CurrentVersion\Search
Lahko pa kopirate zgornjo pot in jo prilepite v naslovno vrstico urejevalnika registra.

Nato pritisnite Enter. Na desni strani boste videli BingSearchEnabled . Dvokliknite nanjo.

Spremenite vrednost na 0 , nato kliknite V redu .

Metoda #04: onemogočite soglasje Cortane
Nazadnje, v isti mapi s ključi boste videli vrednost CortanaConsent DWORD. Dvokliknite nanjo.

Spremenite njeno vrednost na 0 in kliknite V redu .

Ko naredite vse te spremembe, znova zaženite računalnik in rezultatov iskanja Bing ne boste več videli.
Metoda #05: Odstranite rezultate iskanja Bing prek urejevalnika pravilnika skupine
Poleg onemogočanja Binga iz registra ga boste morda morali odstraniti tudi iz urejevalnika pravilnika skupine. To storite tako:
Pritisnite, Win + Rda odprete pogovorno okno RUN, vnesite gpedit.msc in pritisnite Enter.

To bo odprlo urejevalnik pravilnika lokalne skupine. Zdaj se pomaknite do Konfiguracija računalnika > Skrbniške predloge > Komponente Windows > Iskanje .

Dvokliknite Ne dovoli spletnega iskanja .

Izberite Omogočeno in nato kliknite V redu .

Nato dvokliknite Ne išči po spletu ali prikaži spletne rezultate v Iskanju .

Izberite Omogočeno in nato kliknite V redu .

Da bodo spremembe začele veljati, boste morali znova zagnati računalnik. Zdaj, če iščete nekaj v meniju Start, iz Binga ne boste dobili nobenih rezultatov.

Metoda #06: Odstranite Bing iz brskalnikov
Če želite poglobljeno očistiti računalnik iz Binga, morate odstraniti vse njegove sledi iz brskalnikov. Tukaj je opisano, kako odstraniti Bing ...
1. Iz Edge
Odprite Microsoft Edge, nato kliknite ikono tri točke (tri pike) v zgornjem desnem kotu.

Kliknite Nastavitve .

Na levi plošči izberite Zasebnost, iskanje in storitve .

Nato se pomaknite navzdol pod »Storitve« in izberite Naslovna vrstica in iskanje .

Kliknite spustni meni poleg Iskalnika, ki se uporablja v naslovni vrstici .

Izberite kakšen drug iskalnik (na primer Google).

Zdaj kliknite Upravljanje iskalnikov .

Kliknite ikono tri točke (tri pike) poleg URL-ja Bing.

Kliknite Odstrani .

In to je to!
2. Iz Chroma
Odprite Google Chrome in kliknite na ikono navpične tri točke (tri pike) v zgornjem desnem kotu.

Kliknite na Nastavitve .

Pomaknite se navzdol do »Iskalnik« in kliknite Upravljanje iskalnikov .

Kliknite na tri pike poleg Binga.

Kliknite Odstrani s seznama .

In to je približno to! Zdaj ste odstranili Bing iz Google Chroma.
Ali bi morali onemogočiti Bing pri iskanju v sistemu Windows 11?
Obstaja nekaj prednosti onemogočanja Binga v sistemu Windows 11. Prvič, in bolj praktično, odstranitev Binga zagotavlja, da vašemu računalniku ni treba prevzeti obremenitve iskanja in prikazovanja rezultatov Bing za iskalne poizvedbe vsakič, ko poiščete nekaj iz Meni Start.
Ne da bi rezultati iskanja Bing zatrpali iskanje v meniju Start, so rezultati, ki jih dobite, primernejši in bolj urejeni. Če ste ljubitelj tega, potem vsekakor onemogočite Bing. Če pa vam je všeč priročnost iskanja stvari naravnost iz iskanja v meniju Start, potem Binga še ne bi želeli opustiti.
Ne glede na to, upamo, da vam je ta priročnik koristen pri odstranjevanju ali onemogočanju Binga iz sistema Windows 11.
POVEZANO