Kako odpraviti težavo s povezavo ali neveljavno kodo MMI v napravi Android

V tem članku bomo raziskali različne metode za odpravo težave s povezavo ali neveljavne kode MMI na napravi Android.
Ko se prikaže sporočilo "Težava s povezavo ali neveljavna koda MMI", lahko to povzroči frustracije pri uporabnikih Androida. To sporočilo običajno pomeni, da ne morete klicati ali pošiljati sporočil, dokler težava ni odpravljena. Vzrokov za to lahko je več.
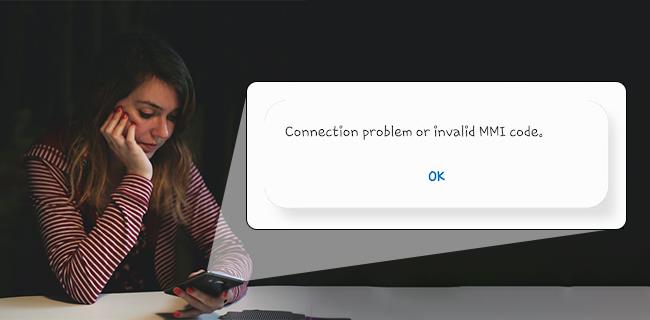
Vsaka naprava, združljiva s kartico SIM, uporablja množico kod. Koda MMI (koda vmesnika človek-stroj) se začne z zvezdico (*) ali znakom funt (#) in uporabnikom omogoča omogočanje ali onemogočanje različnih funkcij. Na primer, koda *#06# razkrije IMEI naprave.
Obstaja več razlogov za pojav sporočila o napaki:
Spodaj so predstavljeni najboljši postopki za odpravo napake "Težava s povezavo ali neveljavna koda MMI". Vsak korak poskusite posebej, preden preidete na naslednjega.
| Korak | Postopek |
|---|---|
| 1. Znova zaženite napravo |
|
| 2. Varni način |
|
| 3. Uporabite letalski način |
|
| 4. Ponastavite omrežne nastavitve |
|
| 5. Spremenite kodo predpone |
|
| 6. Aktivacija radia |
|
Če ste preizkusili vse zgoraj navedene metode in se napaka nadaljuje, se obrnite na svojega mobilnega operaterja. Morda boste potrebovali novo kartico SIM ali aktivacijo OTA (aktivacija po zraku).
Obstaja več metod za odpravo težave s povezavo ali neveljavne kode MMI v telefonu. Medtem ko se najbolj pogosto pojavijo na telefonih z dvema SIM-karticama, se lahko težava pojavi tudi pri telefonih z eno SIM-kartico zaradi šibkega signala ali težav z omrežjem.
Ko orodje za iskanje v sistemu Windows 10 odpove, uporabniki ne morejo iskati programov ali podatkov, ki jih potrebujejo.
Iskanje v sistemu Windows 11 ne pridobiva rezultatov le iz datotek in aplikacij v računalniku, temveč tudi iz shrambe v oblaku, povezane z vašim Microsoftovim računom.
Windows ima zmogljiva vgrajena orodja za odpravljanje težav v ukazni vrstici. Orodje za vzdrževanje sistema Windows poenostavi stvari tako, da ta orodja združi v en sam enostaven meni.
Namestitev sistema Windows z WinToHDD je zelo preprosta, ne potrebujete USB-ključka ali DVD-ja z namestitveno datoteko. Uporabiti morate le datoteko ISO in WinToHDD bo nato nadaljeval z namestitvijo sistema Windows.
Obstaja veliko načinov za skrivanje vseh ikon na namizju sistema Windows, da dobite čist in brez motenj vmesnik. Tukaj je vodnik za skrivanje ikon na namizju sistema Windows 11.
Brisanje predpomnilnika senčil NVIDIA bo ponastavilo sistem in ga prisililo, da se znova zgradi z novimi podatki. Tukaj so navodila za brisanje predpomnilnika senčil NVIDIA.
Na srečo obstaja nekaj preprostih načinov za odkrivanje skrite programske opreme za nadzor in ponovno pridobitev nadzora nad vašo zasebnostjo.
Glede na potrebe uporabe lahko uporabniki hitro omogočijo ali onemogočijo jezikovno vrstico v računalniku. Spodaj so navodila za omogočanje ali onemogočanje jezikovne vrstice v sistemu Windows 11.
Spreminjanje gesla za WiFi v posebne, kompleksne znake je eden od načinov za zaščito družinskega WiFi omrežja pred nezakonito uporabo, kar vpliva na hitrost vašega družinskega WiFi omrežja.
Nadzorna plošča še vedno igra ključno vlogo pri številnih konfiguracijskih opravilih, ki jih potrebujete v novem operacijskem sistemu. Tukaj je nekaj različnih načinov dostopa do nadzorne plošče v sistemu Windows 11.










Zala -
Kako si našel rešitev za težavo? Jaz sem še vedno v iskanju! Morda bi bilo dobro, da delite več metod
Katarina -
Zelo koristne informacije. Hvala, da si delil/a ta članek
Urška -
Imam težave s kodo MMI in ta nasvet mi je dal upanje, da jo bom lahko rešila. Hvala, avtor!
Peter123 -
Ali ima kdo še kakšne druge načine za reševanje MMI kod? Bil bi hvaležen za vsako pomoč
Alenka -
Ta nasvet je bil rešitev! Uštela sem se v nastavitvah, a zdaj razumem, kaj početi. Hvala!
Nina P. -
Na odličen način orisano, upam, da se ne bo več ponovilo! Koda MMI me je namreč spravljala ob živce.
Maja -
Ne morem verjeti, da sem končno našel rešitev! Vaš članek mi je vzel skrb in prinesel mir. Hvala
Bojan -
Super članek! Vedno sem imel težave s povezavami, zdaj pa imam rešitve.
Vanja -
Kdo mi lahko pove, kaj storiti, če se težave še kar nadaljujejo? Potrebujem pomoč
Viktor -
Ali lahko priporočite koga, ki se razume v Android? Želim več pomoči pri tovrstnih težavah.
Diana -
Se zgodi še komu, da se MMI koda nenadoma pojavi? Kakšni so razlogi za to
Sunčica -
Kaj pa naprave s starimi verzijami Androida? Ali obstajajo kakšne posebne rešitve
Grega -
Odlično delo! Preizkusil sem tvoje nasvete in končno mi je uspelo povezati telefon. Hvaležen sem
Aljaž -
Moram reči, da sem skeptičen do MMI kod, ampak ta članek mi je odprl oči. Hvala za informacije
Simona R. -
Odlično napisan članek! Zdaj vem, kako odpraviti težave in to bo res koristno za vse uporabnike Androida
Róbert -
Odličen članek, a bi dodal še nekaj težav, ki jih srečujem s povezavami. Mislim, da bi bilo koristno!
Anja K. -
Imam še en problem s povezavami, ampak mislim, da bom že našla rešitev! Članek je bil super!
Rok -
Kaj se zgodi, če ponovim korake in še vedno ne deluje? Morda potrebujem pozornost strokovnjakov
Žan -
Kot nekdo, ki se spopada s težavami MMI kode, so mi tvoji nasveti res prišli prav. Hitro sem uspel odpraviti težavo!
Nika Z. -
Pozdrav! Ali lahko še dodatno razložiš, kako nastaviti router? Različne nastavitve me vedno zmedejo.
Petra P -
Hvala za koristne nasvete! Upam, da bo to rešilo moje težave s povezovanjem. Priznam, da sem bil kar obupan
Sabina -
Želim deliti svojo izkušnjo. Po tem, ko sem uporabila te nasvete, nisem imela več težav s povezavo!
Matjaž -
Odličen članek! Res mi je pomagal pri reševanju težave s povezavo. Hvala
Neža -
Pohvalno! Nimam besed, kako zelo sem vesel/vesela! MMI koda je bila res mučna
Lea -
Wow, hvala! MMI koda me je obremenjevala že dolgo časa. Ubistvu sploh nisem vedela, da obstajajo rešitve
Mojca -
Živjo! A ima še kdo težave z Wi-Fi povezavo po odpravku MMI kode? Meni se zdi, da ni vse v redu.
Luka -
Vse je delovalo! MMI koda je bila napaka, ki me je obremenjevala, zdaj sem brez skrbi. Super
Mateja -
Jaz imam še eno vprašanje: kako naj nastavim privzeto omrežje na Androidu
Filip -
Uspešno! Hvala za odličen članek. Sedaj imam več nadzora nad svojim Androidom
Nejc -
Hvala za članek! Zdaj vem, kako odpraviti težave in kaj storiti, če se situacija spet ponovi
Tina -
Ta članek mi je res pomagal! Prej nisem mogla niti sprejeti klicev, sedaj pa je vse v redu
Andrej -
Ta članek mi je prihranil veliko časa! MMI koda me je mučila mesece. Resnično hvala!