Kako dodati Snap-In sheme Active Directory

Kako omogočiti, da se shema Active Directory prikaže kot možnost v Microsoftovi konzoli za upravljanje.
Če delate IT v okolju Microsoft Active Directory, ste morda imeli težave, pri katerih je uporabniški račun vedno zaklenjen. Tukaj je vadnica, ki prikazuje vse, kar morate vedeti o tem, kako slediti računalniku, ki zaklepa kateri koli račun AD.
Prenesite Microsoftova orodja za zaklepanje in upravljanje računa na kateri koli računalnik z domeno, kjer imate skrbniške pravice.
Ustvarite mapo z imenom » ALTools « na namizju, nato zaženite » ALTools.exe «, da ekstrahirate datoteke v to mapo.
V mapi » ALTools « odprite » LockoutStatus.exe «.
Izberite “ Datoteka ” > “ Izberi cilj ”.
Določite » Ciljno uporabniško ime «, ki je vedno zaklenjeno, in » Ciljno ime domene «. Če niste prijavljeni kot skrbnik domene in želite uporabiti nadomestne poverilnice, potrdite polje » Uporabi nadomestne poverilnice «, nato vnesite račun domene » Uporabniško ime «, » Geslo « in » Ime domene «.
Izberite » V redu « in uporabnik bo naveden skupaj z imenom krmilnika domene, kjer se račun zaklene.
Prijavite se v krmilnik domene, kjer je potekalo preverjanje pristnosti.
Odprite " Pregledovalnik dogodkov ".
Razširite » Dnevniki sistema Windows « in izberite » Varnost «.
V desnem podoknu izberite » Filtriraj trenutni dnevnik ... «.
Zamenjajte polje, v katerem piše »« s » 4740 «, nato izberite » V redu «.
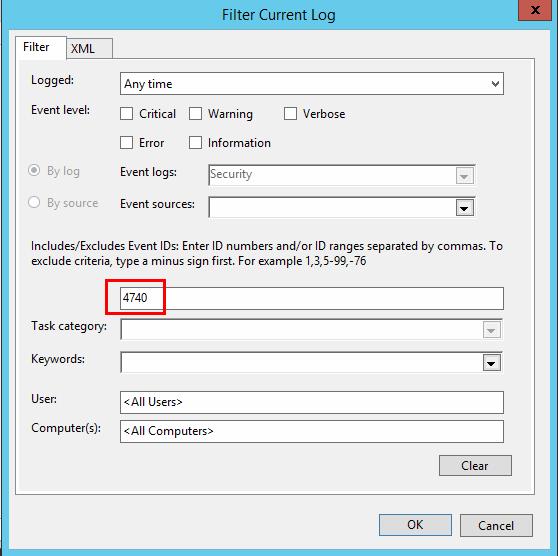
V desnem podoknu izberite » Najdi «, vnesite uporabniško ime zaklenjenega računa in nato izberite » V redu «.
Pregledovalnik dogodkov naj zdaj prikazuje samo dogodke, pri katerih se uporabnik ni uspel prijaviti in je zaklenil račun. Dvokliknite dogodek, da si ogledate podrobnosti, vključno z " Ime računalnika klicatelja ", od koder prihaja zaklepanje.
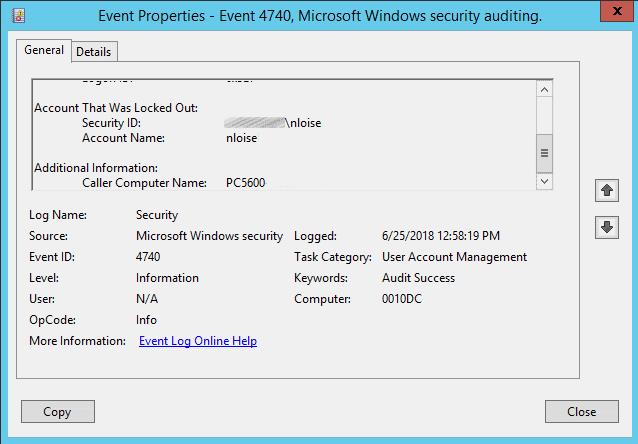
Če je bil računalnik prijavljen, preden je bilo geslo za račun spremenjeno ali zaklenjeno, lahko preprost ponovni zagon pomaga. V nasprotnem primeru sledite tem korakom, da preverite, ali so shranjene poverilnice, ki bi lahko bile povezane z izvajanjem opravila in zaklepanjem računa.
Prijavite se v računalnik, iz katerega prihaja do zaklepanja.
Prenesite PsTools iz Microsofta .
Ekstrahirajte eno datoteko PsExec.exe v " C:\Windows\System32 ".
Izberite » Start «, nato vnesite » CMD «.
Z desno tipko miške kliknite » Ukazni poziv «, nato izberite » Zaženi kot skrbnik «.
Vnesite naslednje in pritisnite " Enter ":
psexec -i -s -d cmd.exe
Odpre se drugo ukazno okno. V to okno vnesite naslednje in pritisnite " Enter ":
rundll32 keymgr.dll, KRShowKeyMgr
Prikaže se okno s seznamom shranjenih uporabniških imen in gesel. Izberete lahko, da s tega seznama odstranite elemente, ki morda zaklepajo račune, ali izberete » Uredi… «, da posodobite geslo.

Dnevnik dogodkov mi sporoča, da ime računalnika, ki ne obstaja v našem okolju AD, zaklepa račun. Kako ga izsledim in ustavim?
Najverjetneje je nekdo namestil aplikacijo Outlook na osebni telefon ali tablico. Naprava poskuša preveriti pristnost prek druge naprave, kot je strežnik Microsoft Exchange. To lahko preverite z naslednjimi koraki:
Izvedite korake 1-6, kot je opisano zgoraj v razdelku » Poišči krmilnik domene, kjer je prišlo do zaklepanja «.
Prijavite se v krmilnik domene in omogočite beleženje odpravljanja napak za storitev Netlogon .
Počakajte, da se zaklepanje ponovi. Ko se to zgodi, se vrnite na orodje Lockout Status, z desno tipko miške kliknite DC in izberite » Odpri dnevnik prijave v omrežje «.
Izberite » Uredi « > » Najdi « in poiščite zaklenjeno uporabniško ime računa. V oklepaju mora prikazati ime računalnika klicatelja, ki mu sledi drugo ime računalnika, od koder prihajajo zahteve.

Kako omogočiti, da se shema Active Directory prikaže kot možnost v Microsoftovi konzoli za upravljanje.
Popoln vodnik o tem, kako najti vir zaklepanja računa Microsoft Active Directory.
Kako omogočiti takojšnjo sinhronizacijo Microsoft Active Directory, ne pa čakati na običajen najmanjši 15-minutni interval.
Kako nastaviti domenske storitve Active Directory, da blokirajo ali preusmerijo na drug URL.
Kako dodati ali odstraniti tiskalnik v domenskih storitvah Microsoft Active Directory.
Odpravite napako podvajanja Active Directory 8203 Sintaksa atributa, podana za imeniško storitev, je neveljavna.
Windows 11 lahko prenese gonilnike za vaš računalnik brez posredovanja uporabnika, vendar gonilnikov ne želite vedno namestiti samodejno, da bi se izognili neželenim težavam.
Če vaša aplikacija Nastavitve ali Microsoft Store ne deluje pravilno, se sesuje ali se ne odpre, lahko aplikacijo ponastavite.
V spodnjem članku vas vabimo, da se naučite nekaj preprostih primerov ukaza PING v sistemu Windows!
Ta funkcija je izjemno uporabna za odlašanje nepotrebnih opravil, zagotavljanje omrežne povezljivosti pred začetkom opravila, izvajanje opravil v določenem vrstnem redu, načrtovanje posodobitev ali izvajanje vzdrževanja strojne opreme.
Kaj je VPN, kakšne so prednosti in slabosti VPN-ja? Pogovorimo se z WebTech360 o definiciji VPN-ja in o tem, kako ta model in sistem uporabiti pri delu.
Uporaba funkcije inverzije lupe v sistemu Windows 11 lahko izboljša berljivost besedila, zlasti za ljudi, ki so občutljivi na svetlobo.
Obstaja veliko razlogov, zakaj ukaz Kopiraj in prilepi ne deluje v računalniku z operacijskim sistemom Windows, na primer, če je računalnik napaden z virusom, odložišče ne deluje in zato ukaza za kopiranje (Ctrl + C) in ukaz za lepljenje (Ctrl + V) ne delujeta. Kako odpraviti to napako, si oglejte spodnji članek na WebTech360.
Če vam aplikacija Fotografije v sistemu Windows 10 ni všeč in si želite fotografije ogledati s pregledovalnikom fotografij sistema Windows v sistemu Windows 10, sledite temu vodniku, da pregledovalnik fotografij sistema Windows prenesete v sistem Windows 10 in si fotografije ogledate hitreje.
Postopek kloniranja vključuje premikanje podatkov iz ene naprave za shranjevanje v drugo (v tem primeru trdi disk) z natančno kopijo, kopirano s ciljnega pogona.
Hitri zagon sistema Windows 11 pomaga pri hitrejšem zagonu računalnika, lahko pa je tudi razlog, zakaj se računalnik z operacijskim sistemom Windows ne izklopi popolnoma.














