Če veste, kako prilagoditi svetlost zaslona v računalniku z operacijskim sistemom Windows 11, je lahko zelo koristno. Morda že imate svoj način spreminjanja svetlosti, a kaj, če obstaja hitrejši način? V tem članku boste našli različne načine za prilagoditev svetlosti zaslona, česar morda še niste poznali.
Mogočnosti za prilagajanje svetlosti zaslona
| Število |
Metoda |
Opis |
| 1 |
Tipke na tipkovnici |
Hitro prilagajanje svetlosti s tipkami na vrhu tipkovnice. |
| 2 |
Nastavitve sistema |
Urejanje svetlosti preko sistemskih nastavitev. |
| 3 |
Akcijski center |
Prilagoditev svetlosti preko hitrih nastavitev. |
| 4 |
Center za mobilnost |
Napredne možnosti prilagajanja svetlosti. |
| 5 |
Energetska priporočila |
Prilagodite svetlost, da prihranite baterijo. |
| 6 |
PowerShell |
Poveljna vrstica za prilagajanje svetlosti zaslona. |
| 7 |
Ukazni poziv |
Prilagajanje svetlosti preko ukaznega poziva. |
| 8 |
Aplikacije tretjih oseb |
Obstajajo aplikacije za dodatno prilagoditev. |
| 9 |
Varčevanje z energijo |
Avtomatska prilagoditev svetlosti pri nizki bateriji. |
1. Kako prilagoditi svetlost zaslona s tipkami na tipkovnici
Svetlost zaslona lahko najhitreje prilagodite s tipkami na tipkovnici. Na vrhu tipkovnice boste videli tipke F1 do F12. Obično F5 in F4 služita za povečanje oziroma zmanjšanje svetlosti.

2. Kako spremeniti svetlost zaslona z uporabo nastavitev v sistemu Windows 11
Če ste v nastavitvah, lahko spremenite svetlost zaslona tako, da odprete:

3. Kako spremeniti svetlost zaslona z uporabo akcijskega centra
Odprite akcijski center s pritiskom tipk Windows + A. Drsnik za svetlost bo na vrhu zaslona.

4. Kako prilagoditi svetlost zaslona s pomočjo centra za mobilnost Windows 11
Do centra za mobilnost dostopate z desnim klikom na meni Start in izberete Center za mobilnost. Možnost svetlosti zaslona se nahaja na levi strani.

5. Kako spremeniti svetlost zaslona z uporabo energetskih priporočil v sistemu Windows 11
Prilagodite svetlost, da prihranite baterijo. Pojdite na Nastavitve > Sistem > Napajanje in baterija > Priporočila za energijo.
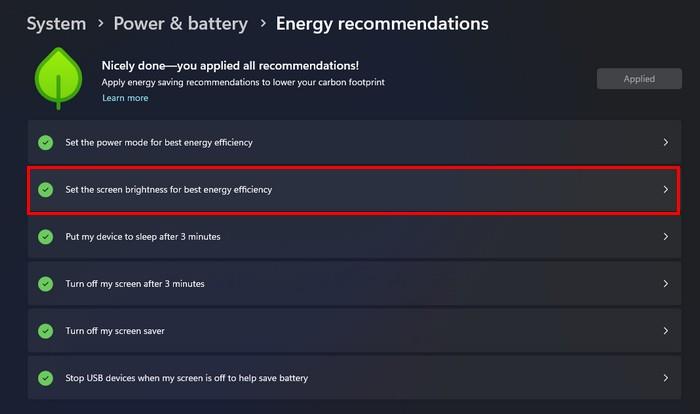
6. Kako spremeniti svetlost zaslona z uporabo PowerShell
Odprite PowerShell kot skrbnik in vnesite ukaz:
(Get-WmiObject -Namespace root/WMI -Class WmiMonitorBrightnessMethods).WmiSetBrightness(1, BrightnessValue)
7. Kako spremeniti svetlost zaslona z uporabo ukaznega poziva
Odprite ukazni poziv kot skrbnik in vnesite:
(Get-WmiObject -Namespace root/WMI -Class WmiMonitorBrightnessMethods).WmiSetBrightness(1, BrightnessValue )
8. Kako prilagoditi svetlost zaslona z aplikacijo tretjega proizvajalca
V Microsoft Store lahko najdete aplikacije, kot je Twinkle Tray: Brightness Slider, ki vam omogoča dodatno prilagoditev svetlosti.

9. Kako prilagoditi svetlost zaslona z varčevanjem z energijo
Ko je baterija nizka, omogočite možnost zmanjšanja svetlosti zaslona. Pojdite na Nastavitve > Sistem > Napajanje in baterija > Varčevanje z baterijo.

Nadaljnje branje
Za več informacij o prilagajanju zaslona si oglejte, kako lahko spremenite svetlost kamere za Microsoft Teams. Imate težave s težavami s prilagodljivo svetlostjo v Google Pixel? Tukaj je nekaj nasvetov. Preverite tudi, kako aplikacijam preprečiti spreminjanje svetlosti vašega Android sistema.
Zaključek
Več možnosti kot imate pri spreminjanju svetlosti zaslona, bolje je. Izberite tisto, ki vam ustreza. Delite svoje misli v komentarjih in delite ta članek na družbenih omrežjih.





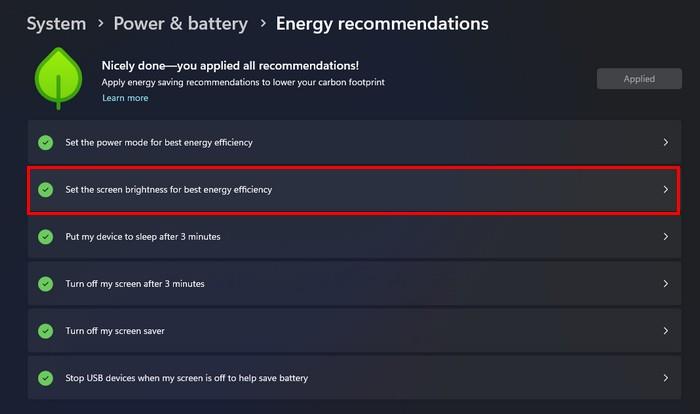












Viktor -
Odlična tema, svetlost je res pomembna. Zdaj lahko končno delam udobno!
Maja P. -
Ali je mogoče svetlost prilagoditi tudi preko bližnjic na tipkovnici? To bi bilo res kul
Klara -
Prvič slišim za te nastavitve! To je res super! Hvala za delitev
Ana H. -
Ta članek je res pomagal. Zdaj lahko delam brez očiča. Hvala!
Sandra -
Jaz sem pogosto pozabljala prilagoditi svetlost. Super, da ste spomnili na to
Filip -
Super članek! Kupil sem nove monitorje in to bo v veliko pomoč. Hvala
Lea -
Hvala za nasvete! Še posebej mi je všeč način prilagajanja skozi nastavitve. To je novica, ki sem jo potrebovala!
Robi -
Ja, to je tisto, kar sem potreboval! Briljantno enostavno. Hvala za pomoč
Petrin Muck -
Hahaha, jaz sem vedno mislila, da je svetlost fiksna. Hvala, da ste mi to razjasnili! 😄
Nika -
Kdo bi si mislil, da je toliko načinov za prilagajanje svetlosti zaslona? Vsak dan se učim nekaj novega!
Tristan -
Čeprav sem že vse to vedel, mi je bil članek pisan prijazno! Hvala za ponovno potrditev
Ksenija -
Odlična ideja! Včasih mi svetlost povzroča težave. Pozdravljam to! 😍
Alen -
Ko bom imel boljše nastavitve svetlosti, bom zagotovo pridobljen!
Jasna -
Odlično napisano! Vse jasne informacije. Super bi bilo tudi dodati nekaj slik, da bi bilo učiti lažje.
Miloš -
Sem se spraševal, zakaj me oči bolijo po celem dnevu. Hvala za nasvete!
Katarina -
Nikoli ne bi pomislila, da lahko tako enostavno prilagodim svetlost. Hvala za odlične informacije!
Žiga -
Enostavna razlaga in zelo uporabno! Hvala
Matej -
Super nasveti! Zelo koristno, ker je luzer zame prava nadloga. Hvala
Matija -
Kako pametno! Zdaj bom poskusil enega od teh načinov. Upam, da bo delovalo
Miran -
Enostaven vodnik! Hvaležen sem, ker je zdaj lažje prilagoditi svetlost zaslona v Windows 11.
Luka -
Res dobra vsebina! Vsaka informacija je dragocena, hvala!
Katarina IT -
Svetlost zaslona ima velik vpliv na produktivnost. Hvala za odlične napotke
Petra D -
Ne morem verjeti, kako preprosto je. To je res koristno za vse računalniške navdušence
Jure410 -
Čisto mi je spremenilo izkušnjo dela na računalniku. Zdaj mi oči ne trpijo več. 👍
Arnej -
Brez teh nasvetov ne bi nikoli ugotovil, kako pomembno je prilagajanje svetlosti
Simon74 -
Ne morem verjeti, da toliko časa nisem vedel, kako enostavno je to! Zdaj bom imel določene nastavitve za nočno delo
Kája -
Čudovito! Ni mi nikoli padlo na pamet, da lahko prilagajam svetlost na ta način. Hvala za deljenje
Vesna -
Vskratka, moje oči so mi hvaležne. Zdaj je svetlost na mojih dveh ekranih končno pravilna
Bojan -
Kaj pa, če imam več monitorjev? Ali se da svetlost prilagoditi ločeno za vsak? Hvala
Anja -
A ste vedeli, da lahko to vpliva na vašo produktivnost? Zdaj sem prepričana, da bom dlje časa lahko delala brez napora.
Žana -
Že dolgo sanjam o tem, da bi imel boljše nastavitve svetlosti. Hvala za pomoč