8 načinov za zaklepanje zaslona v sistemu Windows 11

Ne želite, da drugi dostopajo do vašega računalnika, ko ste odsotni? Preizkusite te učinkovite načine za zaklepanje zaslona v sistemu Windows 11.
Ne želite, da drugi dostopajo do vašega računalnika, ko ste odsotni? Preizkusite te učinkovite načine za zaklepanje zaslona v sistemu Windows 11.
Zaklepanje zaslona računalnika Microsoft Windows 11 je pomembno za zaščito vaših podatkov pred radovednimi očmi. To velja še posebej v delovnem okolju. Nihče od vaših sodelavcev ne bi smel videti tiste fotografije, ko ste se za halloween 2000 oblekli v Ulalo iz Space Channel 5. Večina nas raje zaklene svoj zaslon, kadar zapustimo svoj kotiček, da se udeležimo sestanka ali klepetamo o strašni obleki, ki jo danes nosi Trisha.
Ampak ali ste vedeli, da obstaja več različnih načinov, kako lahko zaklenete zaslon vašega računalnika Windows 11? Tako je. V tem priročniku vam bom predstavil nekaj priljubljenih in enostavnih metod za zaklepanje zaslona v sistemu Windows 11. Lahko preizkusite katero koli od tukaj predstavljenih metod, ki se vam zdi najprimernejša.
Vsebine
Metoda 1: Zaklepanje zaslona Windows 11 z bližnjico na tipkovnici
To je verjetno najbolj priljubljen način zaklepanja zaslona vašega računalnika Windows 11, in velika verjetnost je, da uporabljate to metodo za zaklepanje zaslona. Uganili ste pravilno. Govorim o bližnjici za zaklepanje zaslona na računalnikih Windows. To vam omogoča, da zaklenete zaslon preprosto s pritiskom na dve tipki, ne da bi morali klikati po zaslonu ali prenašati skozi menije.
Bližnjica je kombinacija tipk Windows + L. To bližnjico lahko uporabite dobesedno s katerega koli zaslona. Ne glede na to, ali brskate po raziskovalcu datotek, poslušate pesem, gledate film ali urejate fotografijo, pritisnite omenjene tipke na tipkovnici in računalnik se bo takoj zaklenil.
Metoda 2: Zaklepanje zaslona iz menija Start
Še ena pogosto uporabljena metoda za zaklepanje zaslonov na računalnikih Windows 11 je uporaba možnosti zaklepanja iz menija Start. Mnogi ljudje raje izberejo to možnost, saj je skoraj enaka kot izklop računalnika.
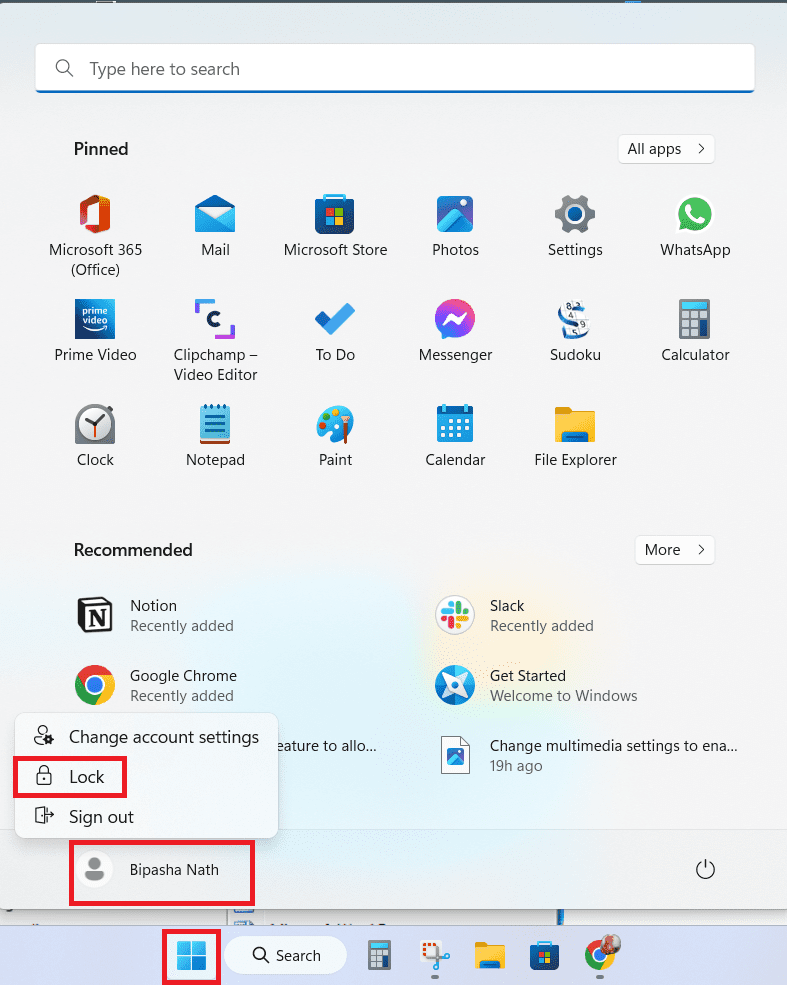
Metoda 3: Pojdite na zaklepanje zaslona z uporabo Ctrl + Alt + Delete
Ali ste kdaj opazili, da pritisnitev Ctrl + Alt + Delete vas pripelje na zaklepanje zaslona Windows, kjer je tudi možnost Zakleni? Če tega še niste opazili, poskusite naslednjič, ko boste preizkusili to kombinacijo tipk.
Prednost te tehnike je, da lahko to bližnjico na tipkovnici uporabite iz katerega koli zaslona, tudi med gledanjem filma, ko potrebujete takojšnje zaklepanje računalnika. Tukaj so preprosti koraki, ki jih morate upoštevati, če želite zakleniti zaslon računalnika iz tega menija Windows.
Metoda 4: Samodejno zaklepanje zaslona s screensaverjem
To je izjemno koristna metoda za tiste, ki pogosto ostanejo zunaj svojega kotička dlje, kot so pričakovali. V takih primerih lahko zagotovite, da se vaš zaslon zaklene, če ostane neaktiven za predviden čas. Kaj je še boljše, ta metoda vključuje uporabo vaše najljubše slike ali besedila kot screensaver. Uporabniki sistema Windows 11 lahko sledijo tem korakom in omogočijo, da se screensaver prikaže na njihovem zaklenjenem zaslonu po predvidenem času.
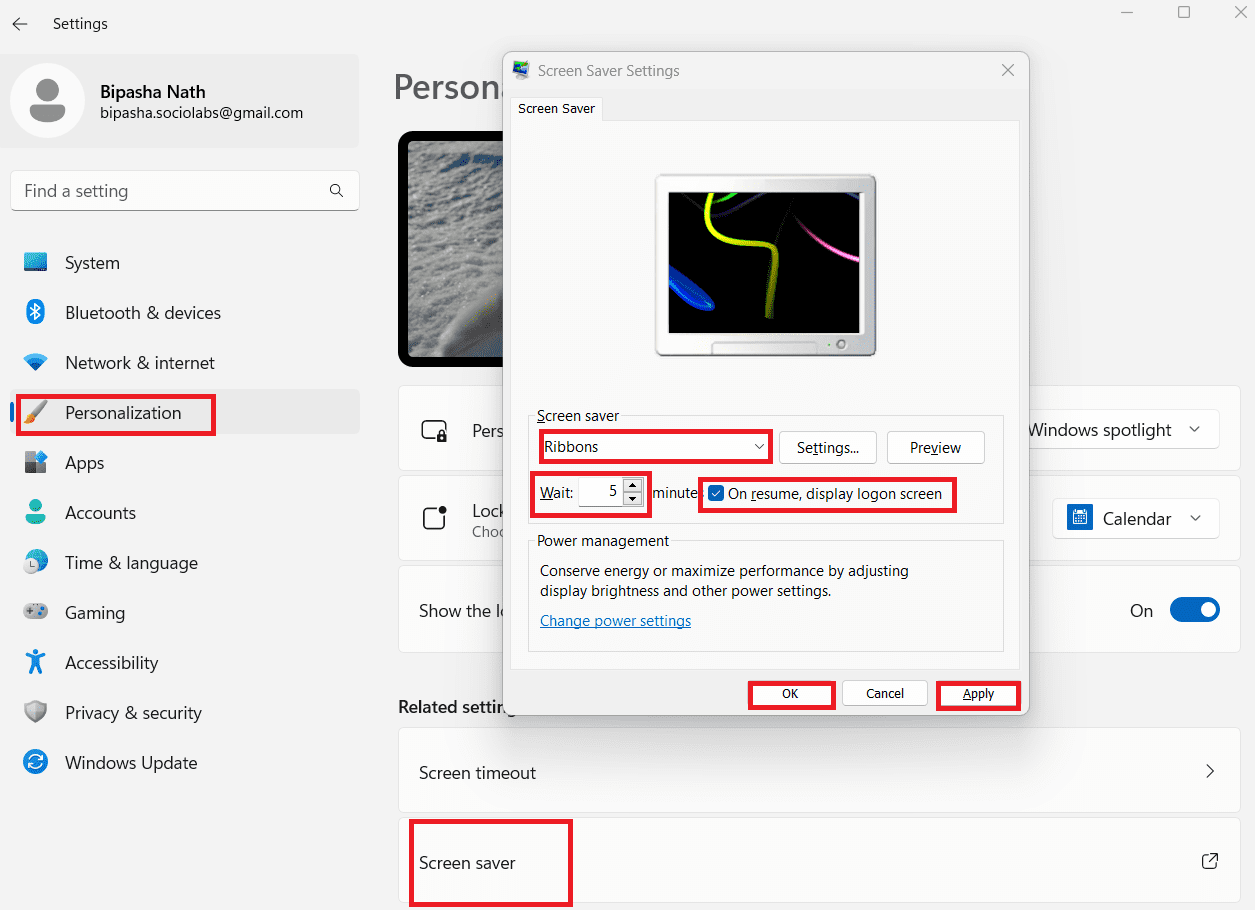
Metoda 5: Zaklepanje zaslona z ustvarjeno bližnjico
Če so pritiski tipk preobremenjujoči, lahko ustvarite bližnjico, ki bo zaklenila vaš zaslon. To bližnjico lahko postavite na katero koli lokacijo po vaši izbiri.
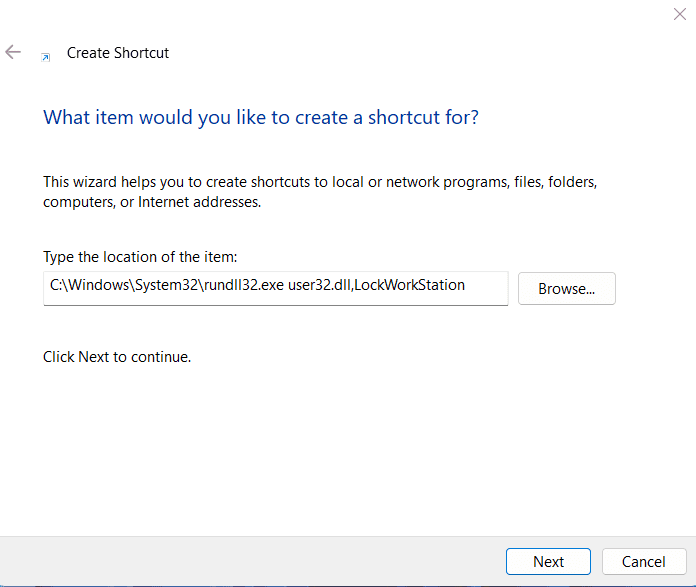
C:\Windows\System32\rundll32.exe user32.dll,LockWorkStation
Zdaj imate bližnjico za zaklepanje zaslona, ki jo lahko dvakrat kliknete, kadar koli zapustite svojo mizo. Lahko greste celo korak dlje in jo pripnete na opravilno vrstico. V tem primeru jo morate enkrat klikniti, da zaklenete zaslon vašega računalnika.
Metoda 6: Zaklepanje zaslona s pozivom ukazne vrstice
Če ste izkušen uporabnik sistema Windows ali vam je všeč uporaba ukazne vrstice za izvajanje različnih opravil na računalniku, lahko to uporabite tudi za zaklepanje zaslona računalnika. S to uporabniško vmesnik na osnovi besedila lahko vnesete ukaze s tipkovnico in zaklenete svoj zaslon v sistemu Windows 11. Tukaj so koraki, ki jih morate slediti za zaklepanje zaslona s pozivom ukazne vrstice:
Rundll32.exe user32.dll,LockWorkStation
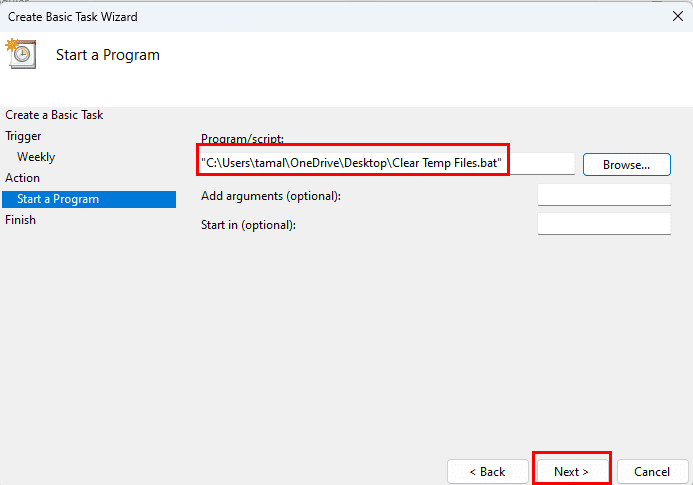
Metoda 7: Uporaba upravitelja opravil
Upravitelj opravil v sistemu Windows 11 vam omogoča spremljanje in nadzor različnih procesov na vašem računalniku. Od tukaj lahko tudi zaklenete zaslon v sistemu Windows 11. Mnogi med vami boste morda to presenetilo; vseeno pa to lahko storite z naslednjimi preprostimi koraki:
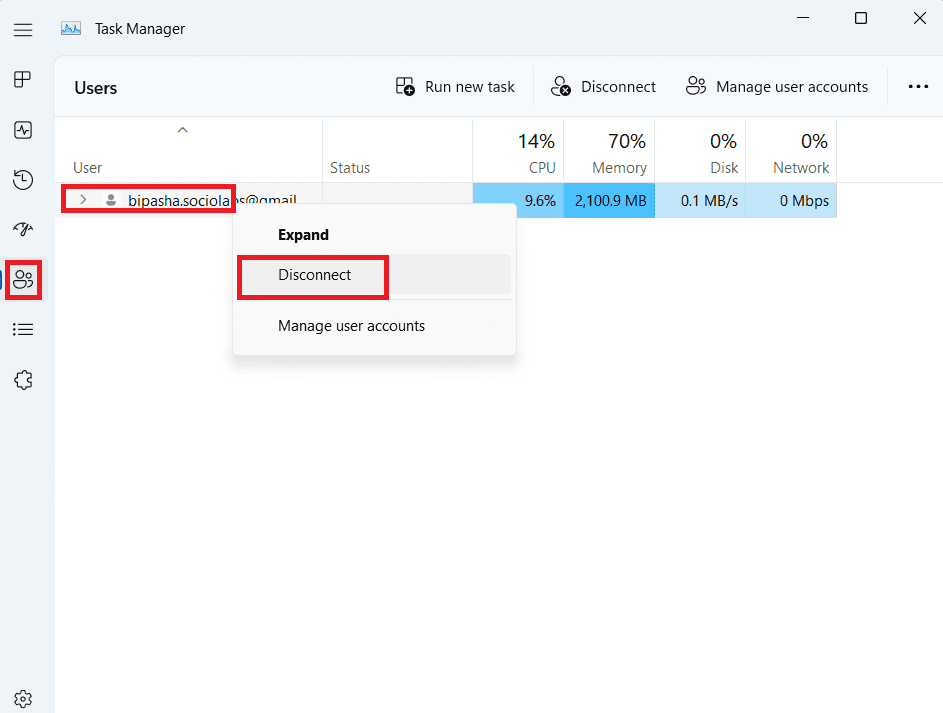
Metoda 8: Uporaba funkcije dinamičnega zaklepanja za zaklepanje zaslona
Na računalniku Windows 11 lahko aktivirate funkcijo dinamičnega zaklepanja. Ta funkcija lahko zazna šibek signal med vašim Bluetooth napravo in računalnikom. Ko se vaš računalnik Windows 11 poveže z Bluetooth napravo, postane sistem sposoben zaznati, ali ste stran od računalnika ali ne.
Na primer, Bluetooth naprava je vaš mobilni telefon, ki ga nosite s seboj, ko se oddaljujete od računalnika. V tem primeru se Bluetooth signal oslabi in zaklene vaš računalnik.
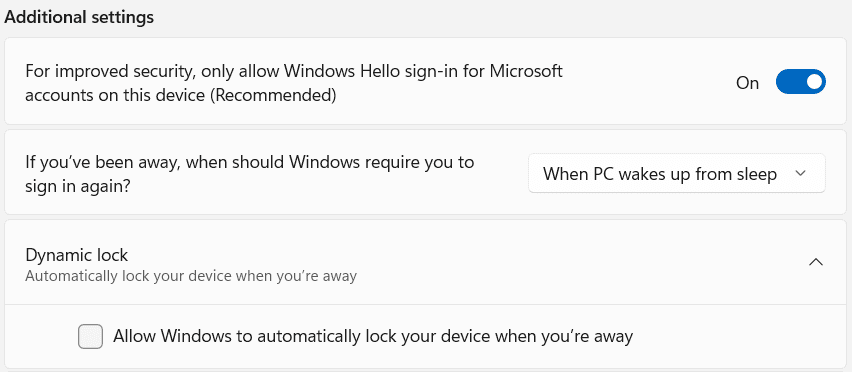
Zaključek
Ko se odpravite od računalnika za kratek odmor ali pa morate zapustiti svoje mesto na kratko, je zaklepanje zaslona boljša možnost kot izklapljanje računalnika. Odklepanje računalnika traja manj časa, kot pa ga vklopiti, hkrati pa zagotavlja zasebnost podatkov računalnika pred radovednimi očmi v vašem pisarniškem okolju ali delovnem prostoru, ki ga delite.
Obstaja več načinov za zaklepanje zaslona v sistemu Windows 11. Sledite korakom, omenjenim v tem članku, da zaklenete računalnik z uporabo katere koli od metod. Katero metodo se vam zdi najlažja? Povejte nam v komentarjih. Prav tako ne pozabite deliti tega članka preko različnih družbenih medijev s svojimi prijatelji in sledilci.
Preverite tudi, kako prilagoditi zaklenjen zaslon računalnika v sistemu Windows 11 in kaj storiti, ko Windows 11 ne prikazuje zaklenjenega zaslona.
Obstaja veliko razlogov, zakaj se vaš prenosnik ne more povezati z omrežjem WiFi, zato obstaja veliko načinov za odpravo napake. Če se vaš prenosnik ne more povezati z omrežjem WiFi, lahko poskusite to težavo odpraviti na naslednje načine.
Po ustvarjanju zagonskega USB-ja za namestitev sistema Windows morajo uporabniki preveriti delovanje zagonskega USB-ja, da vidijo, ali je bil zagon uspešno ustvarjen ali ne.
Več brezplačnih orodij lahko predvidi okvare pogona, še preden se zgodijo, kar vam da čas za varnostno kopiranje podatkov in pravočasno zamenjavo pogona.
S pravimi orodji lahko skenirate svoj sistem in odstranite vohunsko programsko opremo, oglaševalsko programsko opremo in druge zlonamerne programe, ki se morda skrivajo v vašem sistemu.
Ko se računalnik, mobilna naprava ali tiskalnik poskuša povezati z računalnikom z operacijskim sistemom Microsoft Windows prek omrežja, se lahko na primer prikaže sporočilo o napaki »omrežne poti ni bilo mogoče najti – napaka 0x80070035«.
Modri zaslon smrti (BSOD) je pogosta in ne nova napaka v sistemu Windows, ki se pojavi, ko v računalniku pride do resne sistemske napake.
Namesto ročnega in neposrednega dostopa v sistemu Windows jih lahko za hitrejši dostop nadomestimo z razpoložljivimi ukazi CMD.
Po neštetih urah uporabe prenosnika in namiznih zvočnikov na fakulteti mnogi ljudje odkrijejo, da lahko z nekaj pametnimi nadgradnjami svoj utesnjen študentski prostor spremenijo v vrhunsko središče za pretakanje glasbe, ne da bi pri tem izpraznili denarnico.
Iz sistema Windows 11 bo Internet Explorer odstranjen. V tem članku vas bo WebTech360 vodil po uporabi Internet Explorerja v sistemu Windows 11.
Sledilna ploščica prenosnika ni namenjena le kazanju, klikanju in povečevanju. Pravokotna površina podpira tudi kretnje, ki omogočajo preklapljanje med aplikacijami, nadzor predvajanja medijev, upravljanje datotek in celo ogled obvestil.









