Vse o iOS-u 26

Apple je predstavil iOS 26 – veliko posodobitev s povsem novo zasnovo iz matiranega stekla, pametnejšimi izkušnjami in izboljšavami znanih aplikacij.
Ustvarjanje mape v računalniku z operacijskim sistemom Windows 11 je obvezno. Ustvarjanje map lahko pomaga ohranjati vaše datoteke organizirane za enostavno iskanje. Ustvarite lahko poljubno število map in če se vam kdaj zdi, da je ne potrebujete, jih lahko kadar koli izbrišete. Z desno miškino tipko kliknite novo ustvarjeno mapo in izberite možnost brisanja.
Morda že imate želeni način ustvarjanja mape, vendar več možnosti kot poznate, bolje je. Tako lahko izberete tistega, ki vam v danem trenutku bolj ustreza. Nikoli ne veš; lahko ustvarite mape z najdaljšo metodo. Lahko pa počnete nekaj drugega in morate ustvariti mapo, zahvaljujoč poznavanju vseh razpoložljivih metod pa prihranite nekaj časa pri ustvarjanju mape.
Različni načini za ustvarjanje mape v sistemu Windows 11
Prihranite čas in energijo, ko začnete nekaj narediti na najpreprostejši način. S tem v mislih je najlažji način za ustvarjanje mape v sistemu Windows 11 prek kontekstnega menija . Pojdite na namizje in z desno miškino tipko kliknite območje, kamor želite postaviti mapo. Postavite kazalec na možnost Novo in pojavila bi se stranska okna. Možnost mape bo prva na seznamu.
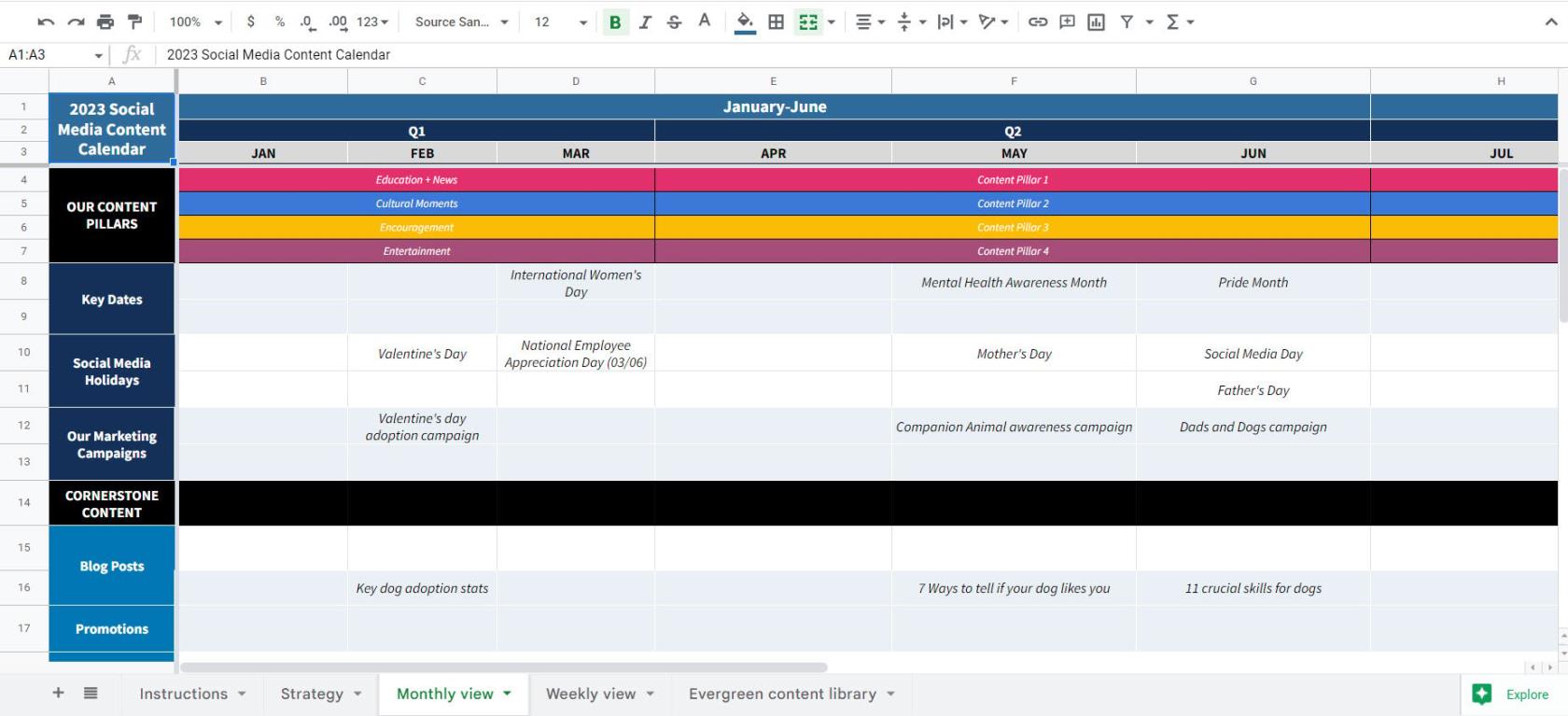
Druga hitra pot, po kateri lahko ustvarite novo mapo, je uporaba naslednje kombinacije tipk. Najprej morate iti na mesto, kjer želite narediti mapo. Na primer, če želite novo mapo v Slikah, pojdite na to mesto in pritisnite tipki Ctrl + Shift + N. Vaša mapa se bo prikazala z označenim naslovnim delom, tako da lahko novi mapi daste ime.
Uporaba ukaznega poziva
Za ustvarjanje novih map lahko uporabite tudi ukazni poziv. Morda ni hitra metoda, a če jo iz nekega razloga že uporabljate, lahko svojo novo mapo ustvarite tukaj. Odprite ukazni poziv ( zaženite ga kot skrbnik ), tako da ga poiščete v iskalni vrstici. Iščete ga lahko tako, da v iskalno vrstico vnesete prvih nekaj črk, dokler se ne prikaže v rezultatih iskanja. Ne pozabite izbrati možnosti za zagon kot skrbnik.
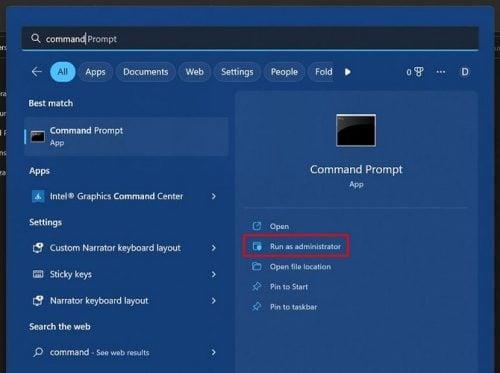
Ko se odpre:
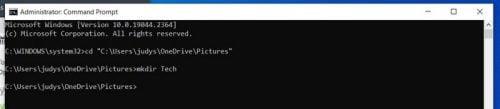
Zdaj pojdite na pot, kjer ste želeli datoteko. Na primer, če bi želeli ustvariti mapo v Slikah, bi morali tam preveriti. To je vse, kar je treba storiti, ko gre za ustvarjanje ene ali več datotek z uporabo ukaznega poziva. Ukazni poziv se na začetku morda zdi strašljiv, a ko ste previdni, kaj vnašate, bi moralo vse potekati po načrtih.
Uporaba File Explorerja
Če prejšnji dve metodi nista tisto, kar iščete, lahko vedno poskusite ustvariti novo mapo z Raziskovalcem datotek. Odprete ga lahko na različne načine; na primer, lahko pritisnete tipki Windows in E. To bi bil najhitrejši način, a če iz nekega razloga kombinacija tipk ne deluje, jo lahko poskusite odpreti s pogovornim oknom Zaženi ukaz s pritiskom tipk Windows in R. Ko je polje odprto, vnesite raziskovalec in kliknite V redu. Prav tako lahko z desno miškino tipko kliknete meni Start sistema Windows in izberete možnost Upravitelj datotek. Možnost bo proti dnu.
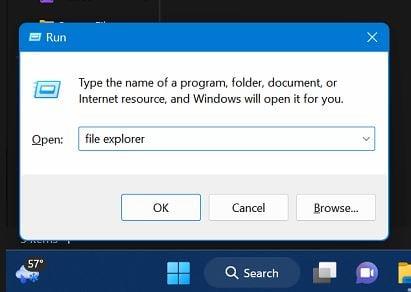
Ko je odprta, pojdite tja, kamor želite ustvariti nove mape. Kliknite gumb Novo zgoraj levo in izberite možnost mape.

Če uporabljate Windows 10, boste morali z desno miškino tipko klikniti, kamor želite, da se mapa premakne, in postaviti kazalec na možnost Novo. Kliknite Možnosti mape in ne pozabite poimenovati nove mape.
Pojaviti se mora nova vrstica z mapo. Če menite, da ste mapo ustvarili na napačnem mestu, jo lahko vedno kliknete z desno tipko miške in izberete možnost Razveljavi novo, da izbrišete novo mapo.
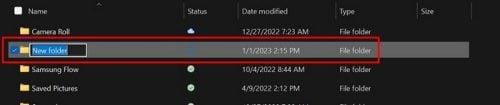
Če ste za ustvarjanje map uporabljali samo en način, jih je tukaj še nekaj. Več možnosti imate, bolje je. Morda uporabljate ukazni poziv in morate ustvariti novo mapo. Če še niste vedeli, da lahko ustvarite novo mapo iz ukaznega poziva, zdaj veste, tako da lahko za to uporabite program, ki ga že uporabljate.
Nadaljnje branje
Ker se ukvarjamo z ustvarjanjem map, si ne pozabite ogledati našega članka o tem, kako jih lahko ustvarite, izbrišete in upravljate v Dropboxu . Oglejte si, kako lahko ustvarite in izbrišete tudi mape v Outlooku , če jih še niste imeli priložnosti ustvariti.
Za trenutke, ko želite malo dodatne varnosti, lahko ustvarite tudi zaklenjeno mapo v storitvi Google Photos . Za tiste slike, ki jih ne vidijo napačne oči, so te mape popolne za zaščito teh slik vašega recitala v 3. razredu. Obstajajo tudi druga mesta, kjer lahko ustvarite mape; imate na primer tudi Google Drive in ker se vedno pojavijo težave, ko gre za težave, boste morda želeli prebrati tudi, kako lahko odpravite težavo v Outlooku, ko nabora map ni mogoče odpreti .
Zaključek
Ustvarjanje map v sistemu Windows je preprosto, tudi če šele začenjate uporabljati operacijski sistem. Mape lahko ustvarite na različne načine. Torej lahko izberete najlažjega zase. Novo mapo lahko ustvarite s kombinacijami tipk ali drugimi metodami, ki zahtevajo nekaj klikov tu in tam. Katero metodo mislite, da boste uporabili? Sporočite mi v spodnjih komentarjih in ne pozabite deliti članka z drugimi na družbenih medijih.
Apple je predstavil iOS 26 – veliko posodobitev s povsem novo zasnovo iz matiranega stekla, pametnejšimi izkušnjami in izboljšavami znanih aplikacij.
Študenti za študij potrebujejo določeno vrsto prenosnika. Ta ne sme biti le dovolj zmogljiv za dobro delo pri izbranem študijskem programu, temveč tudi dovolj kompakten in lahek, da ga lahko nosijo s seboj ves dan.
V tem članku vam bomo pokazali, kako ponovno pridobiti dostop do trdega diska, če ta odpove. Pa sledimo!
Na prvi pogled so AirPods videti kot vse druge prave brezžične slušalke. Vse pa se je spremenilo, ko so odkrili nekaj manj znanih funkcij.
Dodajanje tiskalnika v sistem Windows 10 je preprosto, čeprav se postopek za žične naprave razlikuje od postopka za brezžične naprave.
Kot veste, je RAM zelo pomemben del strojne opreme v računalniku, ki deluje kot pomnilnik za obdelavo podatkov in je dejavnik, ki določa hitrost prenosnika ali osebnega računalnika. V spodnjem članku vam bo WebTech360 predstavil nekaj načinov za preverjanje napak RAM-a s programsko opremo v sistemu Windows.
Preberite ta članek, da se naučite preprostega postopka povezovanja prenosnega računalnika s projektorjem ali TV na operacijskih sistemih Windows 11 in Windows 10.
Imate težave pri iskanju IP naslova vašega tiskalnika? Pokažemo vam, kako ga najti.
Pripravljate se na večer igranja in to bo velika noč – ravno ste prevzeli "Star Wars Outlaws" na pretočni storitvi GeForce Now. Odkrijte edino znano rešitev, ki vam pokaže, kako odpraviti napako GeForce Now s kodo 0xC272008F, da se lahko spet igralite Ubisoftove igre.
Ohranjanje vaših 3D tiskalnikov je zelo pomembno za dosego najboljših rezultatov. Tukaj je nekaj pomembnih nasvetov, ki jih je treba upoštevati.






