Kako dodati tiskalnik v sistem Windows 10

Dodajanje tiskalnika v sistem Windows 10 je preprosto, čeprav se postopek za žične naprave razlikuje od postopka za brezžične naprave.
Večina ljudi uporablja Windows na svojih računalnikih. Je enostaven za uporabo in ima na voljo veliko programske opreme. Linux pa ima za nekatere uporabnike številne potencialne prednosti. Je brezplačen in odprtokoden, kar pomeni, da si lahko ogledate in uredite kodo, ki jo izvaja vaš računalnik, če želite in veste, kako. Prav tako je ponavadi lažji od sistema Windows, zato za dobro delovanje potrebuje manj sistemskih virov, zaradi česar je idealen za starejše računalnike s šibkejšimi specifikacijami.
Linux lahko preizkusite na več načinov, če se niste pripravljeni popolnoma znebiti sistema Windows ali potrebujete oboje. Linux lahko namestite v virtualni stroj. To vam omogoča, da zaženete Linux znotraj operacijskega sistema Windows, kot da bi bila katera koli druga programska oprema, vendar ni idealna za starejše računalnike, saj bosta tako Windows kot Linux potrebovala sistemske vire, kot je RAM, ki ga morda primanjkuje. Linux bi lahko namestili kot »Live USB«, vendar je delovanje USB-ja v živo počasno, saj ključki USB niso tako hitri kot trdi diski. Poleg tega se vse spremembe na Live USB izgubijo, ko je računalnik izklopljen, kar pomeni, da ne morete enostavno shraniti nobenih podatkov ali dokumentov.
Druga možnost je "Dvojni zagon". Dvojni zagon pomeni namestitev dveh operacijskih sistemov na en računalnik. To deluje tako, da ustvarite drugo particijo na vašem glavnem trdem disku in tam namestite drugi operacijski sistem. Če je vaš računalnik nastavljen na dvojni zagon, lahko vsakič, ko zaženete računalnik, izberete, v kateri operacijski sistem se zaženete.
Namig: Particioniranje je način, da naročite računalniku, da obravnava en fizični trdi disk, kot da bi bil ločen na več manjših trdih diskov. Za vse namene in namene je za uporabnika računalnika particija ločen trdi disk – en fizični trdi disk se prikaže kot dva diska z oznako v računalniku.
Dvojni zagon vam zagotavlja vse prednosti obeh operacijskih sistemov brez izgube podatkov. Še vedno lahko uporabljate oboje, čeprav ne hkrati. Za preklop boste morali znova zagnati in zagnati drugo. Tudi dvojni zagon ne bo upočasnil vašega računalnika, saj OS, ki ga ne uporabljate aktivno, ne uporablja dodatnih sistemskih virov. Edina zahteva je, da imate dovolj prostega prostora na trdem disku za namestitev drugega sistema.
Ta priročnik bo predvideval, da že imate nameščen Windows in nameravate dvojno zagnati Linux. Če nameravate namestiti Windows iz Linuxa, bo postopek namestitve podoben, vendar bodo natančne metode za stvari, kot so čarovniki za namestitev, drugačne – odvisne bodo tudi od vrste operacijskega sistema Linux, ki ga uporabljate. Če je to tisto, kar želite, poiščite vodnik za svojo specifično različico Linuxa.
Dvojni škorenj
Glavni trdi disk boste morali razdeliti na Linux z dvojnim zagonom. Priporočamo, da ustvarite prostor za particijo, vendar pustite prostor »Nedodeljen«, saj bo to kasneje poenostavilo postopek in znatno zmanjšalo možnost nenamerne izgube podatkov. Preberite naš vodnik o particioniranju, če želite izvedeti, kako razdeliti trdi disk na particije v sistemu Windows 10.
Za dvojni zagon Linuxa se boste morali odločiti, katero distribucijo Linuxa želite uporabiti, in datoteko s sliko diska ISO zapisati na ključ USB.
Nasvet: Distribucija Linuxa je okus Linuxa. Obstaja veliko različnih različic, ki vključujejo različno programsko opremo in so lahko videti zelo različno. Če ste novi v Linuxu, priporočamo, da izberete Linux Mint , natančneje 64-bitno različico Cinnamon. Uporabniški vmesnik je po zasnovi podoben sistemu Windows, kar naj bi olajšalo prevzemanje.
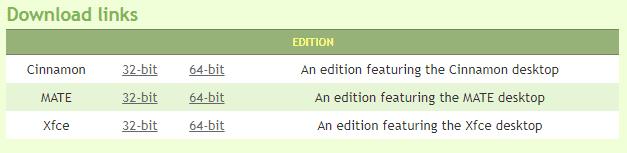
Linux Mint z namiznim okoljem Cinnamon je priporočljiv za novince v Linuxu.
Če ste v sistemu Windows že ustvarili particijo NTFS, izbrišite particijo od tam in pustite prostor »Nedodeljen«, preden začnete postopek. Ko imate nedodeljeno particijo in imate Linux ISO na ključu USB, morate izklopiti računalnik. Ko je računalnik izklopljen, priključite USB ključ in nato znova vklopite računalnik. To je pomembno – USB ključka ne vstavite preprosto, medtem ko Windows deluje – tako se ne bo začelo.
Vaš računalnik bi se moral zagnati v zagonskem nalagalniku Linuxa. Če se ne zgodi in se namesto tega zažene Windows, boste morda morali pritisniti tipko med zaporedjem zagona (prvih nekaj sekund, ko se računalnik zažene). Natančen ključ se razlikuje med proizvajalci, vendar je verjetno, da je to tipka za pobeg, brisanje ali ena od dvanajstih funkcijskih tipk. Če nobeden od teh tipk ne deluje in vam omogoča, da izberete operacijski sistem ali napravo, iz katere želite zagnati, boste morda morali prilagoditi zagonski vrstni red v BIOS-u, da boste imeli prednost naprave USB kot notranji trdi disk.
Ponovno do BIOS-a verjetno dostopate bodisi s tipko za izhod ali z eno od dvanajstih funkcijskih tipk, odvisno od vašega proizvajalca. Pojdite v svoj BIOS in izberite možnost zagonskega vrstnega reda USB naprava prek notranjega trdega diska. Natančni koraki za to bodo odvisni od proizvajalca strojne opreme. Ko to storite, izklopite računalnik in ga varnostno kopirajte – Linux bi se moral zagnati.
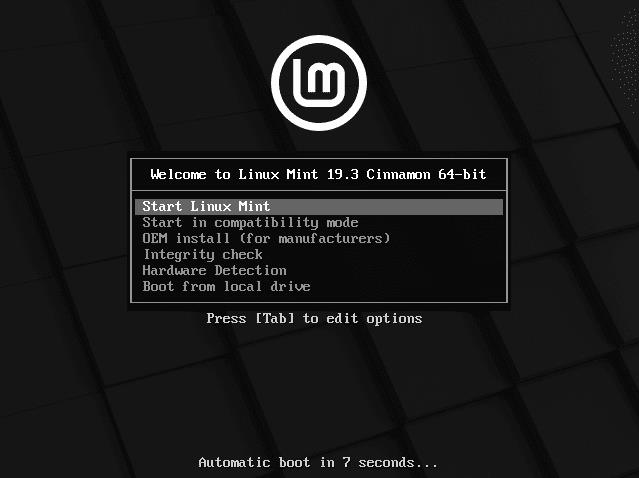
Zagonski nalagalnik Linux Mint vam bo omogočil zagon v Linux.
Zagonski nalagalnik Linuxa lahko ponuja številne možnosti, kot so namestitev OEM, preverjanje integritete in zagon v načinu združljivosti. Vsem tem možnostim se želite izogniti. Namesto tega želite izbrati katero koli možnost, ki omenja »Live USB« ali samo zagon Linuxa. Natančna terminologija in možnosti se lahko razlikujejo med distribucijami, vendar bodo videti podobno kot na zgornji sliki.
Za Linux Mint želimo izbrati »Zaženi Linux Mint«. Izbran je privzeto, zato samo pritisnite tipko enter ali dovolite, da se odštevanje »Samodejni zagon« zaključi.
Zdaj se boste zagnali naravnost v Linux Mint. Pripravljen je za uporabo, samo pazite, da je to "Live USB" in nobene spremembe ne bodo shranjene, tako da dejansko še ne morete shraniti nobenih datotek itd.
Opomba: Na tej točki Linux NI nameščen na vašem računalniku, čeprav deluje!
Če želite pravilno namestiti Linux, želite dvoklikniti ikono CD-ja na namizju z oznako »Namesti Linux Mint«. To bo zagnalo čarovnika, ki vas bo vodil skozi namestitev Linux Mint v vaš računalnik.

Dvokliknite ikono CD-ja »Namesti Linux Mint«, da zaženete čarovnika za namestitev.
Prva možnost v čarovniku je nastavitev jezika. Izberite želeni jezik in kliknite »Nadaljuj«. Naslednja stran vam omogoča, da konfigurirate postavitev tipkovnice. Na levem seznamu jezikov izberite želeni jezik in narečje, nato na desnem seznamu izberite želeno postavitev tipkovnice.
Namig: preverite, ali se postavitev tipkovnice ujema z vašo fizično tipkovnico, tako da izberete besedilno polje pod obema jezikovnima poljema. Vnesite to besedilno polje, da preverite, ali je vaša postavitev tipkovnice pravilna, in ne pozabite preveriti, ali se tudi vaši simboli ujemajo.
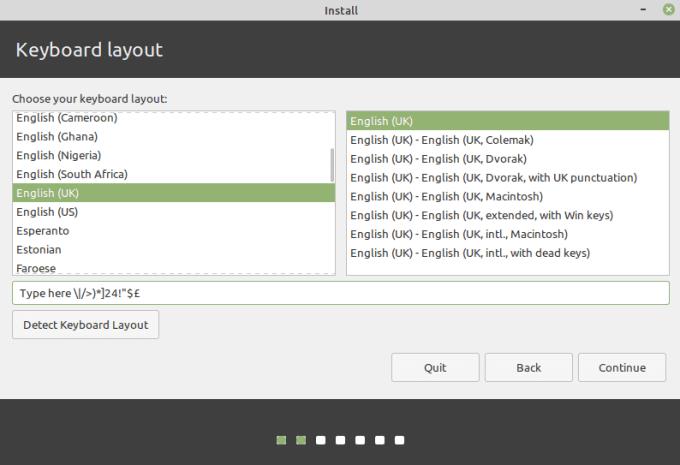
Izberite postavitev tipkovnice in jo preizkusite v besedilnem polju.
Ko ste prepričani, da je vaša postavitev tipkovnice pravilna, kliknite »Nadaljuj«, da nadaljujete. Tretja stran vam omogoča, da izberete, ali želite "namestiti programsko opremo drugih proizvajalcev za grafično in strojno opremo Wi-Fi, Flash, MP3 in druge medije". Ta programska oprema je vsa uporabna, vendar morda ne bo všeč odprtokodnim puristom, saj vključuje lastniško, zaprto kodo. Za večino uporabnikov, zlasti začetnikov, priporočamo, da označite potrditveno polje za namestitev programske opreme tretjih oseb, preden kliknete »Nadaljuj«.
Naslednja stran bo zaznala, da že imate nameščen Windows 10, in bo privzeto namestila Linux Mint poleg sistema Windows 10 v nastavitvi dvojnega zagona.
Ne izberite »Izbriši disk in namesti Linux Mint«, saj bo to prepisalo vašo namestitev sistema Windows in vse vaše podatke.
Če ste naredili prostor za novo particijo, vendar je dejansko niste ustvarili in namesto tega pustili prostor »Nedodeljen« ali »Prosto«, bo ta postopek preprost. Prepričajte se, da je izbrana možnost »Namesti Linux Mint poleg Windows 10«, nato kliknite »Namesti zdaj«.
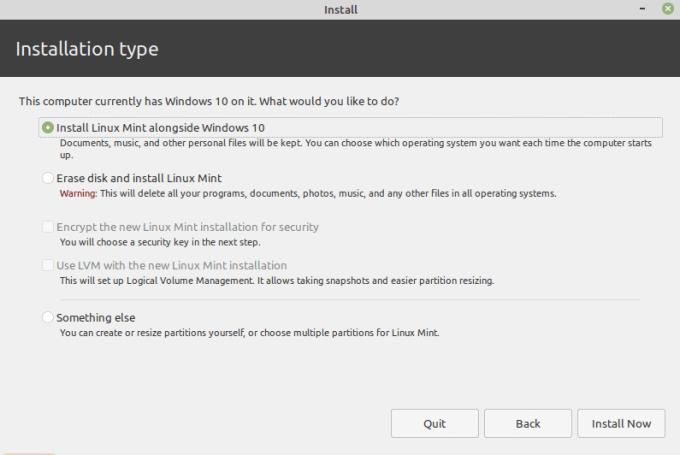
Prepričajte se, da je izbrana možnost »Namesti Linux Mint poleg Windows 10«, nato kliknite »Namesti zdaj«.
Dobili boste sporočilo, da bodo nekatere spremembe zapisane na disk. Natančne številke in oznake se lahko razlikujejo glede na vašo strojno opremo. Splošno sporočilo bi moralo biti približno enako za vse, particija se formatira v format datotečnega sistema "ext4". Privzeto bo to zavzelo preostali del »Nedodeljenega« prostora. Kliknite »Nadaljuj«, da uporabite spremembe.
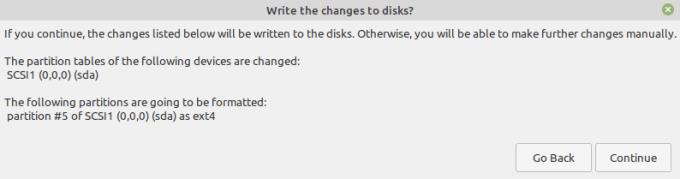
Linux Mint bo privzeto formatiral in zapolnil nedodeljeni prostor.
Naslednji zaslon vam omogoča, da izberete svojo lokacijo. To se uporablja za izbiro časovnega pasu za nastavitev ur. Izberite svoj časovni pas in kliknite »Nadaljuj«.
Končno morate ustvariti nov račun za svojo particijo Linux. »Vaše ime« se uporablja samo v ohranjevalniku zaslona in na zaslonu za prijavo. »Ime vašega računalnika« je ime gostitelja vašega računalnika. Vnesite uporabniško ime in geslo, nato se prepričajte, da je izbrano »Zahtevaj moje geslo za prijavo«. Domačo mapo lahko šifrirate za dodatno varnost podatkov v njej.

Ustvarite podatke o računu in kliknite »Nadaljuj«.
Ko ste zadovoljni s podatki o računu, kliknite »Nadaljuj«. Linux Mint se bo zdaj namestil v vaš računalnik. Ta postopek lahko traja nekaj časa. Predvajala se bo diaprojekcija, ki prikazuje nekatere funkcije Linux Mint, lahko jo prezrite ali si jo ogledate, če želite izvedeti nekaj nasvetov o vašem novem operacijskem sistemu.
Ko je namestitev končana, boste prejeli sporočilo z vprašanjem, ali želite nadaljevati s testiranjem Linux Mint ali če želite znova zagnati. Če nadaljujete s testiranjem, boste ostali v različici »Live USB«, kjer nobena od vaših sprememb ni shranjena. Torej, kliknite »Znova zaženi zdaj«, da lahko začnete uporabljati svoj novi operacijski sistem zares.
Namig: če se želite malo poigrati in spoznati sistem, uporabite način USB v živo – ker nič, kar počnete v tej namestitvi Linuxa, ni trajno, ga lahko preprosto uporabite za preizkus nekaterih nastavitev. Ko končate, znova zaženite računalnik in odstranite pogon USB.

Kliknite »Znova zaženi zdaj«, da se lahko zaženete v svoj novi operacijski sistem.
Ko se vaš računalnik izklopi, vas bo pozval, da odstranite namestitveni medij pred ponovnim zagonom. Izključite pogon USB in pritisnite katero koli tipko za ponovni zagon.
Ko se vaš računalnik znova zažene, boste videli zaslon z možnostmi zagona, ki vam omogoča, da izberete, v kateri operacijski sistem se želite zagnati. Desetsekundni časovnik se uporablja samo za izbiro privzete možnosti, če s puščičnimi tipkami izberete drugo možnost, se časovnik prekine in imate na voljo, kolikor časa želite izbrati. Izberite »Linux Mint«, da se zaženete v Linux, ali »Windows 10«, da se zaženete v Windows.
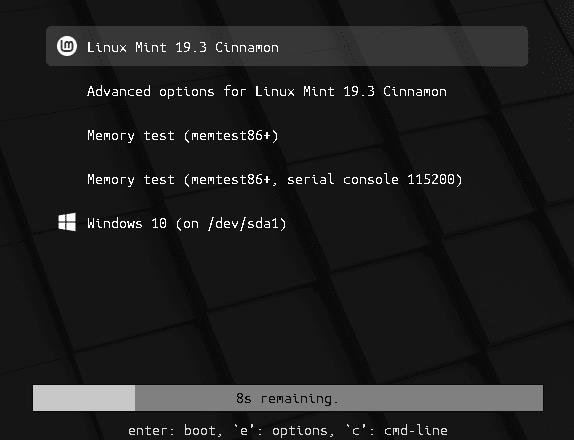
Izberite operacijski sistem, v katerega se želite zagnati.
Zdaj lahko zaženete Windows ali Linux in z enim računalnikom uživate v najboljšem iz obeh svetov.
Dodajanje tiskalnika v sistem Windows 10 je preprosto, čeprav se postopek za žične naprave razlikuje od postopka za brezžične naprave.
Kot veste, je RAM zelo pomemben del strojne opreme v računalniku, ki deluje kot pomnilnik za obdelavo podatkov in je dejavnik, ki določa hitrost prenosnika ali osebnega računalnika. V spodnjem članku vam bo WebTech360 predstavil nekaj načinov za preverjanje napak RAM-a s programsko opremo v sistemu Windows.
Preberite ta članek, da se naučite preprostega postopka povezovanja prenosnega računalnika s projektorjem ali TV na operacijskih sistemih Windows 11 in Windows 10.
Imate težave pri iskanju IP naslova vašega tiskalnika? Pokažemo vam, kako ga najti.
Pripravljate se na večer igranja in to bo velika noč – ravno ste prevzeli "Star Wars Outlaws" na pretočni storitvi GeForce Now. Odkrijte edino znano rešitev, ki vam pokaže, kako odpraviti napako GeForce Now s kodo 0xC272008F, da se lahko spet igralite Ubisoftove igre.
Ohranjanje vaših 3D tiskalnikov je zelo pomembno za dosego najboljših rezultatov. Tukaj je nekaj pomembnih nasvetov, ki jih je treba upoštevati.
Ste pravkar kupili SSD in upate, da nadgradite notranji pomnilnik svojega računalnika, vendar ne veste, kako namestiti SSD? Preberite ta članek zdaj!
Če vaši Powerbeats Pro ne napolnijo, uporabite drug vir napajanja in očistite slušalke. Pustite ohišje odprto med polnjenjem slušalk.
Odkrijte možne razloge, zakaj se vaš prenosni računalnik pregreva, skupaj s nasveti za preprečevanje te težave in ohranjanje hladnosti naprav.
Ne glede na to, ali iščete NAS za svoj dom ali pisarno, si oglejte ta seznam najboljših naprav za shranjevanje NAS.






