Kako dodati tiskalnik v sistem Windows 10

Dodajanje tiskalnika v sistem Windows 10 je preprosto, čeprav se postopek za žične naprave razlikuje od postopka za brezžične naprave.
V trgovini PlayStore je veliko aplikacij, ki jih lahko uporabite za snemanje zaslona pametnega telefona. Kljub temu, da vaše podatke in dejavnost na zaslonu pustite odprti aplikaciji drugega proizvajalca, morda ni najbolj tolažilna stvar. To povečuje vaša varnostna tveganja. Na srečo za uporabnike Androida 10 obstaja vgrajena funkcija snemanja zaslona, na katero se lahko zanesete.
Če ste uporabnik LG ali Samsung, lahko preprosto posnamete svoj zaslon zahvaljujoč uporabniškemu vmesniku vaše naprave po meri. Snemanje zaslona lahko omogočite iz udobja domačega zaslona.
Drugi lastniki blagovnih znamk pametnih telefonov pa morajo opraviti nekaj dela. Ni tako zapleteno, vendar morate imeti računalnik, da izvedete nekaj ukazov ADB. Če na splošno niste seznanjeni z ADB ali Shellom/Terminalom, ne skrbite, vodili vas bomo skozi vsak korak.
Odprite meni hitrih nastavitev tako, da povlečete navzdol z vrha zaslona.
Izberite možnost Snemalnik zaslona . Če možnosti ne najdete, v celoti razširite hitre nastavitve tako, da še enkrat povlečete navzdol. Povlecite levo, da vidite drugo stran možnosti.
Odštevanje se mora prikazati takoj, ko tapnete možnost. Ko števec doseže nič, se izvede snemanje zaslona.
To je to, tako preprosto, kot je mogoče! Če vaša naprava ni Samsung ali LG, pripravite računalnik za naslednjo metodo.
Če ste navdušen uporabnik Androida, morda že veste, da je Google sprva načrtoval, da bo funkcija snemanja zaslona na voljo za vse telefone s sistemom Android 10, vendar se je na koncu odločil, da ne bo. V resnici pa je snemanje zaslona tehnično še vedno na telefonu - samo skrito. Na srečo ga lahko hitro vrnete nazaj z uporabo tako uporabnega orodja ADB.
Ta metoda morda ni izvedljiva za vse naprave s sistemom Android 10. Kot se je izkazalo, so nekateri proizvajalci originalne opreme odstranili možnost Posnetek zaslona iz menija za vklop, do katerega lahko dostopate z dolgim pritiskom na gumb za vklop. Možnost Posnetek zaslona je bistvenega pomena za omogočanje snemanja zaslona z uporabo ADB. Če vaš telefon nima možnosti posnetka zaslona v meniju za napajanje, boste morda morali počakati, da stabilni Android 11 dobi to funkcijo.
Če že poznate ADB in ga imate nameščenega v računalniku, lahko ta celoten razdelek preskočite. V nasprotnem primeru preberite naslednji vodnik za nastavitev.
Če mapo ADB postavite na namizje, je lahko ustrezen ukaz cd podoben naslednjemu: cd /Users/YourName/Desktop/platform-tools
V aplikaciji Nastavitve vklopite Možnosti za razvijalce .
Ko so možnosti za razvijalce vklopljene, omogočite odpravljanje napak USB .
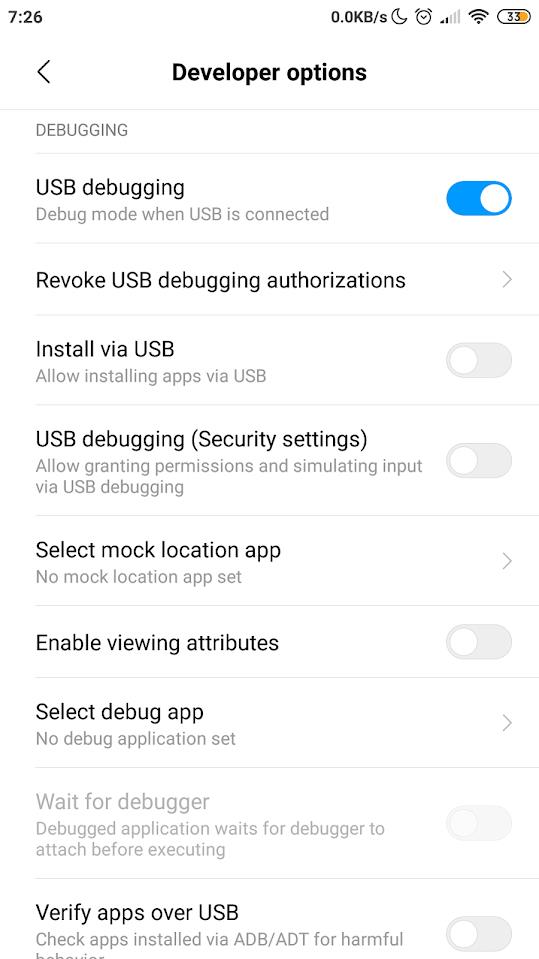
Z računalnikom prenesite datoteko ADB ZIP. Tukaj je povezava za prenos za Windows , Mac in Linux .
Ko je datoteka prenesena, izvlecite njeno vsebino v lahko dostopen imenik – lahko jo postavite tudi na namizje.
Odprite lupino ali terminal v mapi ADB (običajno se imenuje »orodja za platformo«).
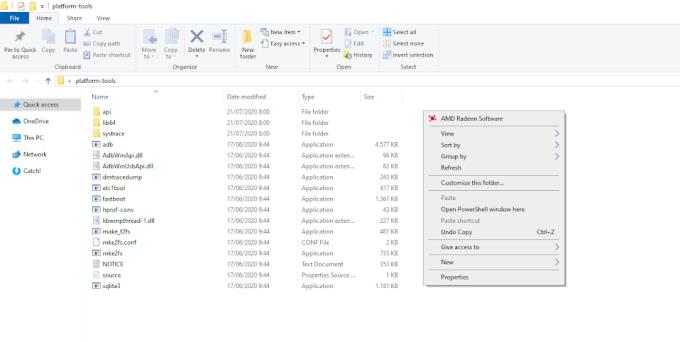
Povežite telefon z računalnikom prek kabla USB.
V lupini ali terminalu vnesite naprave adb (ali naprave ./adb v sistemu Mac ali Linux) in pritisnite Enter .
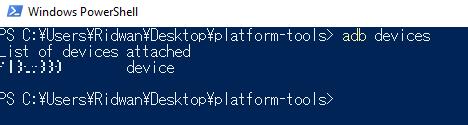
V telefonu preverite, ali se prikaže poziv za preverjanje pristnosti, ki zahteva dovoljenje, tapnite V redu/Dovoli . Znova zaženite naprave adb in se prepričajte, da je povezava uspešno vzpostavljena. V tem primeru bi morali na terminalu videti serijsko številko vaše naprave.
ADB je zdaj varno nameščen na vašem računalniku.
Prepričajte se, da je povezava USB telefona in računalnika še vedno nedotaknjena. Nato morate:
Vnesite ta ukaz v lupino/terminal v vaši mapi ADB (zamenjajte adb z ./adb za Mac in Linux): nastavitve lupine adb postavite global settings_screenrecord_long_press true
Ko se ukaz izvede, na telefonu dolgo pritisnite gumb za vklop, dokler se ne prikaže meni za vklop.
Nato bi morali videti meni za napajanje, ki vključuje možnosti, kot so izklop, ponovni zagon itd.
Dolgo pritisnite možnost Posnetek zaslona , dokler ne vidite drugega menija.
Nato tapnite gumb Začni snemanje .
Morda se prikaže opozorilo, ki vam pove, da lahko program razkrije občutljive podatke, tapnite Začni zdaj .
Končano! Zdaj ste uspešno posneli svoj zaslon. Snemanje lahko ustavite, začasno ustavite ali prekličete v vrstici z obvestili.
Prilagoditev za omogočanje domačega snemanja zaslona z uporabo ADB je lahko v nekaterih primerih koristna. Kljub temu, ker je Google sčasoma umaknil to funkcijo, ne morete pričakovati polne izkušnje z njeno uporabo. Kakorkoli že, obravnavajte ga kot "beta različico" za prihajajočo storitev, ki je na voljo za stabilno izdajo Androida 11.
Dodajanje tiskalnika v sistem Windows 10 je preprosto, čeprav se postopek za žične naprave razlikuje od postopka za brezžične naprave.
Kot veste, je RAM zelo pomemben del strojne opreme v računalniku, ki deluje kot pomnilnik za obdelavo podatkov in je dejavnik, ki določa hitrost prenosnika ali osebnega računalnika. V spodnjem članku vam bo WebTech360 predstavil nekaj načinov za preverjanje napak RAM-a s programsko opremo v sistemu Windows.
Preberite ta članek, da se naučite preprostega postopka povezovanja prenosnega računalnika s projektorjem ali TV na operacijskih sistemih Windows 11 in Windows 10.
Imate težave pri iskanju IP naslova vašega tiskalnika? Pokažemo vam, kako ga najti.
Pripravljate se na večer igranja in to bo velika noč – ravno ste prevzeli "Star Wars Outlaws" na pretočni storitvi GeForce Now. Odkrijte edino znano rešitev, ki vam pokaže, kako odpraviti napako GeForce Now s kodo 0xC272008F, da se lahko spet igralite Ubisoftove igre.
Ohranjanje vaših 3D tiskalnikov je zelo pomembno za dosego najboljših rezultatov. Tukaj je nekaj pomembnih nasvetov, ki jih je treba upoštevati.
Ste pravkar kupili SSD in upate, da nadgradite notranji pomnilnik svojega računalnika, vendar ne veste, kako namestiti SSD? Preberite ta članek zdaj!
Če vaši Powerbeats Pro ne napolnijo, uporabite drug vir napajanja in očistite slušalke. Pustite ohišje odprto med polnjenjem slušalk.
Odkrijte možne razloge, zakaj se vaš prenosni računalnik pregreva, skupaj s nasveti za preprečevanje te težave in ohranjanje hladnosti naprav.
Ne glede na to, ali iščete NAS za svoj dom ali pisarno, si oglejte ta seznam najboljših naprav za shranjevanje NAS.






