Vse o iOS-u 26

Apple je predstavil iOS 26 – veliko posodobitev s povsem novo zasnovo iz matiranega stekla, pametnejšimi izkušnjami in izboljšavami znanih aplikacij.
Steam Deck je na voljo v treh možnostih shranjevanja: 64 GB eMMC, 256 GB NVMe SSD in 512 GB NVMe SSD. Odvisno od vaše igralne knjižnice in velikosti iger, ki jih želite namestiti, vgrajeni pomnilnik morda ne bo zadostoval. Kartica SD vam omogoča razširitev pomnilniške zmogljivosti naprave, tako da lahko shranite več iger in medijskih datotek.
Kartice SD lahko preprosto zamenjate v Steam Deck in iz njega, kar vam omogoča, da imate več kartic SD z različnimi igrami ali vsebino. Zaradi te prilagodljivosti je priročno preklapljati med knjižnicami iger ali deliti vsebino s prijatelji.
Kartico SD lahko uporabite kot varnostno kopijo shranjenih iger, uporabniških nastavitev in drugih pomembnih podatkov. To zagotavlja, da imate kopijo svojih podatkov, če pride do težav z notranjim pomnilnikom Steam Decka ali odpovedi. Poleg tega lahko uporabite kartice SD za organiziranje iger in medijskih datotek, tako da vaš notranji pomnilnik ostane manj natrpan.
Zakaj bi morali formatirati kartico SD?
Formatiranje kartice SD je postopek, ki kartico pripravi za uporabo z nastavitvijo ali reorganizacijo njenega datotečnega sistema. Obstaja več razlogov, zakaj boste morda morali formatirati kartico SD na Steam Deck.
To vključuje stvari, kot je potreba po pravilnem formatiranju datotečnega sistema, tako da je združljiv s Steam Deck. To zagotavlja, da ima kartica združljiv datotečni sistem in zagotavlja, da lahko naprava pravilno bere in zapisuje podatke na kartico.
Občasno se lahko na karticah SD pojavijo napake ali se poškodujejo, kar povzroči težave, kot je izguba podatkov, nezmožnost shranjevanja datotek ali nezmožnost dostopa do kartice. Formatiranje lahko pomaga rešiti te težave s ponastavitvijo datotečnega sistema kartice in odstranitvijo vseh poškodovanih podatkov.
Kako formatirati kartico SD na Steam Deck
Ko je Valve razvil Steam Deck, je podjetju uspelo implementirati kar nekaj možnosti, ne da bi morali dostopati do namiznega načina. To vključuje možnost formatiranja kartice SD na Steam Deck, in to lahko storite tukaj:
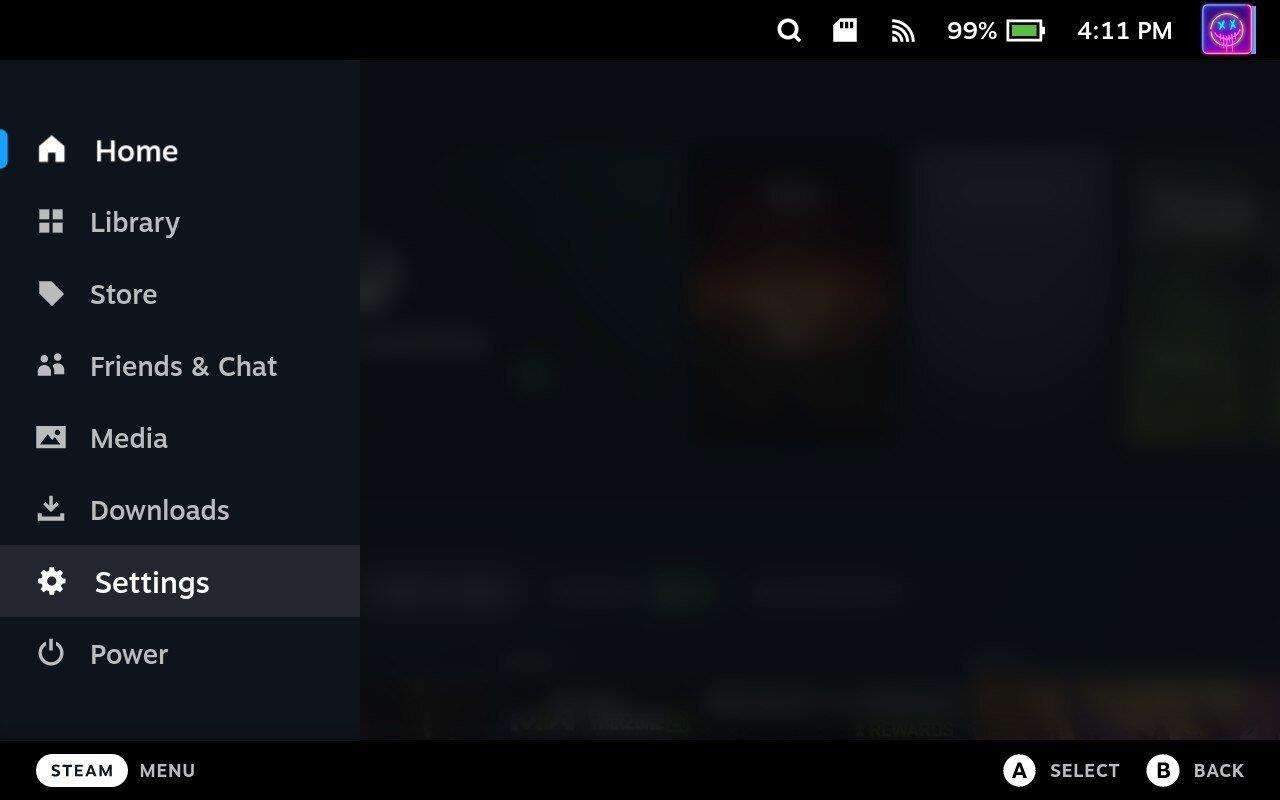
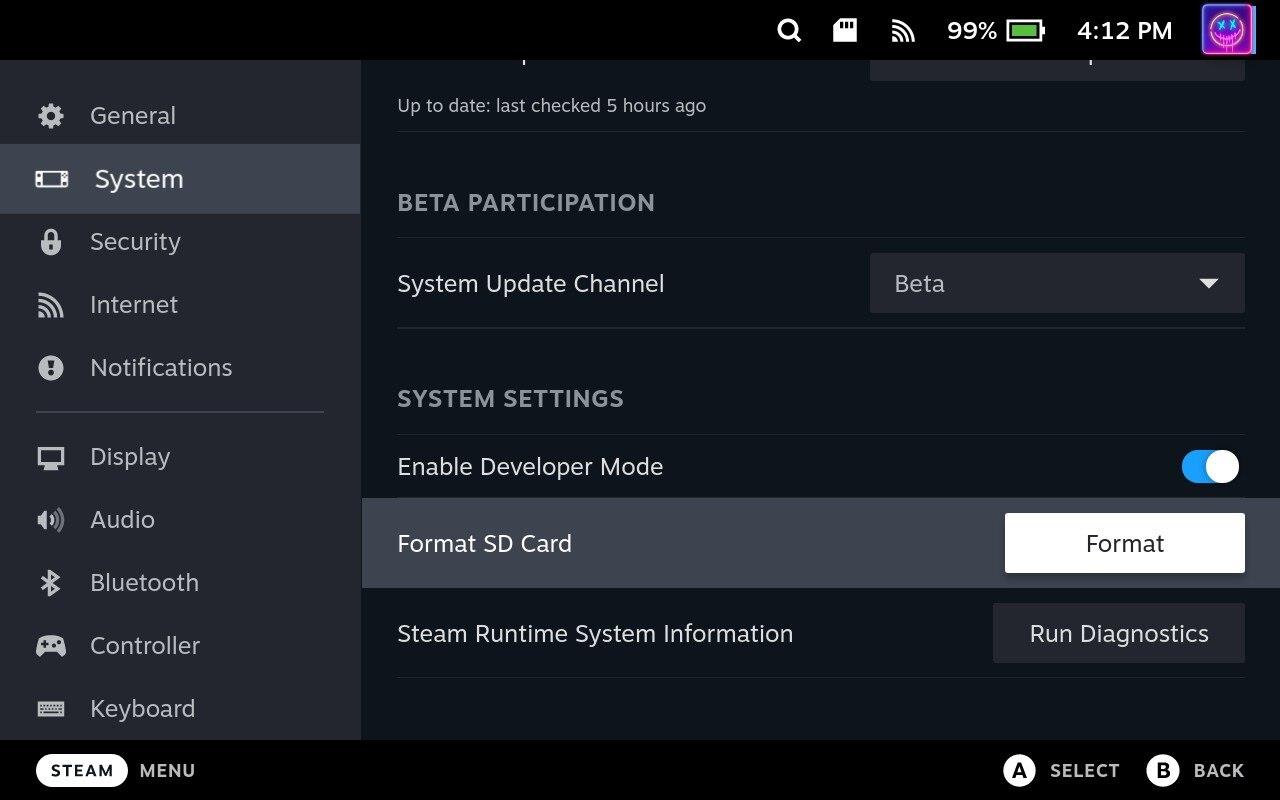
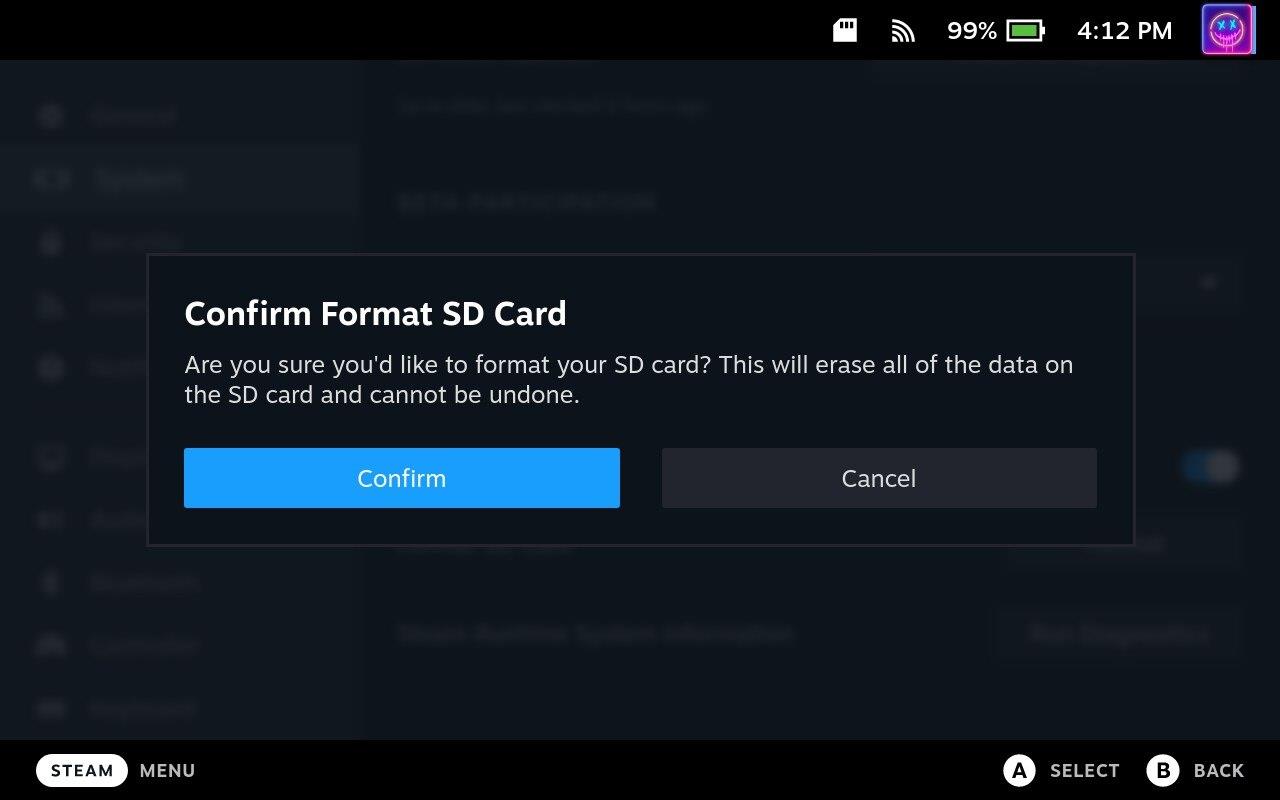
Odvisno od velikosti kartice SD, ki jo uporabljate s Steam Deckom, boste morda morali malo počakati, preden bo formatiranje končano. Ko pa neha več delovati, boste lahko uporabljali kartico SD v Steam Decku za namestitev več iger, uporabo sistema Windows in več.
Ne morete formatirati SD kartice na Steam Deck?
V nekaterih primerih so lastniki Steam Decka ugotovili, da ne morejo formatirati kartice SD iz vmesnika SteamOS. Kartico SD lahko vedno odstranite in jo nato formatirate v drugem računalniku, vendar ima Steam Deck še eno možnost. Vse kar morate storiti je, da preklopite v namizni način.
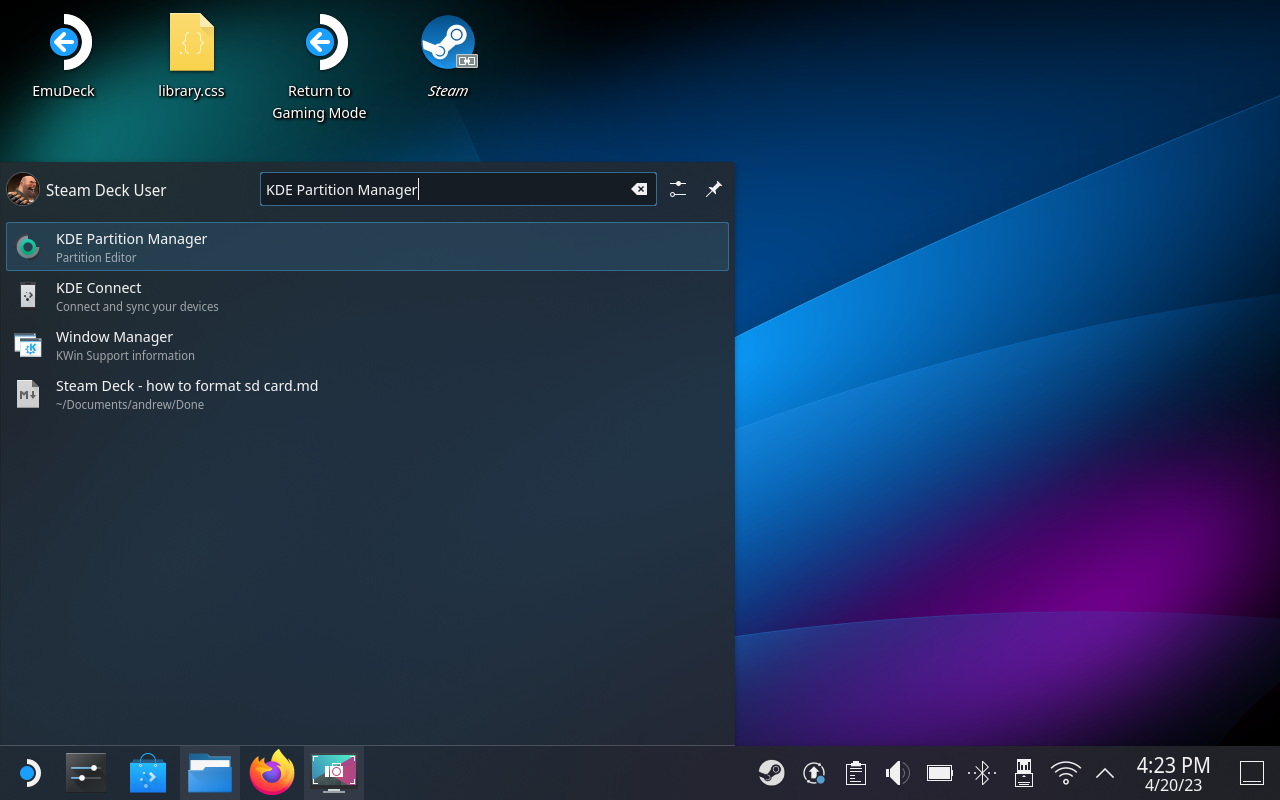
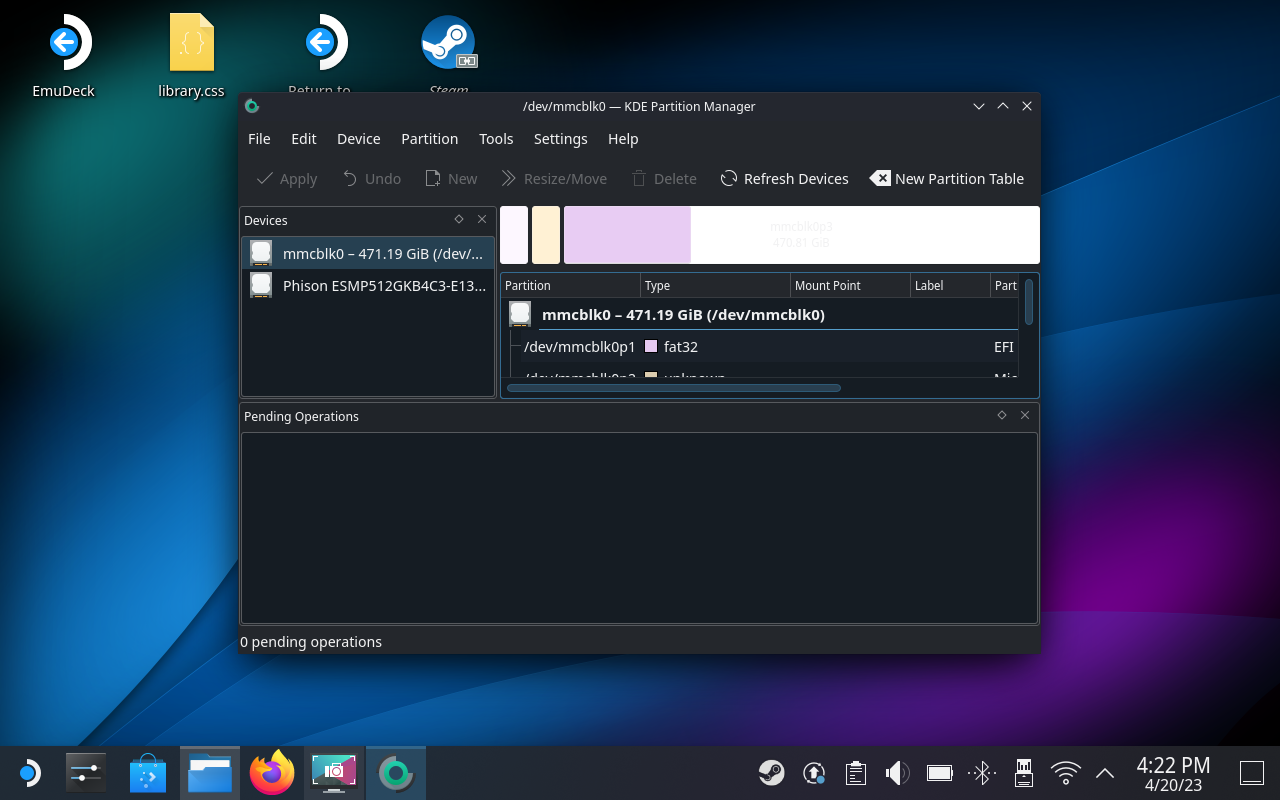
Ko kartico SD formatirate v namiznem načinu, boste želeli znova izvesti te korake za formatiranje kartice. To zagotavlja, da bo kartica delovala z vašim Steam Deckom, ne glede na to, za kaj jo želite uporabiti.
Apple je predstavil iOS 26 – veliko posodobitev s povsem novo zasnovo iz matiranega stekla, pametnejšimi izkušnjami in izboljšavami znanih aplikacij.
Študenti za študij potrebujejo določeno vrsto prenosnika. Ta ne sme biti le dovolj zmogljiv za dobro delo pri izbranem študijskem programu, temveč tudi dovolj kompakten in lahek, da ga lahko nosijo s seboj ves dan.
V tem članku vam bomo pokazali, kako ponovno pridobiti dostop do trdega diska, če ta odpove. Pa sledimo!
Na prvi pogled so AirPods videti kot vse druge prave brezžične slušalke. Vse pa se je spremenilo, ko so odkrili nekaj manj znanih funkcij.
Dodajanje tiskalnika v sistem Windows 10 je preprosto, čeprav se postopek za žične naprave razlikuje od postopka za brezžične naprave.
Kot veste, je RAM zelo pomemben del strojne opreme v računalniku, ki deluje kot pomnilnik za obdelavo podatkov in je dejavnik, ki določa hitrost prenosnika ali osebnega računalnika. V spodnjem članku vam bo WebTech360 predstavil nekaj načinov za preverjanje napak RAM-a s programsko opremo v sistemu Windows.
Preberite ta članek, da se naučite preprostega postopka povezovanja prenosnega računalnika s projektorjem ali TV na operacijskih sistemih Windows 11 in Windows 10.
Imate težave pri iskanju IP naslova vašega tiskalnika? Pokažemo vam, kako ga najti.
Pripravljate se na večer igranja in to bo velika noč – ravno ste prevzeli "Star Wars Outlaws" na pretočni storitvi GeForce Now. Odkrijte edino znano rešitev, ki vam pokaže, kako odpraviti napako GeForce Now s kodo 0xC272008F, da se lahko spet igralite Ubisoftove igre.
Ohranjanje vaših 3D tiskalnikov je zelo pomembno za dosego najboljših rezultatov. Tukaj je nekaj pomembnih nasvetov, ki jih je treba upoštevati.






