Vse o iOS-u 26

Apple je predstavil iOS 26 – veliko posodobitev s povsem novo zasnovo iz matiranega stekla, pametnejšimi izkušnjami in izboljšavami znanih aplikacij.
Pred kratkim letos je Apple objavil, da je sledilne ploščice zdaj mogoče uporabljati z iPadom. To je precejšen razvoj, če ste se morali soočiti z omejevalnimi možnostmi dostopnosti v iPadOS 13. Podpora za sledilno ploščico je morda eden najbolj vznemirljivih dodatkov iPadu v zadnjem času.
iPadOS 13.4 se lahko uporablja s tipkovnicami sledilne ploščice drugih proizvajalcev. Kljub temu se bomo v tej vadnici sklicevali na Magic Trackpad 2.
Upoštevajte, da podpora za kazalec deluje samo na iPadih z operacijskim sistemom iPadOS 13.4 in novejšim. Če se želite povezati s starejšo različico ali iPhoneom, boste morali preučiti funkcijo dostopnosti in kako jo učinkovito uporabljati.
Obstaja veliko dobrih razlogov za priključitev sledilne ploščice na vaš iPad. Če iPad običajno uporabljate v prenosnem načinu na mizi, vam ne bo treba dvigovati roke, da se dotaknete zaslona. Prav tako boste lahko manipulirali z nastavitvami sledilne ploščice in miške za izvajanje dejanj, kot je dvojni klik.
Sledilne ploščice so same po sebi izboljšava tradicionalne miške. Tako so tipična opravila iPada, kot je večopravilnost, preprosta. Apple je tudi izpopolnil izkušnjo v primerjavi s tem, kar bi lahko ponudil začetni iPadOS 13. Kazalec se zdaj ukvarja z besedilom in se bolj tradicionalno povezuje na Mac.
Če želite Magic Trackpad 2 uporabljati s svojim iPadom, ga najprej prekinite z drugimi napravami, ki ga morda uporabljajo.
Pojdite v Nastavitve > Bluetooth .
Z desno tipko miške kliknite povezano tipkovnico sledilne ploščice, ki jo želite prekiniti, in kliknite Odstrani.
Če je vaša sledilna ploščica seznanjena z računalnikom Mac, do katerega ne morete dostopati, na sledilno ploščico priključite strelovodni kabel in ga vstavite v kateri koli Mac, ki je v bližini.
Ko je povezan, se bo pojavil na Bluetooth. Zdaj ga je mogoče prekiniti.
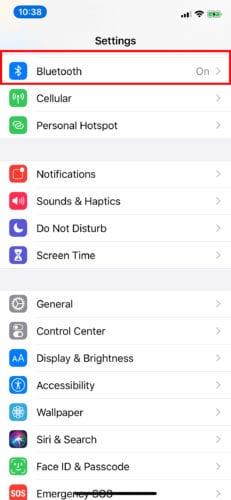
Zdaj lahko nastavite sledilno ploščico s svojim iPadom. Izklopite neseznanjeno sledilno ploščico in jo znova vklopite.
Na iPadu odprite Nastavitve > Bluetooth . Prepričajte se, da je vklopljen (zelen).
Pod menijem poiščite sledilno ploščico ali miško pod Druge naprave .
Izberite ime svoje naprave in počakajte, da se seznani. Zdaj bi morali biti sposobni uporabljati sledilno ploščico.
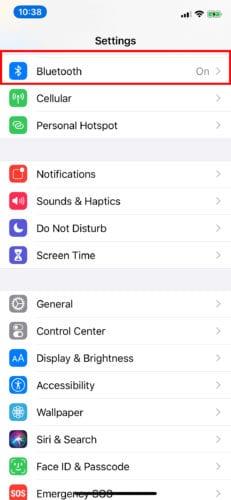

Če želite prekiniti povezavo s sledilno ploščico:
Pojdite v Nastavitve > Bluetooth .
Tapnite ali kliknite »i« v modrem krogu (zraven imena vaše naprave na seznamu Bluetooth).
Prekinite povezavo ali popolnoma prekinite seznanitev tako, da izberete Pozabi to napravo .
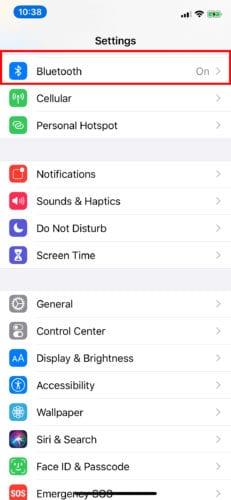
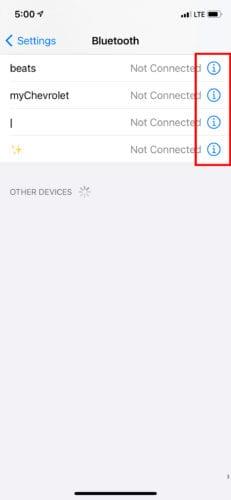
Ko svojo sledilno ploščico povežete z iPadom, jo lahko prilagodite svojim željam. Vaša sledilna ploščica ima zdaj svoj razdelek v nastavitvah.
Če želite nastaviti, kako naj sledilna ploščica deluje z vašim iPadom, pojdite v Nastavitve > Splošno. Od tu lahko dostopate do sledilne ploščice in miške, da prilagodite hitrost sledenja.
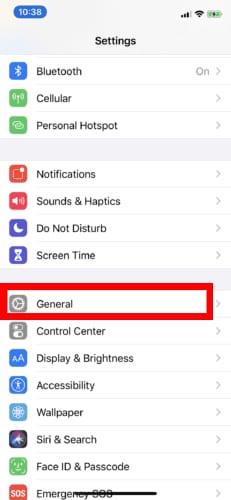
Apple ponuja tudi vklop/izklop funkcije naravnega drsenja; sekundarni klik z dvema prstoma za desni klik in odpiranje menijev za hitra dejanja na ikonah aplikacij; in Tapnite za klik.
Ko gre za podporo sledilne ploščice na iPadu, se miška skoraj ne konča. Odličen je tudi za izboljšanje izkušnje iPada na več načinov poleg podpore miške. Apple je združil priljubljene poteze macOS s podporo za sledilno ploščico iPadOS in nekatere, ki so značilne za iPadOS.
S tremi konicami prstov se rahlo dotaknite sledilne ploščice in z enim gladkim gibom povlecite navzgor. Pazite, da ne pritiskate premočno. Nato se boste vrnili na začetni zaslon.
To je podobno prvemu, le da če potegnete navzgor s svojimi tremi konicami prstov, naredite to nekoliko počasneje, preden pridete do vrha. Ne boste preusmerjeni na začetni zaslon, namesto tega pa vam bo prikazan preklopnik aplikacij. Tukaj boste videli vse svoje odprte aplikacije. Povlecite levo ali desno samo z dvema konicama prstov, da vidite celoten seznam.
S tremi konicami prstov in eno aplikacijo, ki deluje na celozaslonskem zaslonu, lahko povlečete levo ali desno skozi druge odprte aplikacije.
V iPadOS-u morate običajno pritisniti ikono aplikacije za približno sekundo, da si ogledate meni za hitra dejanja. Če premaknete kazalec na vrh ikone in z dvema prstoma tapnete sledilno ploščico, si lahko takoj ogledate želeni meni.
Nazadnje, če želite povečati sliko ali katero koli drugo vsebino, samo ščipnite navzven, ne da bi pritisnili navzdol na sledilno ploščico. Če želite pomanjšati, lahko stisnete navznoter. To je ista poteza, ki se običajno uporablja na zaslonih iPada, čeprav je sledilna ploščica lahko bolj občutljiva. To olajša.
Če vaš iPad izpolnjuje vse zahteve, začnite povečevati svojo produktivnost že danes! Pridobite si Magic Trackpad 2 ali katero koli drugo tipkovnico s sledilno ploščico drugega proizvajalca in se povežite.
Apple je predstavil iOS 26 – veliko posodobitev s povsem novo zasnovo iz matiranega stekla, pametnejšimi izkušnjami in izboljšavami znanih aplikacij.
Študenti za študij potrebujejo določeno vrsto prenosnika. Ta ne sme biti le dovolj zmogljiv za dobro delo pri izbranem študijskem programu, temveč tudi dovolj kompakten in lahek, da ga lahko nosijo s seboj ves dan.
V tem članku vam bomo pokazali, kako ponovno pridobiti dostop do trdega diska, če ta odpove. Pa sledimo!
Na prvi pogled so AirPods videti kot vse druge prave brezžične slušalke. Vse pa se je spremenilo, ko so odkrili nekaj manj znanih funkcij.
Dodajanje tiskalnika v sistem Windows 10 je preprosto, čeprav se postopek za žične naprave razlikuje od postopka za brezžične naprave.
Kot veste, je RAM zelo pomemben del strojne opreme v računalniku, ki deluje kot pomnilnik za obdelavo podatkov in je dejavnik, ki določa hitrost prenosnika ali osebnega računalnika. V spodnjem članku vam bo WebTech360 predstavil nekaj načinov za preverjanje napak RAM-a s programsko opremo v sistemu Windows.
Preberite ta članek, da se naučite preprostega postopka povezovanja prenosnega računalnika s projektorjem ali TV na operacijskih sistemih Windows 11 in Windows 10.
Imate težave pri iskanju IP naslova vašega tiskalnika? Pokažemo vam, kako ga najti.
Pripravljate se na večer igranja in to bo velika noč – ravno ste prevzeli "Star Wars Outlaws" na pretočni storitvi GeForce Now. Odkrijte edino znano rešitev, ki vam pokaže, kako odpraviti napako GeForce Now s kodo 0xC272008F, da se lahko spet igralite Ubisoftove igre.
Ohranjanje vaših 3D tiskalnikov je zelo pomembno za dosego najboljših rezultatov. Tukaj je nekaj pomembnih nasvetov, ki jih je treba upoštevati.






