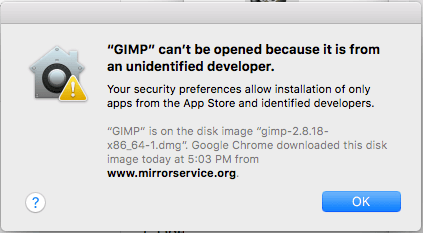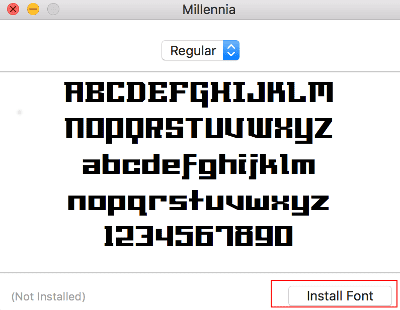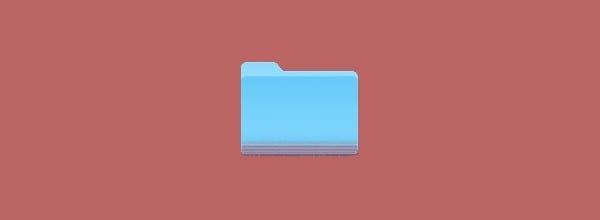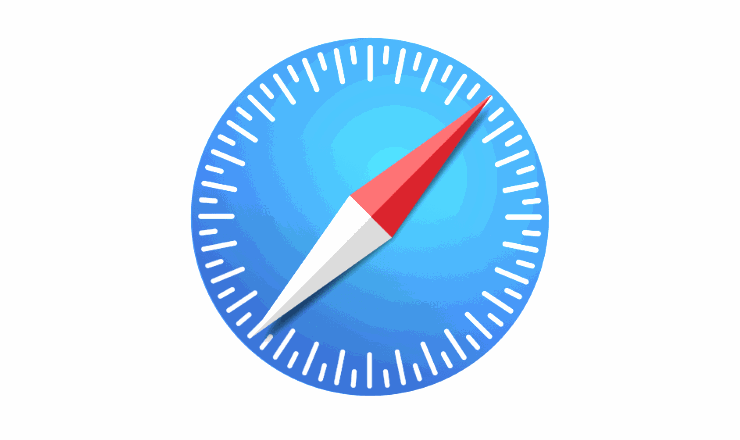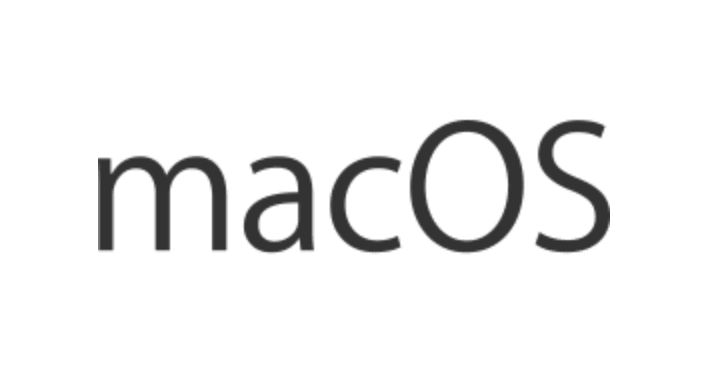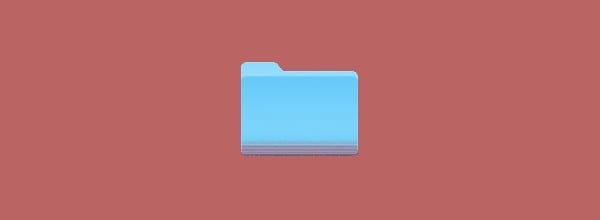Kako spremeniti uporabniškega agenta v Safariju

Podrobna navodila, kako spremeniti niz uporabniškega agenta v brskalniku Apple Safari za MacOS.
Ste izgubili geslo za omrežje Wi-Fi? Zdaj se sprašujete, ali lahko ugotovite, kaj je bilo? Če imate napravo Windows ali macOS, ki se še vedno povezuje z zadevnim omrežjem Wi-Fi in ima shranjeno geslo, ga boste morda lahko obnovili s temi koraki.
Izberite gumb “ Start ” in nato vnesite “ ukaz ”.
Z desno tipko miške kliknite »Ukazni poziv« in izberite » Zaženi kot skrbnik «.
Vnesite naslednje in pritisnite " Enter ":
netsh wlan pokaži profile
Prikaže se seznam omrežij Wi-Fi, s katerimi je računalnik povezan. Upoštevajte profil, ki se nanaša na omrežje Wi-Fi, za katerega želite geslo.
Vnesite naslednje in pritisnite " Enter ":
netsh wlan pokaži profile ime=imeprofil ključ=clear
Pod » Varnostne nastavitve « mora biti polje z imenom » Vsebina ključa «, ki bo razkrilo vaše geslo za Wi-Fi.
Medtem ko ste povezani v omrežje Wi-Fi za geslo, ki ga želite razkriti, sledite tem korakom:
Odprite " Nadzorna plošča " > " Center za omrežje in skupno rabo "
Izberite povezavo Wi-Fi, kot je prikazano poleg " Povezave ".
Prikaže se okno » Wi-Fi Status «. Izberite gumb » Lastnosti brezžične povezave «.
Izberite zavihek » Varnost «.
Geslo za Wi-Fi bo prikazano v polju » Varnostni ključ omrežja «.
Na namizju izberite » Pojdi « > » Pripomočki «.
Odprite " Keychain Access ".
Pod " Keychains " izberite " System ".
Pod " Kategorija " izberite " Gesla ".
Odprite omrežje za geslo omrežja Wi-Fi, ki ga želite razkriti.
Potrdite polje » Pokaži geslo «.
Če ste pozvani k vnosu poverilnic, vnesite uporabniško ime in geslo za skrbniški račun v računalniku macOS.
Prikaže se geslo omrežja Wi-Fi.
Podrobna navodila, kako spremeniti niz uporabniškega agenta v brskalniku Apple Safari za MacOS.
Kako rešiti težavo z vašim MacBookom, kjer se adapter USB-C Multiport ne namesti in vas nenehno poziva k namestitvi.
Kako odstraniti aplikacije iz računalnika v okolju Apple MacOS.
Kako onemogočiti funkcijo Gatekeeper, ki opozarja na odpiranje datotek v MacOS Sierra.
S to vadnico se naučite, kako nastaviti privzetega e-poštnega odjemalca v MacOS Sierra.
Kako namestiti ali odstraniti pisave v računalniškem sistemu Apple MacOS.
Kako lahko uporabite aplikacijo Apple iMessage za pošiljanje in prejemanje sporočil v računalniku z operacijskim sistemom Windows ali MacOS.
Kako prikazati ali skriti skrite datoteke in mape v MacOS.
Koraki, ki vam pokažejo, kako popraviti dovoljenja v računalniku MacOS Sierra.
Kako si ogledate izvorno kodo na spletni strani v Apple Safariju z orodjem Web Inspector.
Naučite se dveh načinov za skrivanje ali prikaz skritih datotek v Apple macOS Finder.
Kako omogočiti ali onemogočiti zaščito sistemske celovitosti v MacOS Sierra.
Kako omogočiti ali onemogočiti indeksiranje žarometov v MacOS Sierra.
Naučite se izprazniti predpomnilnik DNS v Apple MacOS Sierra.
Rešite težavo s pomikanjem v spletnem brskalniku Google Chrome.
Onemogočite posodobitev programske opreme Apple in preprečite njeno pojavljanje v računalniku z operacijskim sistemom Windows.
Kako prisilno zapreti aplikacije v Apple MacOS.
Kako nastaviti privzeto aplikacijo medijskega predvajalnika v MacOS Sierra.
Kako zajeti posnetek zaslona in nato natisniti datoteko v Apple MacOS.
Kako omogočiti ali onemogočiti sporočilo Java Update Available v Windows in MacOS.
Apple je predstavil iOS 26 – veliko posodobitev s povsem novo zasnovo iz matiranega stekla, pametnejšimi izkušnjami in izboljšavami znanih aplikacij.
Študenti za študij potrebujejo določeno vrsto prenosnika. Ta ne sme biti le dovolj zmogljiv za dobro delo pri izbranem študijskem programu, temveč tudi dovolj kompakten in lahek, da ga lahko nosijo s seboj ves dan.
V tem članku vam bomo pokazali, kako ponovno pridobiti dostop do trdega diska, če ta odpove. Pa sledimo!
Na prvi pogled so AirPods videti kot vse druge prave brezžične slušalke. Vse pa se je spremenilo, ko so odkrili nekaj manj znanih funkcij.
Dodajanje tiskalnika v sistem Windows 10 je preprosto, čeprav se postopek za žične naprave razlikuje od postopka za brezžične naprave.
Kot veste, je RAM zelo pomemben del strojne opreme v računalniku, ki deluje kot pomnilnik za obdelavo podatkov in je dejavnik, ki določa hitrost prenosnika ali osebnega računalnika. V spodnjem članku vam bo WebTech360 predstavil nekaj načinov za preverjanje napak RAM-a s programsko opremo v sistemu Windows.
Preberite ta članek, da se naučite preprostega postopka povezovanja prenosnega računalnika s projektorjem ali TV na operacijskih sistemih Windows 11 in Windows 10.
Imate težave pri iskanju IP naslova vašega tiskalnika? Pokažemo vam, kako ga najti.
Pripravljate se na večer igranja in to bo velika noč – ravno ste prevzeli "Star Wars Outlaws" na pretočni storitvi GeForce Now. Odkrijte edino znano rešitev, ki vam pokaže, kako odpraviti napako GeForce Now s kodo 0xC272008F, da se lahko spet igralite Ubisoftove igre.
Ohranjanje vaših 3D tiskalnikov je zelo pomembno za dosego najboljših rezultatov. Tukaj je nekaj pomembnih nasvetov, ki jih je treba upoštevati.