Kako dodati tiskalnik v sistem Windows 10

Dodajanje tiskalnika v sistem Windows 10 je preprosto, čeprav se postopek za žične naprave razlikuje od postopka za brezžične naprave.
Bluetooth je priljubljena oblika brezžične povezave. Dandanes lahko s pomočjo Bluetooth povežete tudi telefon, slušalke, predvajalnik medijev in zvočnik. To je ljudem prihranilo stres zaradi povezovanja žic, zaradi česar je ena izmed najbolj uporabljenih brezžičnih tehnologij na svetu.
Po podatkih posebne interesne skupine Bluetooth je trenutno na svetu več kot 4 milijarde izdelkov Bluetooth, v naslednjih treh letih pa naj bi se to število podvojilo!
Bluetooth je lahko zelo razburljiv, ko deluje dobro. Če radi predvajate odlično glasbo s povezanim okenskim zvočnikom Bose, veste, da je lahko zelo frustrirajuće, če ga ne morete povezati z virom glasbe – še posebej, če je težava s povezavo Bluetooth.
Morda boste morali odpraviti težave s povezavo Bluetooth, da odpravite težavo. Kako potem odpravite težave s povezavo Bluetooth z zvočnikom Windows Bose?

Preden začnete s postopkom odpravljanja težav, se morate prepričati, da vaš brezžični mobilni zvočnik Bose deluje na najnovejši različici programske opreme Bose. Če ne, ga morate posodobiti in nato slediti spodnjim korakom za odpravljanje težav z Bluetooth.
Če želite izvesti ponastavitev zvočnika Bose, poskusite naslednje:
Nato boste morali počistiti seznam seznanjanja na zvočniku Bose in viru. Če želite počistiti zvočnik Bose, morate narediti naslednje:

Obe napravi lahko znova seznanite s temi koraki:
Običajno je sistem zasnovan za delovanje na dosegu trideset (30) čevljev. Večino časa na zmogljivost vedno vplivajo ovire, kot so stene ali kovine, nameščene med napravo Bluetooth in okenskim zvočnikom Bose. Prepričajte se, da sta napravi v zahtevanem območju Bluetooth. Če ne, poskusite zvočnik Bose približati napravi Bluetooth.
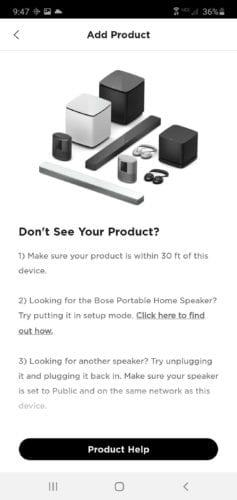
Izvajanje občasnih ali rednih posodobitev programske opreme je nujno. To bo pomagalo, da bo vaš zvočnik Bose združljiv z mobilnimi napravami, ki so izdane po izdelavi vašega zvočnika. Programsko opremo Bose lahko posodobite z naslednjimi koraki:
Povežite zvočnik Bose z računalnikom s kablom USB-micro B,
V računalniku obiščite to spletno mesto http://worldwide.bose.com/downloads/en/web/bose_bluetooth_speaker_download/page.html za prenos najnovejše programske opreme,
Prenesite programsko opremo in jo zaženite v računalniku.
V spustnem meniju izberite želeni jezik,
Nato preberite in sprejmite licenčno pogodbo za končnega uporabnika. Prepričajte se, da ima vaš računalnik skrbniške poverilnice, sicer vaša posodobitev ne bo uspešna,
Po tem lahko namestite tudi potreben gonilnik, tako da tapnete 'namesti gonilnik', ko je gonilnik nameščen, boste videli zeleno kljukico.
Nato za nadaljevanje kliknete na 'naprej'.
Po tem priključite zvočnik Bose na vir napajanja in ga vklopite v skladu z navodili na zaslonu.
Nato kliknite Naprej za nadaljevanje in pustite zvočnik povezan z računalnikom, dokler posodobitev ni končana. Zvočnik Bose lahko nato izklopite, ko je posodobitev končana.
Uživanje v odlični glasbi je lahko tako razburljivo, še posebej z okenskim zvočnikom Bose. Bose zvočnik vam daje svobodo, da popestrite zabavo ali zajamete, medtem ko končate svoje delo. Če imate težave pri povezovanju naprave Bluetooth z zvočnikom Bose, jo odpravite s temi koraki, da se boste lahko vrnili na svoj najljubši seznam predvajanja.
Dodajanje tiskalnika v sistem Windows 10 je preprosto, čeprav se postopek za žične naprave razlikuje od postopka za brezžične naprave.
Kot veste, je RAM zelo pomemben del strojne opreme v računalniku, ki deluje kot pomnilnik za obdelavo podatkov in je dejavnik, ki določa hitrost prenosnika ali osebnega računalnika. V spodnjem članku vam bo WebTech360 predstavil nekaj načinov za preverjanje napak RAM-a s programsko opremo v sistemu Windows.
Preberite ta članek, da se naučite preprostega postopka povezovanja prenosnega računalnika s projektorjem ali TV na operacijskih sistemih Windows 11 in Windows 10.
Imate težave pri iskanju IP naslova vašega tiskalnika? Pokažemo vam, kako ga najti.
Pripravljate se na večer igranja in to bo velika noč – ravno ste prevzeli "Star Wars Outlaws" na pretočni storitvi GeForce Now. Odkrijte edino znano rešitev, ki vam pokaže, kako odpraviti napako GeForce Now s kodo 0xC272008F, da se lahko spet igralite Ubisoftove igre.
Ohranjanje vaših 3D tiskalnikov je zelo pomembno za dosego najboljših rezultatov. Tukaj je nekaj pomembnih nasvetov, ki jih je treba upoštevati.
Ste pravkar kupili SSD in upate, da nadgradite notranji pomnilnik svojega računalnika, vendar ne veste, kako namestiti SSD? Preberite ta članek zdaj!
Če vaši Powerbeats Pro ne napolnijo, uporabite drug vir napajanja in očistite slušalke. Pustite ohišje odprto med polnjenjem slušalk.
Odkrijte možne razloge, zakaj se vaš prenosni računalnik pregreva, skupaj s nasveti za preprečevanje te težave in ohranjanje hladnosti naprav.
Ne glede na to, ali iščete NAS za svoj dom ali pisarno, si oglejte ta seznam najboljših naprav za shranjevanje NAS.






