Vse o iOS-u 26

Apple je predstavil iOS 26 – veliko posodobitev s povsem novo zasnovo iz matiranega stekla, pametnejšimi izkušnjami in izboljšavami znanih aplikacij.
Skupna raba je skrbna, toda ko gre za vaš WiFi, želite imeti nadzor nad tem, s kom ga delite. Če svoje geslo delite s preveč prijatelji, boste opazili, kako počasna bo vaša internetna hitrost, in to če štejete osebe, ki jim dovolite povezavo.
Če nekomu uspe vdreti vaš signal WiFi in se povezati z vašim omrežjem, bo vaša internetna hitrost še bolj trpela. Naslednji nasveti vam bodo pomagali vedeti, kdo ima dostop do vašega omrežja WiFi in kako ga po potrebi odstraniti.

Vaša internetna povezava običajno deluje najbolje in je le redko počasna, vendar v zadnjih nekaj dneh ni bila enaka. Deluje počasneje kot običajno, vendar niste dodali nobene druge naprave, da bi upravičili počasnost. Počasna internetna povezava je običajno prvi znak, da vam nekdo ukrade WiFi, toda ali se je v tem primeru zgodilo to?
Ni nenavadno, da izgubite signal WiFi, vendar se to ne bi smelo dogajati redno. Če se to dogaja pogosto, nekdo zagotovo uporablja vaš WiFi brez vašega dovoljenja. Še en znak, da nekdo krade vaš WiFi, bi bile utripajoče lučke na vašem usmerjevalniku, ko ne uporabljate nobene od svojih naprav.
Če pa se želite prepričati, ali je temu tako, je najboljše, kar lahko storite, da namestite aplikacijo za Android, imenovano Fing . Aplikacija je enostavna za uporabo in vam bo dala seznam vseh naprav, ki so povezane z vašim omrežjem WiFi. Videli boste tudi, katere naprave so trenutno na spletu.
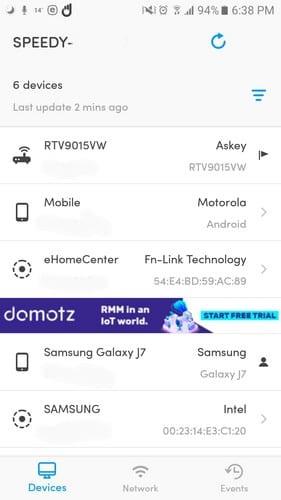
Izberite puščico na desni strani sumljive naprave in lahko dodate informacije, kot so ime, dodatne opombe ali kje se ta naprava nahaja (če imate takšne podatke).
Ni nenavadno, da vas gostje prosijo za dovoljenje za dostop do vašega omrežja WiFi. Ker želite biti dober gostitelj, jim lahko daste svoje geslo, vendar sčasoma pozabite, da ste mu ga kdaj dali. Potrebuje le, da so na določeni razdalji od vašega signala WiFi, da se lahko povežejo.
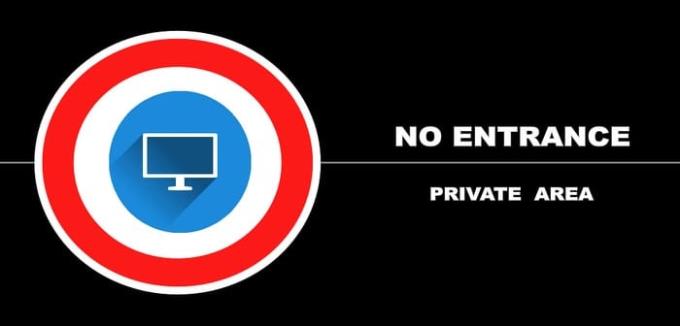
Ne pozabite, da bodo vse nezakonite dejavnosti, ki jih opravljajo, izsledili do vas. Če preprosto spremenite geslo, boste preprečili, da bi se vse nepooblaščene naprave povezale z vašim omrežjem.
Drug način, kako lahko nekomu preprečite dostop do vašega omrežja, bi bil, da ga preprečite z uporabo naslova MAC naprave, številke, ki identificira napravo. Naslov MAC naprave lahko najdete v aplikaciji Fing, ki ste jo namestili prej. Izberite napravo, ki jo želite blokirati, in povlecite navzdol, da poiščete naslov MAC.
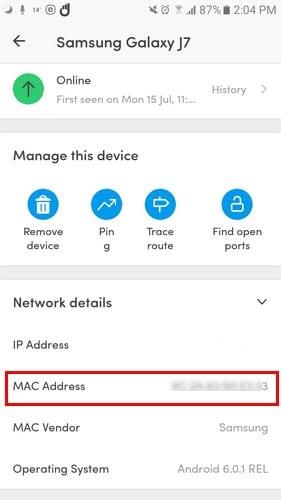
To lahko storite tako, da uporabite računalnik, ki je povezan z vašim usmerjevalnikom, in v naslovno vrstico brskalnika vnesete naslov IP usmerjevalnika. Obstajajo usmerjevalniki, ki uporabljajo privzete naslove IP, kot so 192.168.1.100, 192.168.0.1, 192.168.2.1 ali 192.168.1.1
Če nobeden od teh privzetih naslovov IP ni deloval, je potrebnih le nekaj korakov, da ga najdete v nastavitvah računalnika. Pojdite v iskalno vrstico računalnika in vnesite Control Center. Kliknite Omrežje in internet, nato pa Center za omrežje in skupno rabo.
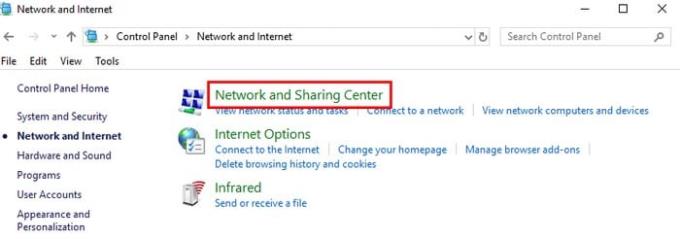
Na levi strani okna kliknite Spremeni nastavitve adapterja in kliknite omrežje WiFi, ki ga uporablja vsiljivec. Ko se prikaže okno Wi-Fi Status, kliknite na polje Podrobnosti.
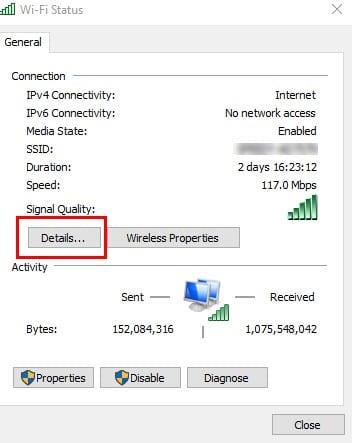
V naslednjem oknu bo naslov IP vašega usmerjevalnika naveden ob strani naslova IPv4. Vnesite ta IP v naslovno vrstico brskalnika za dostop do nastavitev usmerjevalnika. Videli boste možnost, kot je Naprej, ki bo zahtevala, da vnesete podatke za prijavo usmerjevalnika.
Ko ste notri, poiščite varnostne možnosti. Če ga ne najdete, ga poskusite poiskati v naprednih nastavitvah. Lokacija nastavitve se razlikuje glede na usmerjevalnik, ki ga imate.
Ko najdete nastavitev Varnost, poiščite in kliknite Filtriranje MAC, nato pa Dodaj napravo. Dodajte naslov MAC nepooblaščene naprave. Če želite shraniti spremembe, kliknite Shrani ali podobno možnost. Nocoj boste končno dobro zaprli oči, saj boste vedeli, da v vaše omrežje WiFi ni povezana nobena nepooblaščena naprava.
Vedno bodite previdni, komu dovolite dostop do svojega omrežja WiFi, saj ne morete vedno spremljati, kaj počne. Koliko vsiljivcev ste našli? Delite svoje izkušnje z mano v razdelku za komentarje.
Apple je predstavil iOS 26 – veliko posodobitev s povsem novo zasnovo iz matiranega stekla, pametnejšimi izkušnjami in izboljšavami znanih aplikacij.
Študenti za študij potrebujejo določeno vrsto prenosnika. Ta ne sme biti le dovolj zmogljiv za dobro delo pri izbranem študijskem programu, temveč tudi dovolj kompakten in lahek, da ga lahko nosijo s seboj ves dan.
V tem članku vam bomo pokazali, kako ponovno pridobiti dostop do trdega diska, če ta odpove. Pa sledimo!
Na prvi pogled so AirPods videti kot vse druge prave brezžične slušalke. Vse pa se je spremenilo, ko so odkrili nekaj manj znanih funkcij.
Dodajanje tiskalnika v sistem Windows 10 je preprosto, čeprav se postopek za žične naprave razlikuje od postopka za brezžične naprave.
Kot veste, je RAM zelo pomemben del strojne opreme v računalniku, ki deluje kot pomnilnik za obdelavo podatkov in je dejavnik, ki določa hitrost prenosnika ali osebnega računalnika. V spodnjem članku vam bo WebTech360 predstavil nekaj načinov za preverjanje napak RAM-a s programsko opremo v sistemu Windows.
Preberite ta članek, da se naučite preprostega postopka povezovanja prenosnega računalnika s projektorjem ali TV na operacijskih sistemih Windows 11 in Windows 10.
Imate težave pri iskanju IP naslova vašega tiskalnika? Pokažemo vam, kako ga najti.
Pripravljate se na večer igranja in to bo velika noč – ravno ste prevzeli "Star Wars Outlaws" na pretočni storitvi GeForce Now. Odkrijte edino znano rešitev, ki vam pokaže, kako odpraviti napako GeForce Now s kodo 0xC272008F, da se lahko spet igralite Ubisoftove igre.
Ohranjanje vaših 3D tiskalnikov je zelo pomembno za dosego najboljših rezultatov. Tukaj je nekaj pomembnih nasvetov, ki jih je treba upoštevati.






