Vse o iOS-u 26

Apple je predstavil iOS 26 – veliko posodobitev s povsem novo zasnovo iz matiranega stekla, pametnejšimi izkušnjami in izboljšavami znanih aplikacij.
Danes se bomo poglobili v orodje, ki lahko avtomatizira ponavljajoče se klikanje na vašem Chromebooku: Auto Clicker. To orodje vam lahko prihrani čas in trud, zaradi česar je močan dodatek k vašemu naboru orodij za produktivnost. V tej objavi v spletnem dnevniku vas bomo vodili skozi to, kaj je Auto Clicker in kako ga uporabljati v Chromebooku. Začnimo!
Kaj je Auto Clicker?
Preden se poglobimo v navodila, se na kratko pogovorimo o tem, kaj je Auto Clicker. Samodejni kliker je orodje, ki samodejno klika vaš zaslon v nastavljenih intervalih. To je lahko uporabno za različne naloge, ki zahtevajo ponavljajoče se klikanje, kot je igranje določenih iger, izpolnjevanje obrazcev ali preizkušanje programske opreme.
Samodejni klikerji so na voljo v številnih oblikah, od samostojne programske opreme do razširitev brskalnika. V tem priročniku se bomo osredotočili na razširitve Auto Clicker za brskalnik Google Chrome, ki jih je mogoče uporabljati v Chromebooku.
Kako uporabljati samodejni kliker za Chromebook izvorno
Če ste kar nekaj časa želeli uporabljati Auto Clicker za Chromebook, ste morali namestiti razširitev tretje osebe iz spletne trgovine Chrome. Čeprav smo spodaj vključili nekaj možnosti, je Google dejansko omogočil uporabo te funkcije, ne da bi v vaš Chromebook namestili karkoli drugega.
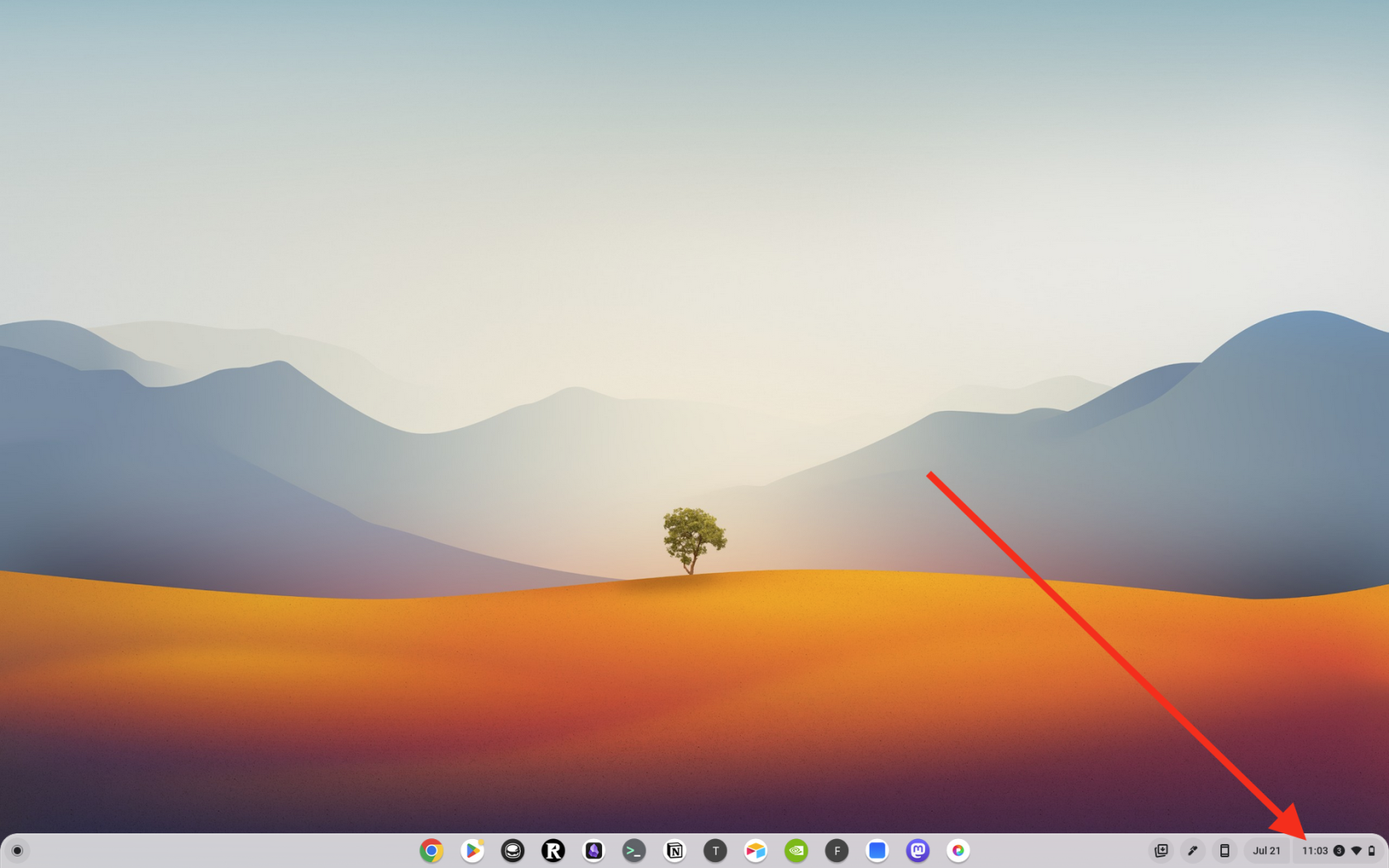
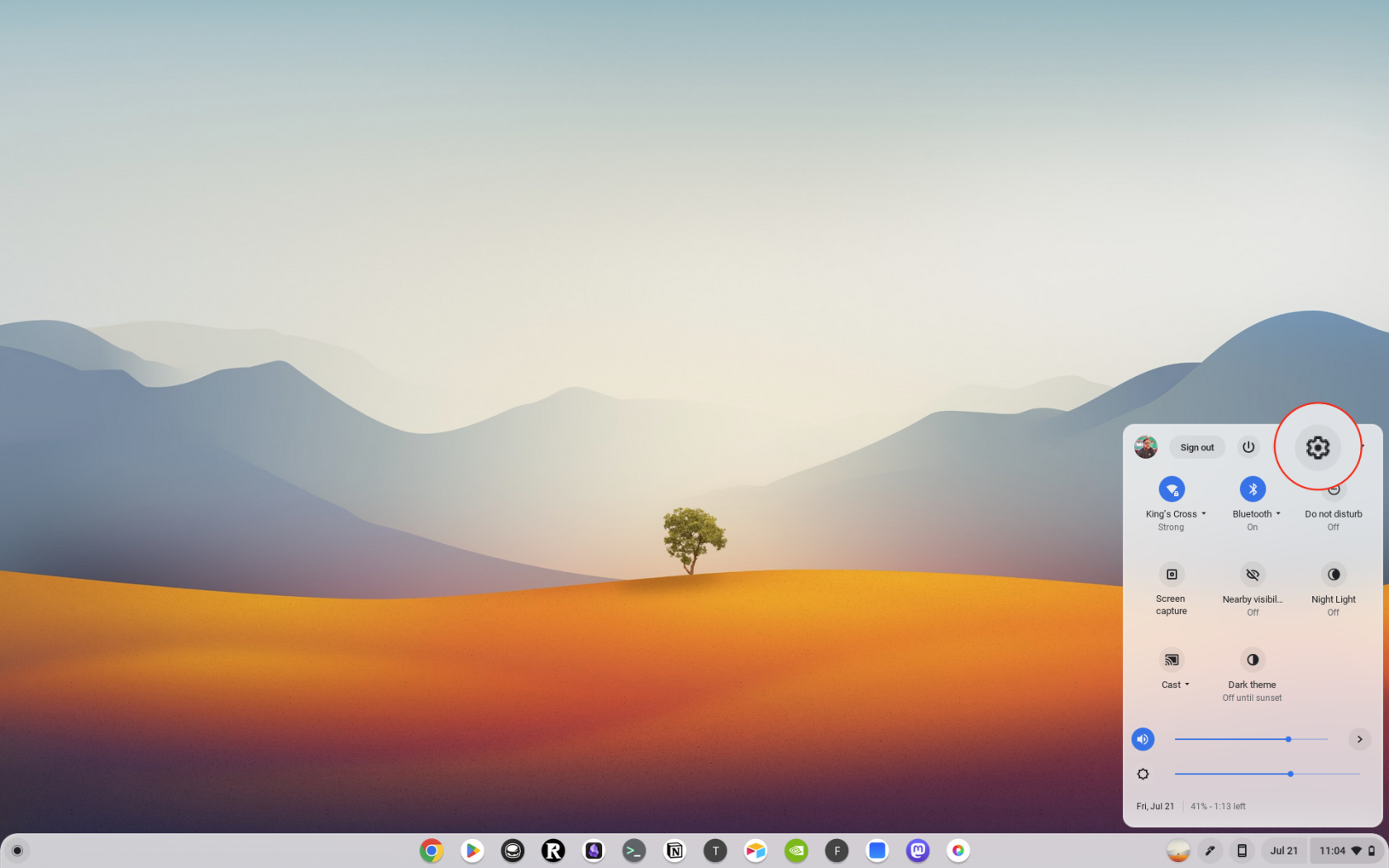
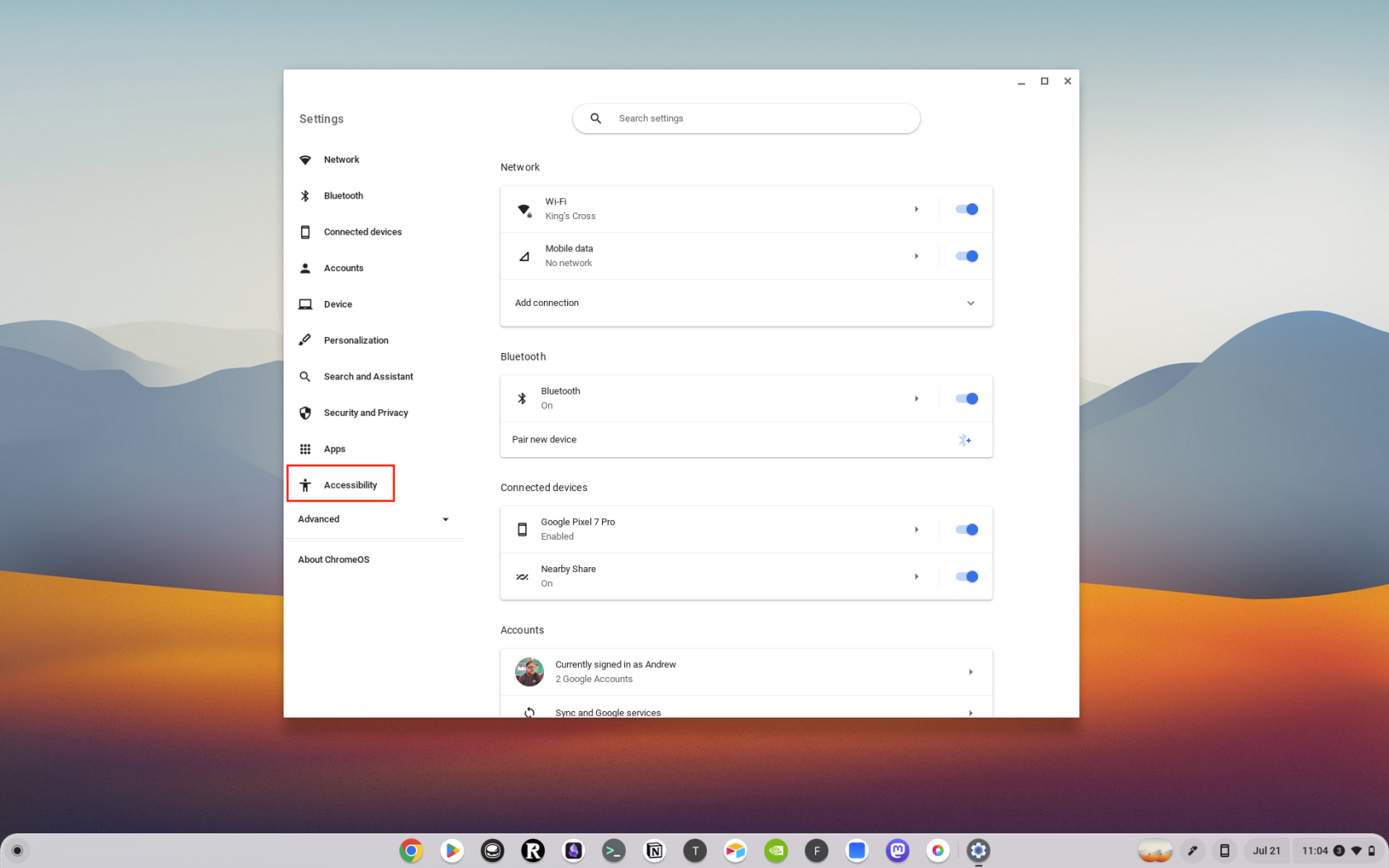
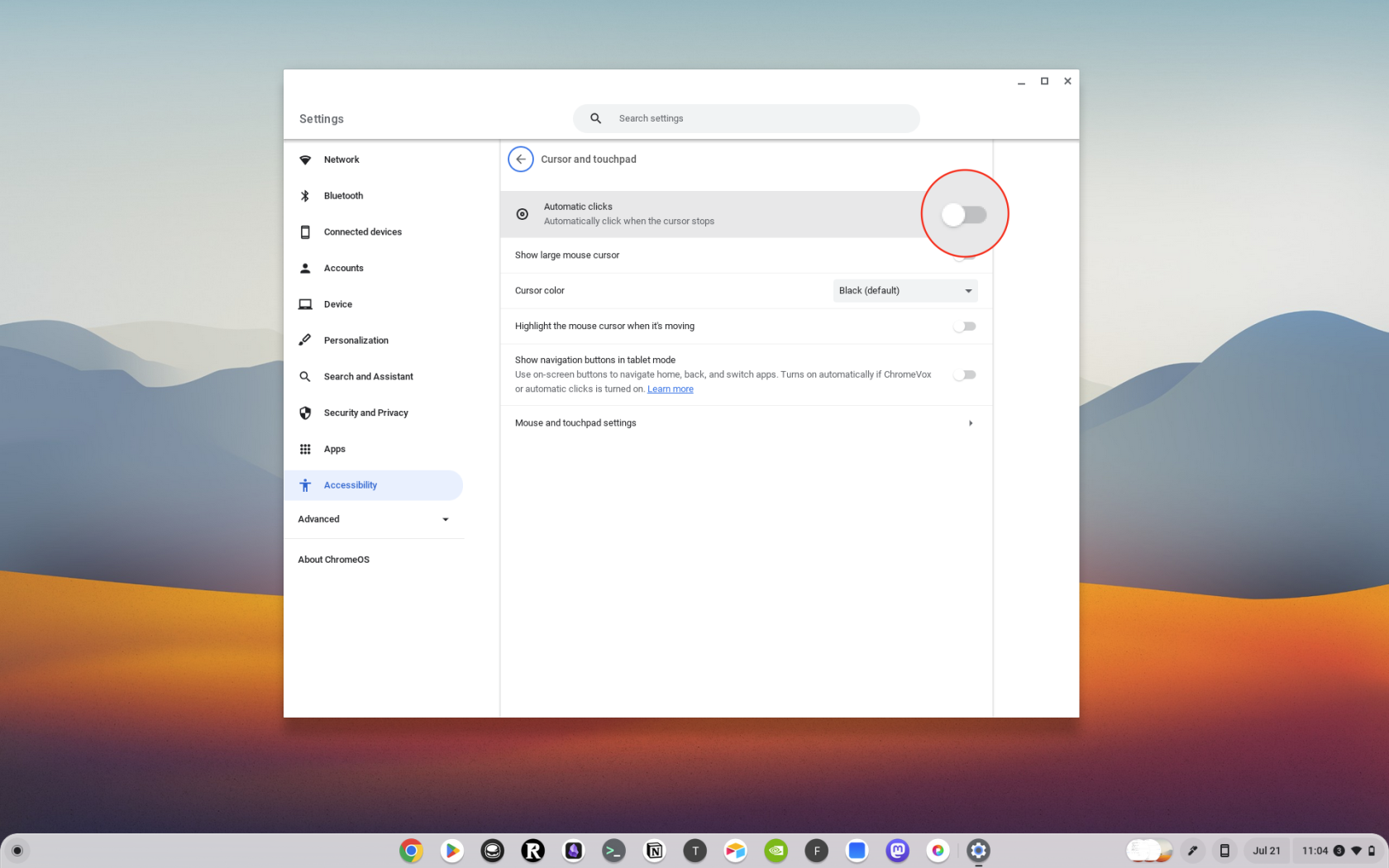
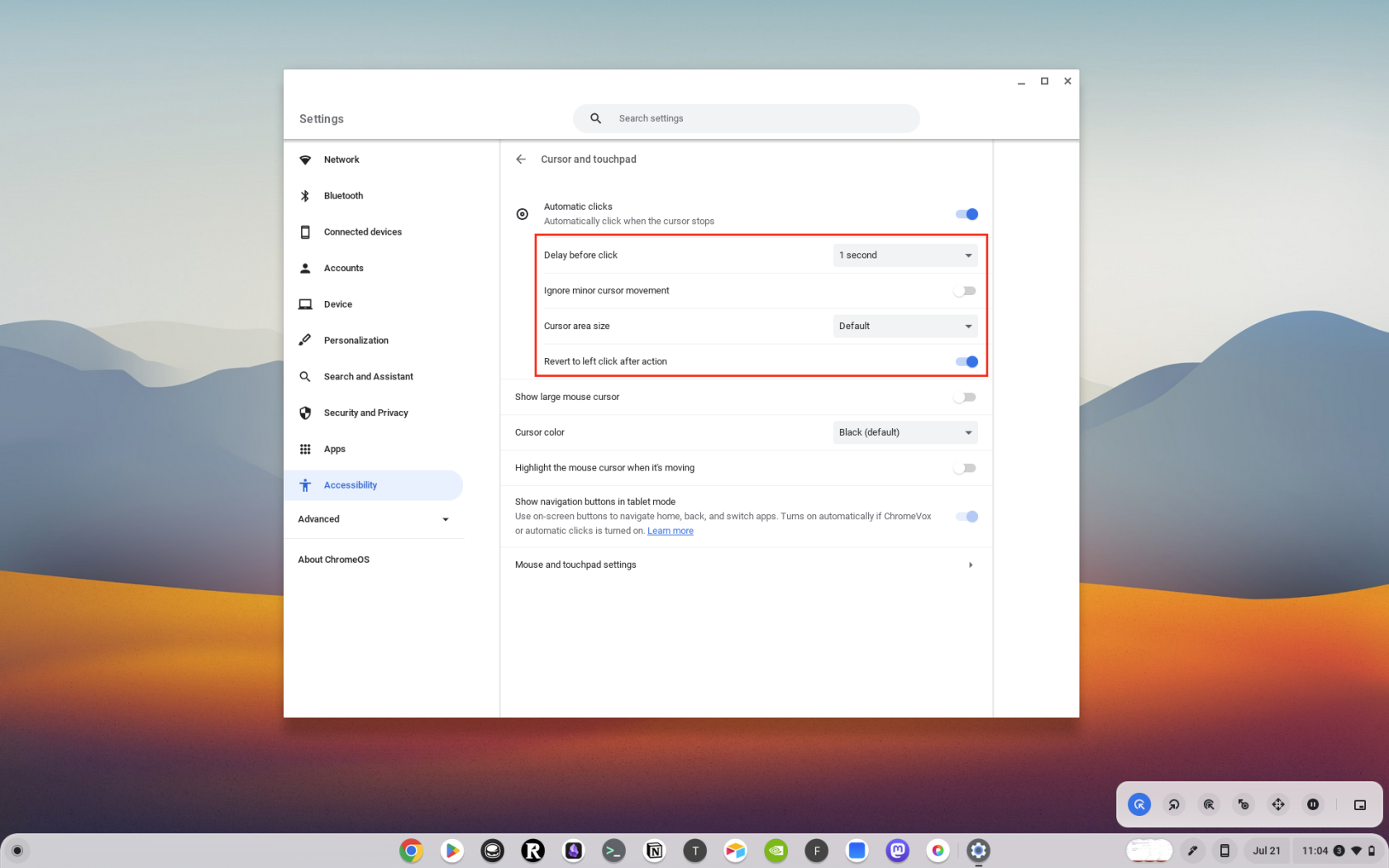
Kako namestiti razširitev Auto Clicker
Prvi korak pri uporabi Auto Clickerja v Chromebooku je namestitev razširitve Auto Clicker. Tukaj je vodnik po korakih:
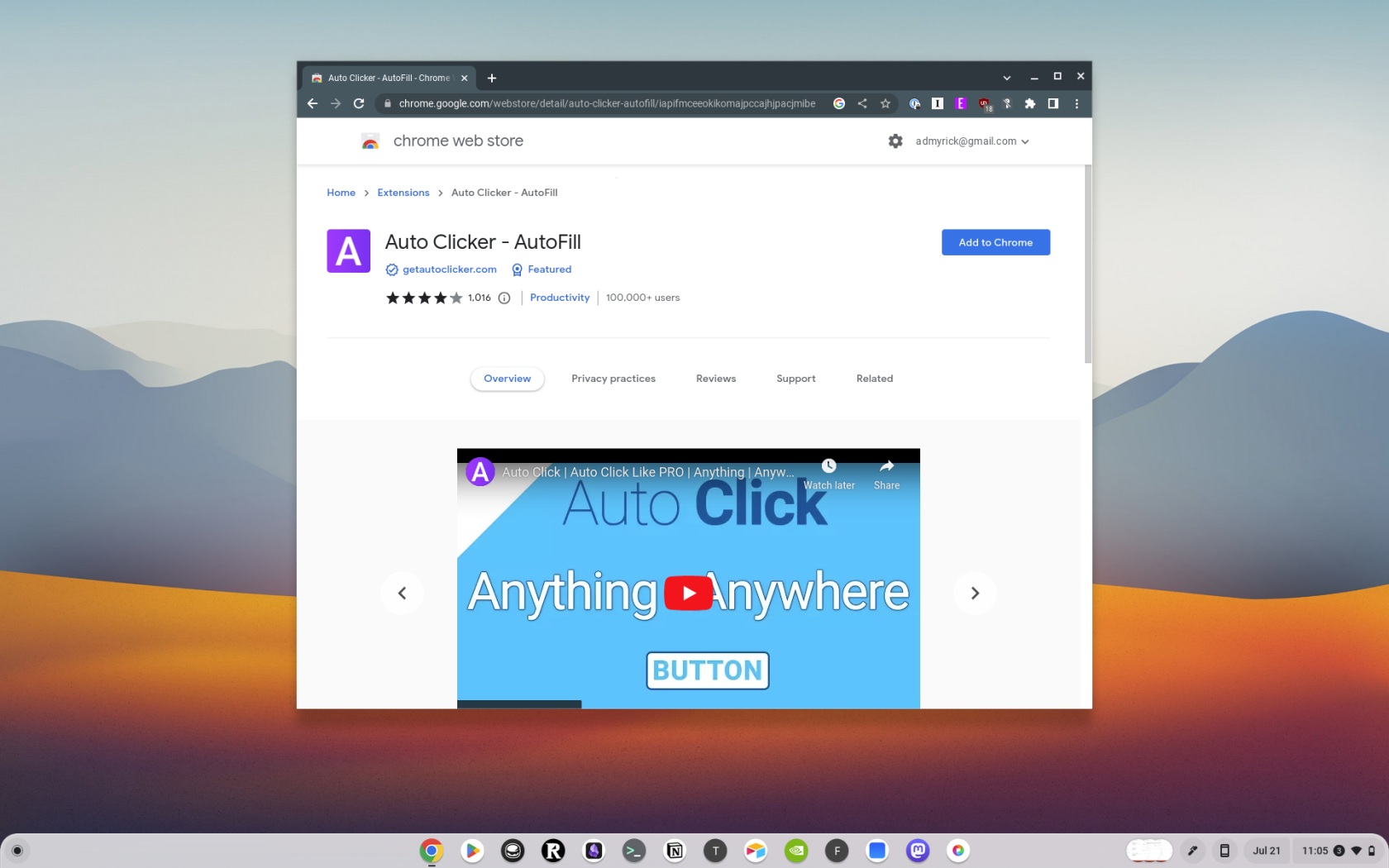
In to je to! V Chromebook ste uspešno namestili razširitev Auto Clicker.
Kako uporabljati razširitev Auto Clicker
Zdaj, ko ste namestili razširitev Auto Clicker, jo lahko začnete uporabljati. Takole:
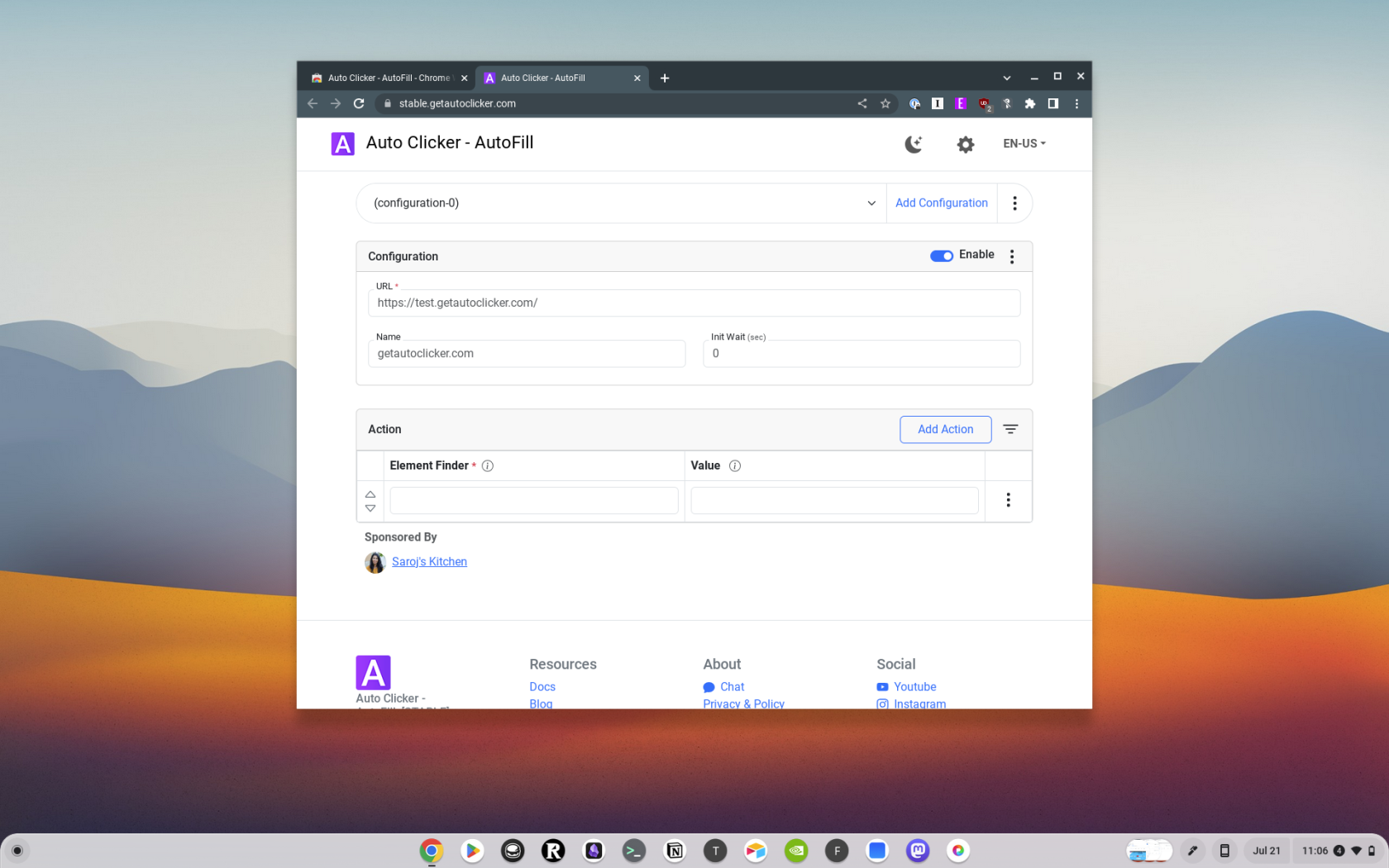
Nasveti za uporabo samodejnega klikerja
Čeprav je uporaba samodejnega klikerja enostavna, je tukaj nekaj nasvetov, ki vam bodo pomagali kar najbolje izkoristiti to orodje:
Najboljši samodejni kliker za Chromebook
Če želite nekoliko več prilagodljivosti, ko morate uporabljati Auto Clicker za Chromebook, boste morda želeli namestiti razširitev namesto uporabe vgrajene možnosti dostopnosti. Tukaj je nekaj najboljših razširitev Auto Clicker za Chromebooke:
Zaključek
Samodejni klikerji so zmogljivo orodje, ki lahko avtomatizira ponavljajoča se opravila klikanja, s čimer vam prihrani čas in trud. Če razumete, kako namestiti in uporabljati samodejni kliker v Chromebooku, lahko v celoti izkoristite to orodje in povečate svojo produktivnost.
Čeprav so samodejni klikerji lahko dragoceno orodje, jih je treba uporabljati odgovorno in v skladu s pogoji storitve vseh spletnih mest ali programske opreme, s katerimi jih uporabljate. Spremljajte nas za več tehničnih nasvetov in trikov, kako kar najbolje izkoristiti svoje naprave.
Apple je predstavil iOS 26 – veliko posodobitev s povsem novo zasnovo iz matiranega stekla, pametnejšimi izkušnjami in izboljšavami znanih aplikacij.
Študenti za študij potrebujejo določeno vrsto prenosnika. Ta ne sme biti le dovolj zmogljiv za dobro delo pri izbranem študijskem programu, temveč tudi dovolj kompakten in lahek, da ga lahko nosijo s seboj ves dan.
V tem članku vam bomo pokazali, kako ponovno pridobiti dostop do trdega diska, če ta odpove. Pa sledimo!
Na prvi pogled so AirPods videti kot vse druge prave brezžične slušalke. Vse pa se je spremenilo, ko so odkrili nekaj manj znanih funkcij.
Dodajanje tiskalnika v sistem Windows 10 je preprosto, čeprav se postopek za žične naprave razlikuje od postopka za brezžične naprave.
Kot veste, je RAM zelo pomemben del strojne opreme v računalniku, ki deluje kot pomnilnik za obdelavo podatkov in je dejavnik, ki določa hitrost prenosnika ali osebnega računalnika. V spodnjem članku vam bo WebTech360 predstavil nekaj načinov za preverjanje napak RAM-a s programsko opremo v sistemu Windows.
Preberite ta članek, da se naučite preprostega postopka povezovanja prenosnega računalnika s projektorjem ali TV na operacijskih sistemih Windows 11 in Windows 10.
Imate težave pri iskanju IP naslova vašega tiskalnika? Pokažemo vam, kako ga najti.
Pripravljate se na večer igranja in to bo velika noč – ravno ste prevzeli "Star Wars Outlaws" na pretočni storitvi GeForce Now. Odkrijte edino znano rešitev, ki vam pokaže, kako odpraviti napako GeForce Now s kodo 0xC272008F, da se lahko spet igralite Ubisoftove igre.
Ohranjanje vaših 3D tiskalnikov je zelo pomembno za dosego najboljših rezultatov. Tukaj je nekaj pomembnih nasvetov, ki jih je treba upoštevati.






