Vse o iOS-u 26

Apple je predstavil iOS 26 – veliko posodobitev s povsem novo zasnovo iz matiranega stekla, pametnejšimi izkušnjami in izboljšavami znanih aplikacij.
Ali želite s Chromebookom vtipkati roke v obliki srca, iskrice, poper za zabave, ognjemet, božično drevo in ogromno drugih emojijev? Naučite se, kako v Chromebooku na tri najboljše načine pridobiti emojije in narediti sproščene pogovore zabavne in privlačne.
Prenos emojijev na pametni telefon ali tablični računalnik je enostaven. Zaslonska tipkovnica ima namensko tipko samo za nasmehe in emojije. Toda računalniške tipkovnice Chromebook, Windows in Mac nimajo posebne tipke samo za emojije.
Vendar pa imajo vsi ti računalniški operacijski sistemi (OS) vgrajene knjižnice emodžijev na svojih virtualnih ali programskih tipkovnicah. Treba je le vedeti, kako na teh napravah namestiti tipkovnico emoji.
Spodaj najdete nekaj preprostih korakov za uporabo emojijev v Chromebooku. Preberite do konca, da odkrijete tudi nekaj dodatnih vsebin.
Kako pridobiti emojije na Chromebooku: Uporaba bližnjičnih tipk
S to metodo bližnjičnih tipk lahko v Chromebook dobite emojije, kadar koli v napravi dobite možnost vnosa besedila. Te korake lahko zdaj preizkusite v Chromebooku:
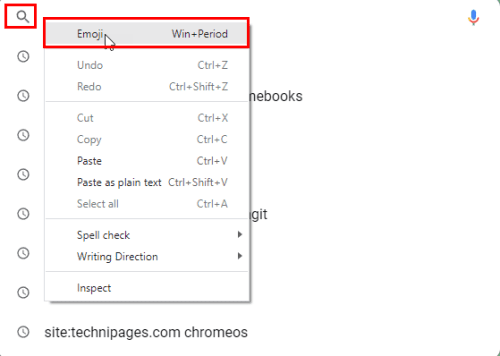
V iskalnem polju pritisnite bližnjično tipko za emoji Chromebooka
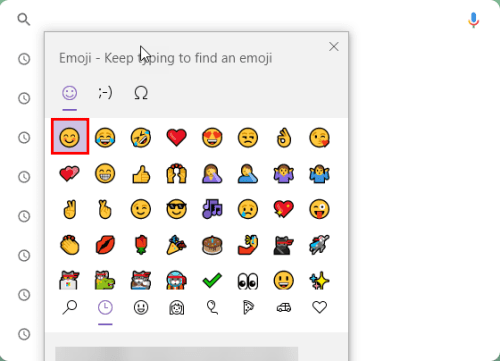
Kako pridobiti emojije na Chromebooku z bližnjičnimi tipkami
Kako pridobiti tipkovnico Emoji na Chromebooku: Uporaba zaslonske tipkovnice
Morda boste želeli celotno tipkovnico, polno množice emojijev in smeškov. Brez skrbi! Google ChromeOS je opremljen s tipkovnico emoji, ki je že pripravljena. Tukaj je opisano, kako lahko v Chromebooku dobite tipkovnico emoji:
Če lahko Chromebook uporabljate v tabličnem načinu, obrnite zaslon naprave čez tečaj. Takoj se prikaže zaslonska tipkovnica. Zdaj bi morali videti smeška na desni strani tipke Alt. To je namenska tipka za emojije v Chromebooku.
Preprosto tapnite tipko smeška, da dobite emojije v Chromebooku. Vsi emojiji se bodo odprli na virtualni tipkovnici. Tapnite kateri koli emoji, da ga vstavite v WhatsApp, besedila, objave na Twitterju in komentarje na Facebooku.
Če vaš Chromebook ne podpira tabličnega načina, sledite tem korakom, da v Chromebooku dobite tipkovnico emoji:
Tipkovnica ChromeOS Emoji združuje smeške v različne skupine. Raziskujete jih lahko tako, da kliknete različne ikone na dnu tipkovnice ChromeOS Emoji.
Če ste končali z vstavljanjem emojijev in želite zapreti tipkovnico ChromeOS Emoji, tapnite ikono tipkovnice v spodnjem desnem kotu tipkovnice s smeški.
Kako uporabljati emojije na Chromebooku brez zaslona na dotik
Pri Chromebookih brez zaslona na dotik obstajajo različni načini za vnašanje emojijev med pošiljanjem sporočil, komentiranjem v družabnih omrežjih itd. Tukaj so možnosti, ki jih morate preizkusiti:
Kako uporabljati emojije na Chromebooku brez zaslonske tipkovnice
Brez truda lahko dobite kup emodžijev za hitro sporočanje in komentiranje, tako da pritisnete bližnjično tipko Search + Shift + preslednica , ko uporabljate urejevalnik besedila. Lahko pa kliknete z desno miškino tipko, da dobite kontekstni meni z možnostjo prikaza polja emoji.
Kako pridobiti emojije na Chromebooku: uporaba funkcij za ljudi s posebnimi potrebami
Funkcija dostopnosti sistema ChromeOS je še en način za pritrditev možnosti vnosnih metod na polico za Chromebook. Od tam lahko preprosto dostopate do tipkovnice ChromeOS Emoji.
Poleg tega je preprosta alternativa za tiste, ki nimajo Chromebooka, ki podpira način tabličnega računalnika. To metodo lahko preizkusite tako:
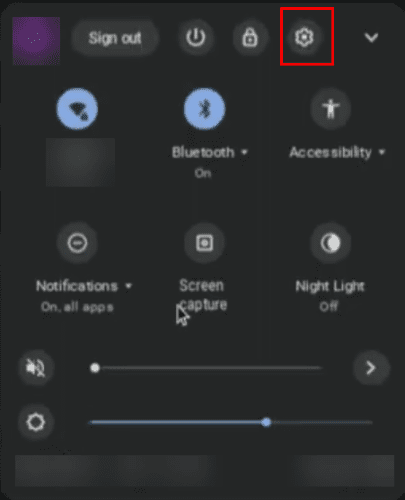
Plošča s hitrimi nastavitvami Chromebooka
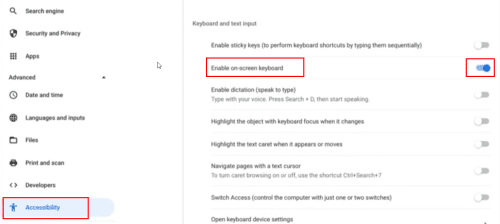
Kako pridobiti emojije na Chromebooku s funkcijami za ljudi s posebnimi potrebami
Kako pridobiti emojije v sistemu Windows 10/11 (bonus nasvet)
Če imate računalnik z operacijskim sistemom Windows 10 ali 11 in želite, da bi imel podobno funkcijo kot vaš Chromebook za emojije, ste srečni!
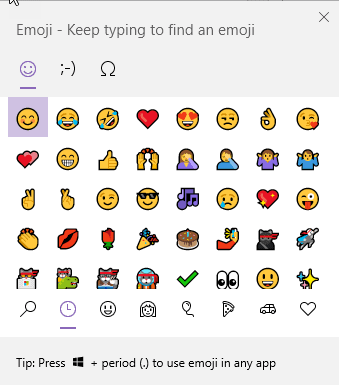
Kontekstni meni emodžijev v sistemih Windows 10 in Windows 11
Ko se prikaže polje za urejanje besedila, ko uporabljate računalnik z operacijskim sistemom Windows, pritisnite bližnjično tipko Windows + pika (pika), da dobite kontekstni meni čustvenih simbolov, kot je Chromebook.
Kako pridobiti emojije na Chromebooku: zadnje besede
Doslej ste odkrili tri najboljše načine za pridobivanje emojijev v Chromebooku. Uporabite metodo, ki ustreza vašemu slogu in modelu Chromebooka.
Ne pozabite komentirati, če poznate še kakšne nasvete in trike za uporabo emojijev v Chromebooku.
Nato dodajte aplikacije na namizje ter poiščite in upravljajte prenose v Chromebooku.
Apple je predstavil iOS 26 – veliko posodobitev s povsem novo zasnovo iz matiranega stekla, pametnejšimi izkušnjami in izboljšavami znanih aplikacij.
Študenti za študij potrebujejo določeno vrsto prenosnika. Ta ne sme biti le dovolj zmogljiv za dobro delo pri izbranem študijskem programu, temveč tudi dovolj kompakten in lahek, da ga lahko nosijo s seboj ves dan.
V tem članku vam bomo pokazali, kako ponovno pridobiti dostop do trdega diska, če ta odpove. Pa sledimo!
Na prvi pogled so AirPods videti kot vse druge prave brezžične slušalke. Vse pa se je spremenilo, ko so odkrili nekaj manj znanih funkcij.
Dodajanje tiskalnika v sistem Windows 10 je preprosto, čeprav se postopek za žične naprave razlikuje od postopka za brezžične naprave.
Kot veste, je RAM zelo pomemben del strojne opreme v računalniku, ki deluje kot pomnilnik za obdelavo podatkov in je dejavnik, ki določa hitrost prenosnika ali osebnega računalnika. V spodnjem članku vam bo WebTech360 predstavil nekaj načinov za preverjanje napak RAM-a s programsko opremo v sistemu Windows.
Preberite ta članek, da se naučite preprostega postopka povezovanja prenosnega računalnika s projektorjem ali TV na operacijskih sistemih Windows 11 in Windows 10.
Imate težave pri iskanju IP naslova vašega tiskalnika? Pokažemo vam, kako ga najti.
Pripravljate se na večer igranja in to bo velika noč – ravno ste prevzeli "Star Wars Outlaws" na pretočni storitvi GeForce Now. Odkrijte edino znano rešitev, ki vam pokaže, kako odpraviti napako GeForce Now s kodo 0xC272008F, da se lahko spet igralite Ubisoftove igre.
Ohranjanje vaših 3D tiskalnikov je zelo pomembno za dosego najboljših rezultatov. Tukaj je nekaj pomembnih nasvetov, ki jih je treba upoštevati.






