Kako dodati tiskalnik v sistem Windows 10

Dodajanje tiskalnika v sistem Windows 10 je preprosto, čeprav se postopek za žične naprave razlikuje od postopka za brezžične naprave.
Ko gre za shranjevanje v računalniku, imajo PCIe SSD-ji trenutno krono zmogljivosti. PCIe je vodilo za prenos, ki se uporablja za prenos podatkov in ponuja veliko povečanje hitrosti v primerjavi s prejšnjim vodilom "SATA". Za tiste, ki iščejo najboljšo možno zmogljivost in so se pripravljeni soočiti s številnimi možnimi težavami, obstaja hitrejša alternativa, disk RAM.
RAM Disk je programsko definiran trdi disk, ki, kot že ime pove, uporablja del vašega RAM-a kot pogon za shranjevanje. RAM je sistemski pomnilnik računalnika, uporablja se za shranjevanje vseh podatkov delujoče programske opreme in operacijskega sistema, prav tako je neverjetno hiter. Če nekaj svojega RAM-a uporabite kot trdi disk, lahko dobite izjemno hitro rešitev za shranjevanje.
Slabosti
Preden postanete preveč razburjeni, je res vredno razumeti slabosti diska RAM. Vaš sistemski RAM je tako imenovano "hlapno shranjevanje", kar pomeni, da se vsi podatki, ki jih hrani, izgubijo, ko izgubijo napajanje. To pomeni, da boste ob izklopu računalnika izgubili vse podatke, shranjene na disku RAM, razen če je varnostno kopiran na trdi disk.
RAM je drag in ima majhno zmogljivost tudi v primerjavi s SSD diski. Ves RAM, ki ga dodelite disku RAM, postane nedostopen za vaš računalnik za uporabo kot dejanski RAM, zato morate poskrbeti, da boste pustili dovolj prostega za vaš operacijski sistem in vse aplikacije, ki jih lahko zaženete. To pomeni, da potrebujete veliko RAM-a, da še vedno na koncu dobite precej majhen RAM disk. Na primer, z 32 GB RAM-a lahko polovico svojega pomnilnika dodelite RAM-disku, ki vam daje 16 GB RAM-a in vam pusti udobnih 16 GB RAM-a. Realno pa je trdi disk 16 GB majhen in ne bo imel veliko podatkov.
Resnično ne bi smeli uporabljati diska RAM za pospeševanje datotek operacijskega sistema, zlasti tistih, ki so povezane s postopkom zagona. To lahko povzroči resno nestabilnost sistema.
Kako narediti RAM disk z ASUS ROG RAMDisk
Če vas še vedno zanima nastavitev diska RAM, boste morali poiskati programsko opremo, ki jo lahko konfigurira. Ta članek bo obravnaval uporabo programske opreme »ASUS ROG RAMDisk«.
Opomba: ASUS ROG RAMDisk je posebej zasnovan za delovanje na matičnih ploščah ASUS ROG. Delovati bi moral na matičnih ploščah drugih proizvajalcev, vendar boste morda ugotovili, da ni združljiv z vašo napravo.
Prva stvar, ki jo morate storiti, je poiskati prenos za ASUS ROG RAMDisk. Na žalost ni posebne strani za prenos, namesto tega morate iti na seznam pripomočkov za podprte matične plošče in ga tam poiskati. Na tej strani lahko najdete povezavo za prenos , samo izberite svoj operacijski sistem, nato se pomaknite navzdol do razdelka »Programska oprema in pripomočki«, kliknite »Pokaži vse« in poiščite zgornji vnos za »RAMDisk«.
Ko ste prenesli, namestili in zagnali programsko opremo, vam bo glavno okno omogočilo nastavitev enega ali več diskov RAM. Če želite nastaviti disk RAM, izberite črko pogona v spustnem polju »Disk« in nato konfigurirajte velikost v MB (MegaBytes). Druga možnost je, da z drsnikom konfigurirate velikost diska RAM. Tortni grafikon na desni strani prikazuje vaš skupni RAM, pri čemer je uporabljeni RAM v modri barvi, neuporabljeni RAM v sivi in prostor, dodeljen diskom RAM, v rdeči barvi. Ko ste zadovoljni s svojo konfiguracijo, kliknite »Dodaj«, da ustvarite disk RAM. Trenutni diski RAM bodo navedeni v spodnji polovici okna.
Namig: Glede na že omejeno velikost diska RAM je na splošno dobra ideja, da imate samo enega in ga naredite tako velikega, kot ga potrebujete, namesto da naredite več manjših.
Opomba: Ko ustvarite disk RAM, vas bo programska oprema opozorila, da se mora vaš računalnik znova zagnati, če želite uporabiti disk RAM, vendar to ni tako, lahko ga začnete uporabljati takoj.
Disk RAM lahko preprosto izbrišete in znova sprostite RAM, tako da kliknete ikono koša poleg vnosa na seznamu. S tem boste izgubili vse podatke, ki so trenutno shranjeni na disku RAM, zato najprej varnostno kopirajte ali sinhronizirajte vse datoteke, ki jih želite obdržati.
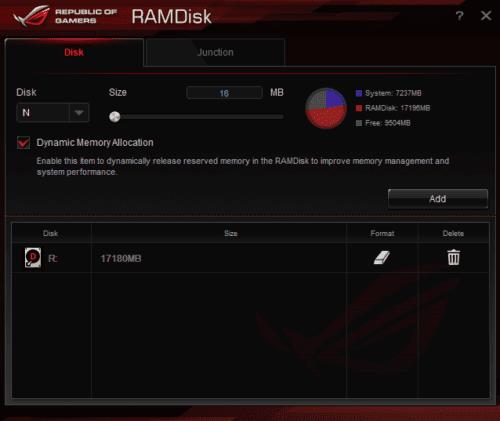
Konfigurirajte črko pogona in velikost diska RAM, nato kliknite »Dodaj«, da ga ustvarite.
Sinhronizacija map
Drugi zavihek v programski opremi je »Junction«, s katerim lahko sinhronizirate mapo s trdega diska na disk RAM. Če želite to narediti, uporabite gumb »Prebrskaj«, da izberete mapo in jo dodate na seznam križišč.
Nasvet: ne pozabite, da imajo te sinhronizirane mape lahko samo toliko podatkov, kolikor imate prostora na disku RAM.
Ko ustvarite povezovalno mapo, bo njena vsebina premaknjena v mapo z varnostno kopijo na istem mestu na trdem disku in sinhronizirana z diskom RAM. Nato lahko podatke z diska RAM uporabljate pri visokih hitrostih. Ko končate, znova kliknite »Sinhroniziraj«, da sinhronizirate vse spremembe z mapo za varnostno kopiranje na trdem disku.
Opomba: mape morate sinhronizirati, preden izklopite računalnik, sicer lahko izgubite podatke. ASUS ROG RAMDisk naj bi se samodejno sinhroniziral, ko se vaš računalnik izklopi, vendar se na to ne bi smeli zanašati.
Če želite odstraniti povezovalno mapo, kliknite ikono koša za smeti. Samodejno bo sinhroniziral spremembe in nato ponastavil mapo na trdem disku na prvotno ime.

Izberite mapo za sinhronizacijo z gumbom »Prebrskaj«, nato kliknite »Dodaj«, da mapo sinhronizirate z diskom RAM.
Izvedba
Pri testiranju je imel disk RAM velike prednosti pri zaporednem branju in zapisovanju v primerjavi s celo vrhunskim M.2 SSD diskom. Hitrosti branja in zapisovanja 4K so bile precej zaprte in v nekaterih primerih slabše. RAM disk je imel v vseh pogledih še večjo prednost pred SATA SSD diskom.
Spodaj si lahko ogledate rezultate primerjalnega preizkusa CrystalDiskMark. V skrajnem levem oknu so prikazani rezultati za RAM disk z uporabo 17 od 32 GB RAM-a 3200 MHz. V srednjem oknu so prikazani rezultati za Samsung 960 Pro 0,5TB M.2 SSD. V skrajnem desnem oknu so prikazani rezultati za SanDisk SSD Plus 1TB na osnovi SATA.
Rezultati hitrosti branja so prikazani v levem stolpcu vsakega okna, hitrosti pisanja pa v desnih stolpcih. Od vrha do dna so vrstice prikazane: zaporedne 1MiB operacije z majhno čakalno vrsto, zaporedne 1MiB operacije brez čakalne vrste, naključne operacije 4KiB z veliko čakalno vrsto in veliko niti ter naključne operacije 4KiB z veliko čakalno vrsto in eno nitjo.
Nasvet: Zaporedne operacije v grobem predstavljajo zmogljivost pri branju ali pisanju ene ali majhnega števila velikih datotek. Naključne 4K operacije predstavljajo zmogljivost pri manjših opravilih, kot je kopiranje številnih majhnih konfiguracijskih datotek.
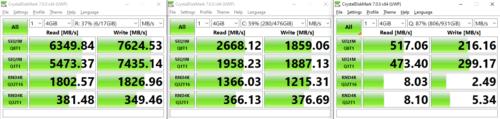
Od leve proti desni so v oknih prikazani rezultati za RAM disk, M.2 SSD in SATA SSD.
Dodajanje tiskalnika v sistem Windows 10 je preprosto, čeprav se postopek za žične naprave razlikuje od postopka za brezžične naprave.
Kot veste, je RAM zelo pomemben del strojne opreme v računalniku, ki deluje kot pomnilnik za obdelavo podatkov in je dejavnik, ki določa hitrost prenosnika ali osebnega računalnika. V spodnjem članku vam bo WebTech360 predstavil nekaj načinov za preverjanje napak RAM-a s programsko opremo v sistemu Windows.
Preberite ta članek, da se naučite preprostega postopka povezovanja prenosnega računalnika s projektorjem ali TV na operacijskih sistemih Windows 11 in Windows 10.
Imate težave pri iskanju IP naslova vašega tiskalnika? Pokažemo vam, kako ga najti.
Pripravljate se na večer igranja in to bo velika noč – ravno ste prevzeli "Star Wars Outlaws" na pretočni storitvi GeForce Now. Odkrijte edino znano rešitev, ki vam pokaže, kako odpraviti napako GeForce Now s kodo 0xC272008F, da se lahko spet igralite Ubisoftove igre.
Ohranjanje vaših 3D tiskalnikov je zelo pomembno za dosego najboljših rezultatov. Tukaj je nekaj pomembnih nasvetov, ki jih je treba upoštevati.
Ste pravkar kupili SSD in upate, da nadgradite notranji pomnilnik svojega računalnika, vendar ne veste, kako namestiti SSD? Preberite ta članek zdaj!
Če vaši Powerbeats Pro ne napolnijo, uporabite drug vir napajanja in očistite slušalke. Pustite ohišje odprto med polnjenjem slušalk.
Odkrijte možne razloge, zakaj se vaš prenosni računalnik pregreva, skupaj s nasveti za preprečevanje te težave in ohranjanje hladnosti naprav.
Ne glede na to, ali iščete NAS za svoj dom ali pisarno, si oglejte ta seznam najboljših naprav za shranjevanje NAS.






