Vse o iOS-u 26

Apple je predstavil iOS 26 – veliko posodobitev s povsem novo zasnovo iz matiranega stekla, pametnejšimi izkušnjami in izboljšavami znanih aplikacij.
Ali želite notranji pomnilnik vašega računalnika nadgraditi na hitre pogone SSD (SSD)? Se sprašujete, ali je to postopek naredi sam ali morate iti v računalniški servis? Preberite, če želite izvedeti, kako enostavno je v hipu sam namestiti SSD!
Razvoj tehnologije trajnega shranjevanja na osnovi polprevodnikov je prevzel svet. Zdaj se vam ni treba spopadati s podstandardnimi hitrostmi branja in pisanja pogonov magnetnih diskov, kot so trdi diski.
Masovni pomnilnik vašega računalnika lahko nadgradite s pogonom SSD, da dosežete 16- do 17-krat večjo hitrost branja in pisanja. Tudi namestitev SSD-ja je veliko lažja. Če nameravate kupiti SSD za vaš računalnik Esports , osebni računalnik z visokimi specifikacijami ali pretočni računalnik , berite naprej, če želite izvedeti, kako namestiti SSD v računalnik spodaj.
Ali lahko namestite SSD v kateri koli računalnik?
Če se sprašujete, ali je vaš računalnik primeren za namestitev SSD-ja, potem je odgovor preprost. Če je vaš računalnik opremljen s tehnologijo SATA na matični plošči in ima napajalnik SATA napajalne reže, lahko zagotovo nadgradite svoj računalnik s SSD.
Tukaj je opisano, kako lahko postanete bolj samozavestni pri odločanju, ali je vaš računalnik primeren za pogone SSD:

Shema vrat SATA na matični plošči (fotografija: z dovoljenjem Gigabyte)

Napajalni priključki SATA na napajalniku (fotografija: z dovoljenjem Amazona)
Če imate vse našteto, imate srečo! SSD lahko preprosto namestite takoj.
Preberite tudi: SSD diski SATA proti NVMe
Kako namestiti SSD: predpogoji
Če želite v namizni računalnik vstaviti SSD, morate urediti naslednje:

Samsung 2.5 SATA SSD za namizne in prenosne računalnike
Preberite tudi: Najboljši proračunski SSD-ji 2022
Za prenosni računalnik boste morda potrebovali distančnik SSD. Večina prodajalcev SSD-jev ob nakupu SSD-ja priloži distančnik. Če prodajalec ni dobavil distančnika, lahko dobite kateri koli distančnik, ki je združljiv z 2,5-palčnim SSD. Spodaj najdete nekaj predlogov za distančnik SSD:
SSD z distančnikom
Crucial MX500 500 GB 3D NAND SATA 2,5-palčni notranji SSD
Samo distančnik
ZRM&E 7 mm na 9,5 mm adapter, 2,5-palčni pogon SSD, distančnik za trdi disk prenosnega računalnika
XtremPro 7mm do 9,5mm SSD distančni adapter za 2,5″
FlexxLX SSD distančni adapter za 7 mm do 9,5 mm
Kako namestiti SSD: namizni računalnik
Najprej morate pripraviti namizje za priključitev SSD-ja. Nato lahko priključite SSD in ponovno sestavite ohišje računalnika.
Pripravite namizje za namestitev SSD
Priključite SSD

Primer pogona SATA SSD
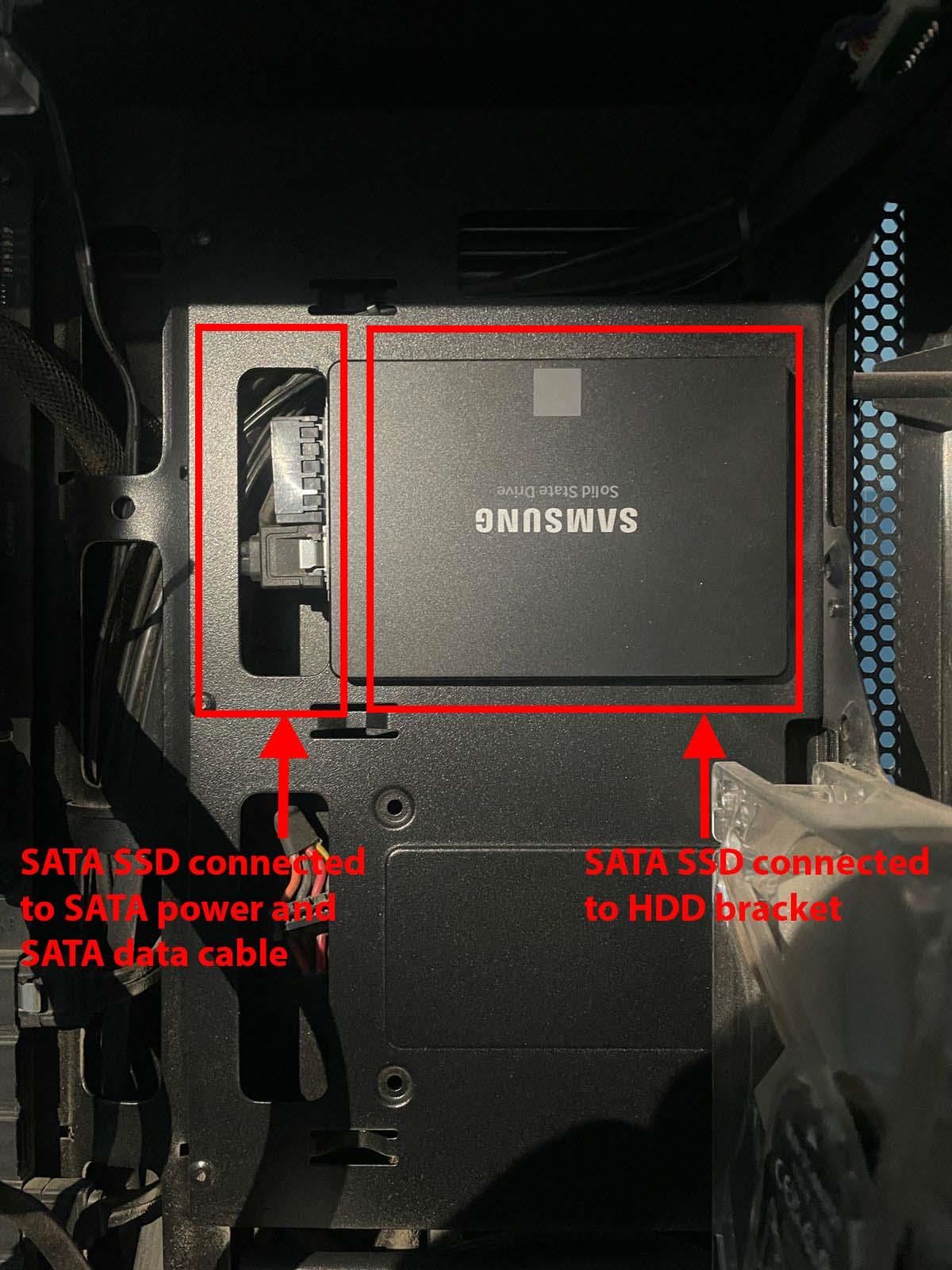
Kako namestiti SSD v namizni računalnik
Kako namestiti SSD: prenosni računalnik
Namestitev 2,5-palčnega SSD v prenosni računalnik je enostavnejša kot v namiznem računalniku. Evo, kako se to naredi:
Pripravite prenosni računalnik za namestitev SSD
Namestite SSD

Pogled na ležišče za trdi disk na matični plošči
Kako ustvariti in formatirati particije na SSD
Do sedaj ste SSD namestili na namizni ali prenosni računalnik. Ni še pripravljen za uporabo, ker notranje naprave za masovno shranjevanje, kot so HDD in SSD, niso naprave plug-and-play. Takole lahko nastavite SSD za nadaljnjo uporabo:
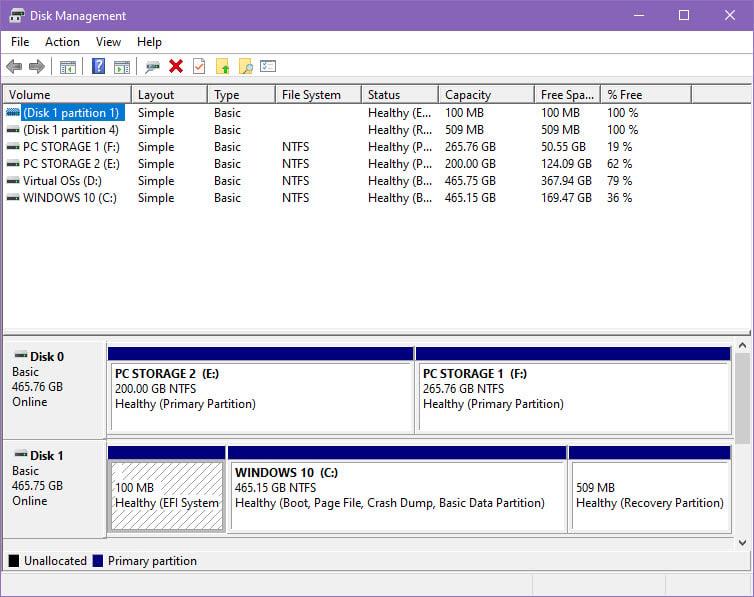
Kako namestiti SSD Pripomoček za upravljanje diska
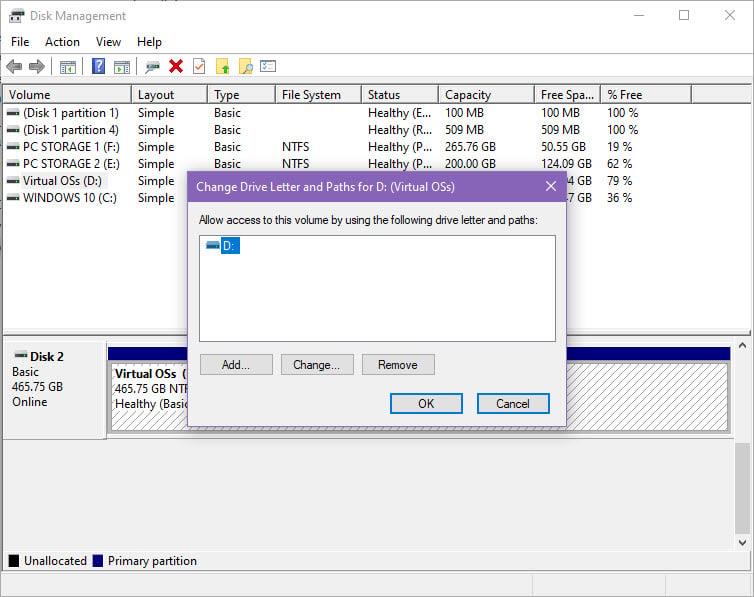
Kako ustvariti črko pogona v novo nameščenem SSD
To je to! Zdaj lahko novi SSD uporabljate za namestitev programske opreme ali kot shrambo medijev na vašem računalniku. Če želite svoj operacijski sistem zagnati na SSD-ju, morate klonirati obstoječi HDD na novi SSD ali znova namestiti operacijski sistem Windows .
Kako namestiti SSD: zadnje besede
Zdaj veste, kako brez truda namestiti pogon SSD na namizni ali prenosni računalnik, ne da bi motili drugo strojno opremo ali notranje zunanje naprave vašega računalnika.
Če med namestitvijo SSD-ja upoštevate prave previdnostne ukrepe, nikakor ne boste poškodovali računalnika. Bodite posebej previdni pri ravnanju z notranjo opremo računalnika, tako da nosite zapestnico ESD.
Preizkusite zgornje metode in v spodnjem polju za komentar omenite, kako je šlo. Morda bi radi izvedeli tudi, kako namestiti NVMe SSD na namizni in prenosni računalnik.
Apple je predstavil iOS 26 – veliko posodobitev s povsem novo zasnovo iz matiranega stekla, pametnejšimi izkušnjami in izboljšavami znanih aplikacij.
Študenti za študij potrebujejo določeno vrsto prenosnika. Ta ne sme biti le dovolj zmogljiv za dobro delo pri izbranem študijskem programu, temveč tudi dovolj kompakten in lahek, da ga lahko nosijo s seboj ves dan.
V tem članku vam bomo pokazali, kako ponovno pridobiti dostop do trdega diska, če ta odpove. Pa sledimo!
Na prvi pogled so AirPods videti kot vse druge prave brezžične slušalke. Vse pa se je spremenilo, ko so odkrili nekaj manj znanih funkcij.
Dodajanje tiskalnika v sistem Windows 10 je preprosto, čeprav se postopek za žične naprave razlikuje od postopka za brezžične naprave.
Kot veste, je RAM zelo pomemben del strojne opreme v računalniku, ki deluje kot pomnilnik za obdelavo podatkov in je dejavnik, ki določa hitrost prenosnika ali osebnega računalnika. V spodnjem članku vam bo WebTech360 predstavil nekaj načinov za preverjanje napak RAM-a s programsko opremo v sistemu Windows.
Preberite ta članek, da se naučite preprostega postopka povezovanja prenosnega računalnika s projektorjem ali TV na operacijskih sistemih Windows 11 in Windows 10.
Imate težave pri iskanju IP naslova vašega tiskalnika? Pokažemo vam, kako ga najti.
Pripravljate se na večer igranja in to bo velika noč – ravno ste prevzeli "Star Wars Outlaws" na pretočni storitvi GeForce Now. Odkrijte edino znano rešitev, ki vam pokaže, kako odpraviti napako GeForce Now s kodo 0xC272008F, da se lahko spet igralite Ubisoftove igre.
Ohranjanje vaših 3D tiskalnikov je zelo pomembno za dosego najboljših rezultatov. Tukaj je nekaj pomembnih nasvetov, ki jih je treba upoštevati.






