Vse o iOS-u 26

Apple je predstavil iOS 26 – veliko posodobitev s povsem novo zasnovo iz matiranega stekla, pametnejšimi izkušnjami in izboljšavami znanih aplikacij.
Ali ste vedeli, da lahko močno povečate zmogljivost namiznega ali prenosnega računalnika, če vanj vstavite NVMe SSD? Tako je! ne veš kako? Brez skrbi, razložil bom, kako namestiti NVMe SSD na namizni ali prenosni računalnik.
Običajni trdi diski so 50-krat počasnejši od RAM-a. Ne glede na to, kako hiter je CPE, grafična procesna enota (GPU) ali BUS matične plošče, boste v računalniku imeli zakasnitev, če še vedno uporabljate trde diske v dobi pogonov SSD (SSD).
Če vaša matična plošča podpira NVMe polprevodniške trde diske, morate preiti na NVMe, če želite izkusiti izjemno hitro delovanje na vašem računalniku. Če razmišljate o stroških nakupa enega NVMe in namestitve, bo presenetljivo vedeti, da lahko dobite NVMe SSD že za 30 USD za 500 GB čip. Počakajte na najboljši del!
Za namestitev čipov vam ni treba porabiti ničesar. Notranji pomnilnik je preprosto namestiti v namizni ali prenosni računalnik. Ni vam treba poklicati ekipe za tehnično podporo proizvajalca računalnika ali odnesti računalnika v lokalno servisno delavnico.
Berite naprej, če želite izvedeti vse, kar potrebujete o namestitvi NVMe SSD na kateri koli združljiv računalnik.
Kaj je NVMe SSD?

Kaj je NVMe SSD Crucial M.2 SSD (Fotografija: z dovoljenjem Crucial)
NVMe SSD ali M.2 je kratka oblika za vrata za hitrejšo logično napravo, ki jih vsebujejo sodobne matične plošče: Specifikacija vmesnika gostiteljskega krmilnika trajnega pomnilnika (NVMHCIS). CPU omogoča dostop do notranjega pomnilnika neposredno prek vodila matične plošče brez usmerjanja povezave prek podatkovnih kablov SATA ali ATA.
NVMe je 35-krat hitrejši od trdega diska, ki temelji na polprevodnikih in ne na magnetnih diskih. Zato lahko CPE, RAM in matična plošča komunicirajo z notranjim pomnilnikom veliko hitreje kot običajni trdi diski.
NVMe SSD uporablja razširitveno režo M.2 PCI Express. Zato boste namesto NVMe slišali tudi izraz kartica ali čip M.2, saj je izgovorjava M.2 hitrejša in lažja kot daljša alternativa.
Obstajajo različne oblike diskov NVMe SSD. Razlika je posledica njihove potrebe po različnih vrstah rež PCIe. Na primer kartica za vgradnjo ali AIC, U.2, U.3 in najnovejša je M.2.
Pokazal vam bom, kako namestiti NVMe SSD v računalnik z uporabo najnovejšega, ki temelji na faktorju oblike M.2. Sliko lahko vidite spodaj:
Kako kupiti pravi NVMe SSD za vaš računalnik
Ker obstajajo različne vrste rež za diske NVME SSD, ne morete kar kupiti katere koli izmed njih. Najprej morate zagotoviti, da vaša matična plošča podpira NVMe SSD. Nato morate določiti tudi obliko, ki jo podpira vaša matična plošča. Poiščite spodnje slike za dve različni vrsti faktorjev oblike NVMe SSD, ki prevladujeta na trgu.
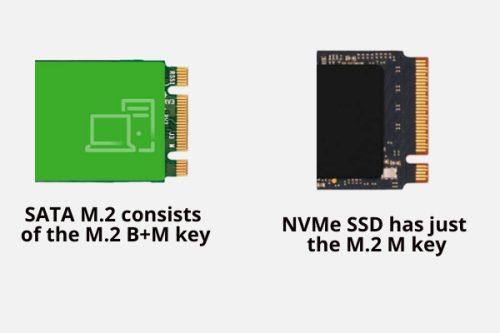
Kako kupiti pravi NVMe SSD za vaš računalnik
Zgornja dva SSD čipa sta prevladujoča. Videti sta precej podobna, razen tipk ali postavitve nožic. SATA M.2 je sestavljen iz ključa M.2 B+M. Ima dva zareza na pozlačeni plošči SSD-ja, ki gre znotraj razširitvene reže M.2 PCIe.
Nasprotno ima NVMe SSD samo ključ M.2 M. To pomeni, da je na pozlačeni plošči SSD samo en zarez.
Bistveno je vedeti, da nobeno ni zamenljivo. Če ima vaša matična plošča režo PCIe, združljivo s ključem M.2 B+M, nabavite SSD SATA M.2. In če je matična plošča opremljena z razširitveno režo PCIe, združljivo s ključem M.2 M, nabavite NVMe SSD.
Vendar je namestitev za oba pogona SATA SSD podobna.
Poiščite faktor oblike v priročniku za matično ploščo ali dejanski matični plošči in nato kupite pogon SSD NVMe, ki ustreza vašemu računalniku.
Katero razširitveno režo uporablja naprava, združljiva z NVMe?

Katero razširitveno režo uporablja naprava, združljiva z NVMe
Matična plošča, združljiva z NVMe, bo vsebovala razširitveno režo PCIe, združljivo s ključem M.2 M. Običajno imajo matične plošče srednjega razreda dve takšni razširitveni reži. Nekateri proizvajalci lahko matični plošči zagotovijo tudi hladilnik za NVMe. Vendar pa boste morali kupiti še en hladilnik, če se odločite za uporabo toplotne rešitve za drugi čip NVMe.
Kako namestiti NVMe SSD na osebni računalnik
Verjetno ste pravkar kupili NVMe SSD za nadgradnjo notranjega pomnilnika vašega računalnika na standardni notranji polprevodniški pomnilnik naslednje generacije z najhitrejšim dostopom za branje in pisanje. Vendar e-trgovina ali fizična trgovina ni hotela razložiti postopka namestitve NVMe SSD.
Morda ste stopili v stik s svojim prijateljem, a so vam le povedali, da je precej preprosto in da morate le odpreti ohišje procesorja. Nato preprosto priključite čip NVMe, kot to storite za kartico RAM ali GPE. Vendar se postopek razlikuje od namestitve katere koli druge strojne opreme v namizni ali prenosni računalnik.
Spodaj je opisano, kako namestite NVMe SSD na PC (namizni računalnik):
Priprava ohišja procesorja pred namestitvijo NVMe SSD
Glede na to, da vaša mati vsebuje razširitveno režo PCIe, združljivo s ključem M.2 M, in ste že kupili ustrezen čip SSD, morate nadaljevati tako:
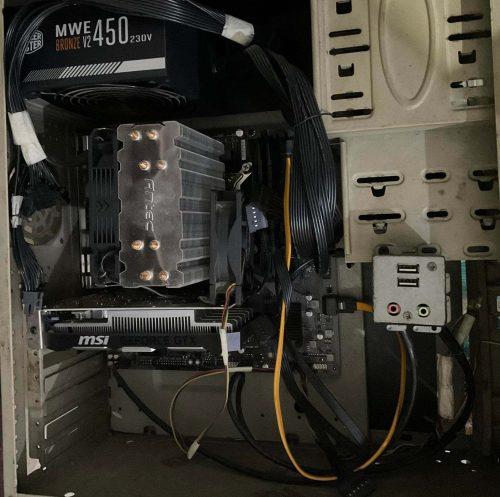
Odpiranje pokrova ohišja procesorja za namestitev NVMe SSD
Priprava SSD čipa pred namestitvijo NVMe SSD
Večina čipov NVMe je dobavljenih z dvema slojema embalaže. Zunanja embalaža je izdelana iz plastičnega laminiranega papirja, notranja embalaža pa je prozorna plastika.

Priprava SSD čipa pred namestitvijo NVMe SSD unboxing
Odpri drugo škatlo. Previdno izvlecite plastično škatlo in jo postavite na mizo. Pred seboj bi morali videti čip. Večina čipov vsebuje tudi majhen vijak znotraj matične plošče in NVMe SSD čip.
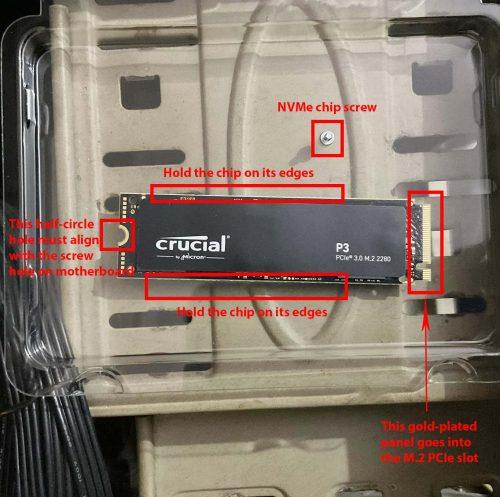
Upoštevati je treba različna navodila za namestitev NVMe SSD
Nežno odprite prozoren plastični pokrov. Za nobeno ceno ne držite čipa z njegovimi pozlačenimi tipkami ali ploščo. S tem lahko poškodujete notranji pomnilnik. Poskusite se tudi ne dotikati nikjer na površini nastavljive plošče NVMe SSD. Kartico morate držati na robovih.
Bodite pozorni na majhen vijak, saj je nepogrešljiv pri postopku namestitve. Prepričajte se, da dobite združljiv izvijač za ta majhen vijak.
Namestitev NVMe SSD na matično ploščo

Namestitev NVMe SSD na matično ploščo
Če nameščate NVMe SSD v prenosni računalnik s trdim diskom in režo M.2 PCIe, je postopek podoben zgornjemu. Prenosnik morate le odpreti na zadnji strani. Prepričajte se, da ste izključili kabel polnilnika, preden odprete spodnji pokrov prenosnika.
Običajno boste režo NVMe M.2 našli na katerem koli robu matične plošče prenosnika. Ne dotikajte se ničesar drugega na prenosnem računalniku, razen namestitve NVMe SSD čipa.
Nekateri prenosniki so morda opremljeni s hladilnikom M.2 PCIe. Če ga vidite na vašem računalniku, ga odvijte, namestite M.2 SSD in nato nanj postavite hladilnik. Če vašemu prenosniku niste priložili hladilnika za režo M.2, ga verjetno ne potrebujete.
Hladilniki reže NVMe M.2 niso obvezni. Če pa se čip pregreje, bo zmanjšal hitrost branja in pisanja, da bo dosegel znosnejšo temperaturno raven. Pri kopiranju večjih datotek boste opazili le zanemarljivo zakasnitev. To ne bo vplivalo na druge operacije branja/pisanja v računalniku.
Kako namestiti NVMe SSD v BIOS
Večina matičnih plošč bo samodejno sprejela in prikazala prostor za shranjevanje znotraj na novo nameščenega pogona SSD NVMe. Če pa ne sledi tem korakom:
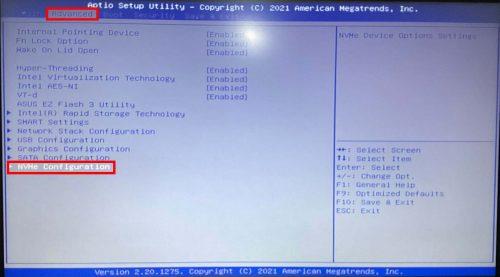
Kako namestiti NVMe SSD v BIOS, ki dostopa do konfiguracije NVMe
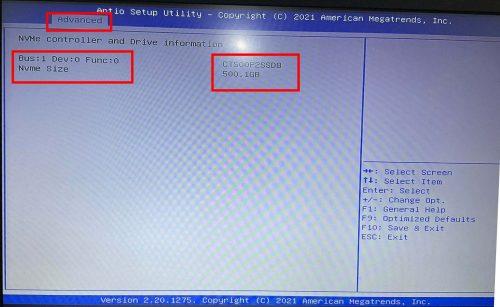
Kako namestiti NVMe SSD v BIOS-u, ki preverja, ali je NVMe aktiven ali ne
Kako namestiti NVMe SSD v Windows 11
Izvedite te korake za formatiranje pogona NVMe SSD v računalniku z operacijskim sistemom Windows 11 ali 10:
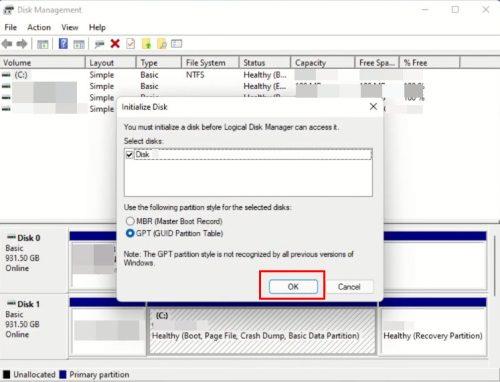
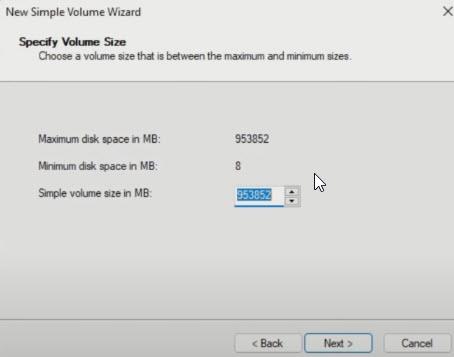
Izbira velikosti diska v preprostem čarovniku za glasnost
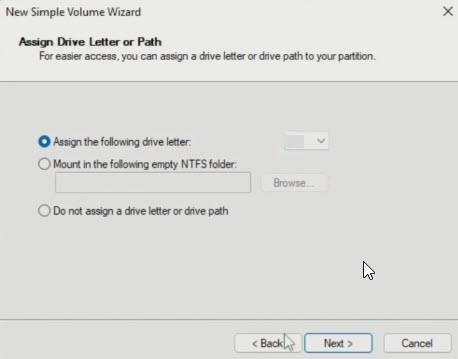
Dodelitev črke pogona za novi SSD disk
Zaključek
Torej, zdaj veste, kako namestiti NVMe SSD na prenosni ali namizni računalnik. Po formatiranju M.2 SSD je vaša naloga, da znova namestite Windows 11 ali 10 na ta disk, da boste lahko izkusili izjemno hitro računalništvo.
Izvedite več o SSD-jih SATA vs NVMe tukaj. Če še niste kupili M.2 SSD, tukaj preverite najboljše NVMe SSD .
Apple je predstavil iOS 26 – veliko posodobitev s povsem novo zasnovo iz matiranega stekla, pametnejšimi izkušnjami in izboljšavami znanih aplikacij.
Študenti za študij potrebujejo določeno vrsto prenosnika. Ta ne sme biti le dovolj zmogljiv za dobro delo pri izbranem študijskem programu, temveč tudi dovolj kompakten in lahek, da ga lahko nosijo s seboj ves dan.
V tem članku vam bomo pokazali, kako ponovno pridobiti dostop do trdega diska, če ta odpove. Pa sledimo!
Na prvi pogled so AirPods videti kot vse druge prave brezžične slušalke. Vse pa se je spremenilo, ko so odkrili nekaj manj znanih funkcij.
Dodajanje tiskalnika v sistem Windows 10 je preprosto, čeprav se postopek za žične naprave razlikuje od postopka za brezžične naprave.
Kot veste, je RAM zelo pomemben del strojne opreme v računalniku, ki deluje kot pomnilnik za obdelavo podatkov in je dejavnik, ki določa hitrost prenosnika ali osebnega računalnika. V spodnjem članku vam bo WebTech360 predstavil nekaj načinov za preverjanje napak RAM-a s programsko opremo v sistemu Windows.
Preberite ta članek, da se naučite preprostega postopka povezovanja prenosnega računalnika s projektorjem ali TV na operacijskih sistemih Windows 11 in Windows 10.
Imate težave pri iskanju IP naslova vašega tiskalnika? Pokažemo vam, kako ga najti.
Pripravljate se na večer igranja in to bo velika noč – ravno ste prevzeli "Star Wars Outlaws" na pretočni storitvi GeForce Now. Odkrijte edino znano rešitev, ki vam pokaže, kako odpraviti napako GeForce Now s kodo 0xC272008F, da se lahko spet igralite Ubisoftove igre.
Ohranjanje vaših 3D tiskalnikov je zelo pomembno za dosego najboljših rezultatov. Tukaj je nekaj pomembnih nasvetov, ki jih je treba upoštevati.






