Vse o iOS-u 26

Apple je predstavil iOS 26 – veliko posodobitev s povsem novo zasnovo iz matiranega stekla, pametnejšimi izkušnjami in izboljšavami znanih aplikacij.
V sodobni digitalni dobi, kjer so podatki dragocena dobrina, je lahko kloniranje trdega diska v sistemu Windows za mnoge ključen postopek. Namen tega izčrpnega vodnika je poglobiti se v zapletenost kloniranja trdega diska in zagotoviti, da lahko to nalogo z zaupanjem opravijo tudi začetniki.
Vsebina
Kaj je kloniranje trdega diska?
Kloniranje trdega diska je postopek, ki vključuje ustvarjanje natančne kopije vsebine vašega trdega diska, vključno z operacijskim sistemom, nameščenimi aplikacijami, nastavitvami in osebnimi datotekami. Ta vodnik vas bo vodil skozi postopek kloniranja trdega diska v sistemu Windows.
Zakaj bi želeli klonirati trdi disk
Obstaja več razlogov, zakaj bi morda želeli klonirati trdi disk:
Kako klonirati trdi disk v sistemu Windows
Tukaj je vodnik po korakih za kloniranje trdega diska v sistemu Windows:
1. korak: Pripravite svoj novi trdi disk
Preden lahko klonirate obstoječi trdi disk, morate novi trdi disk povezati z računalnikom. To lahko storite tako, da ga namestite v svoj računalnik ali ga povežete z zunanjim vmesnikom USB-SATA.
2. korak: Prenesite in namestite programsko opremo za kloniranje diska
Na voljo je več možnosti programske opreme za kloniranje diska, kot so Macrium Reflect, Clonezilla in Acronis True Image. Za ta vodnik bomo uporabili Macrium Reflect, ki ponuja brezplačno različico, ki zadostuje za večino uporabnikov.
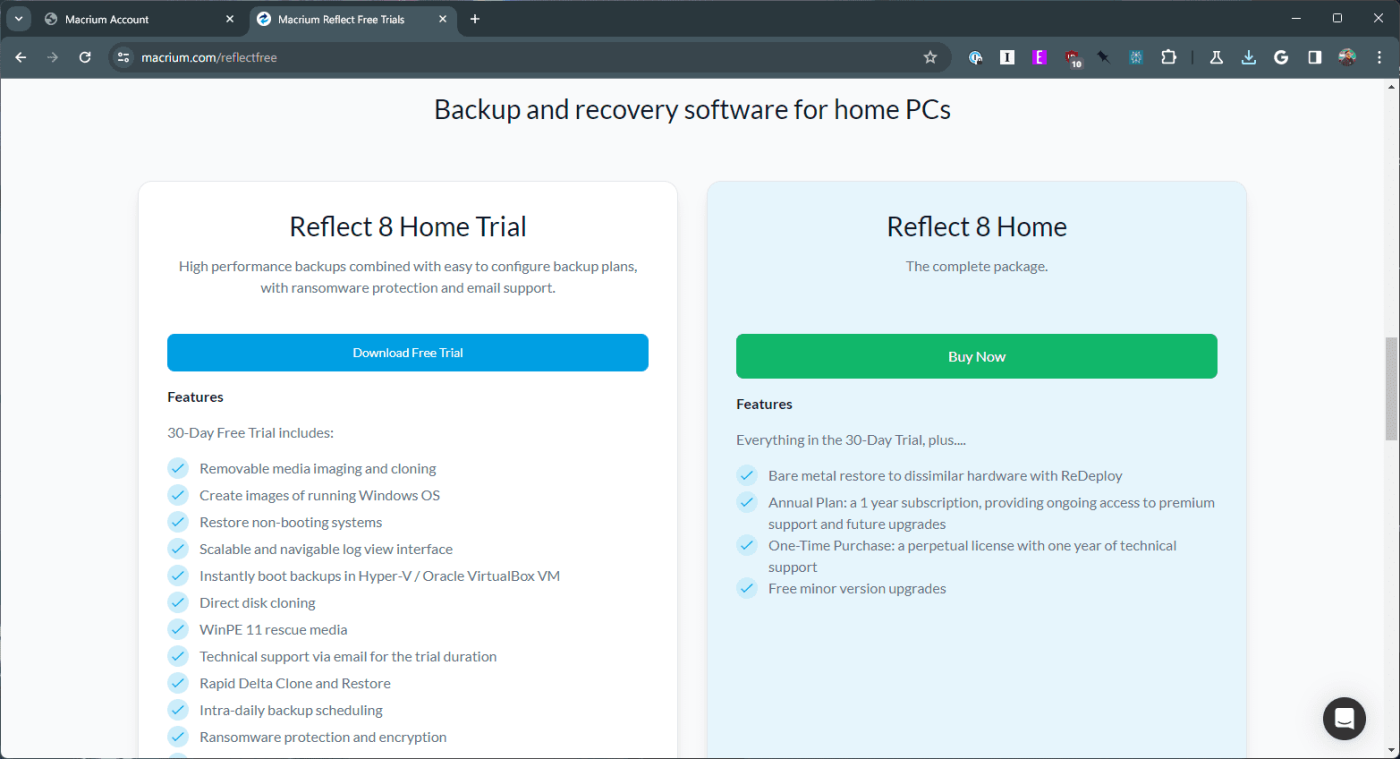
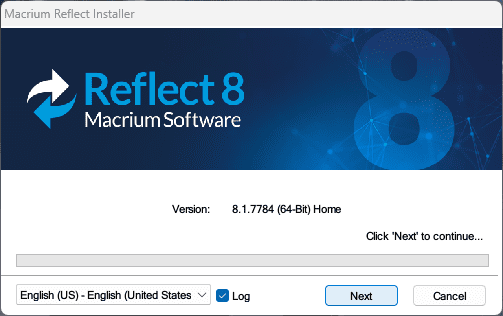
3. korak: Priprava na kloniranje
Kloniranje trdega diska je preprost postopek, vendar je pravilna priprava ključnega pomena za zagotavljanje nemotenega in uspešnega delovanja. Tukaj je tisto, kar potrebujete:
Pomembna opomba: Kloniranje izbriše vse podatke na ciljnem pogonu. Prepričajte se, da ste varnostno kopirali vse pomembne datoteke, ki ste jih morda tam shranili, preden nadaljujete.
4. korak: Klonirajte trdi disk
Zdaj, ko ste pripravljeni, se sprehodimo skozi postopek kloniranja na primeru Macrium Reflect Free. Druga programska oprema ima lahko nekoliko drugačne vmesnike, vendar splošni koraki ostajajo dosledni:
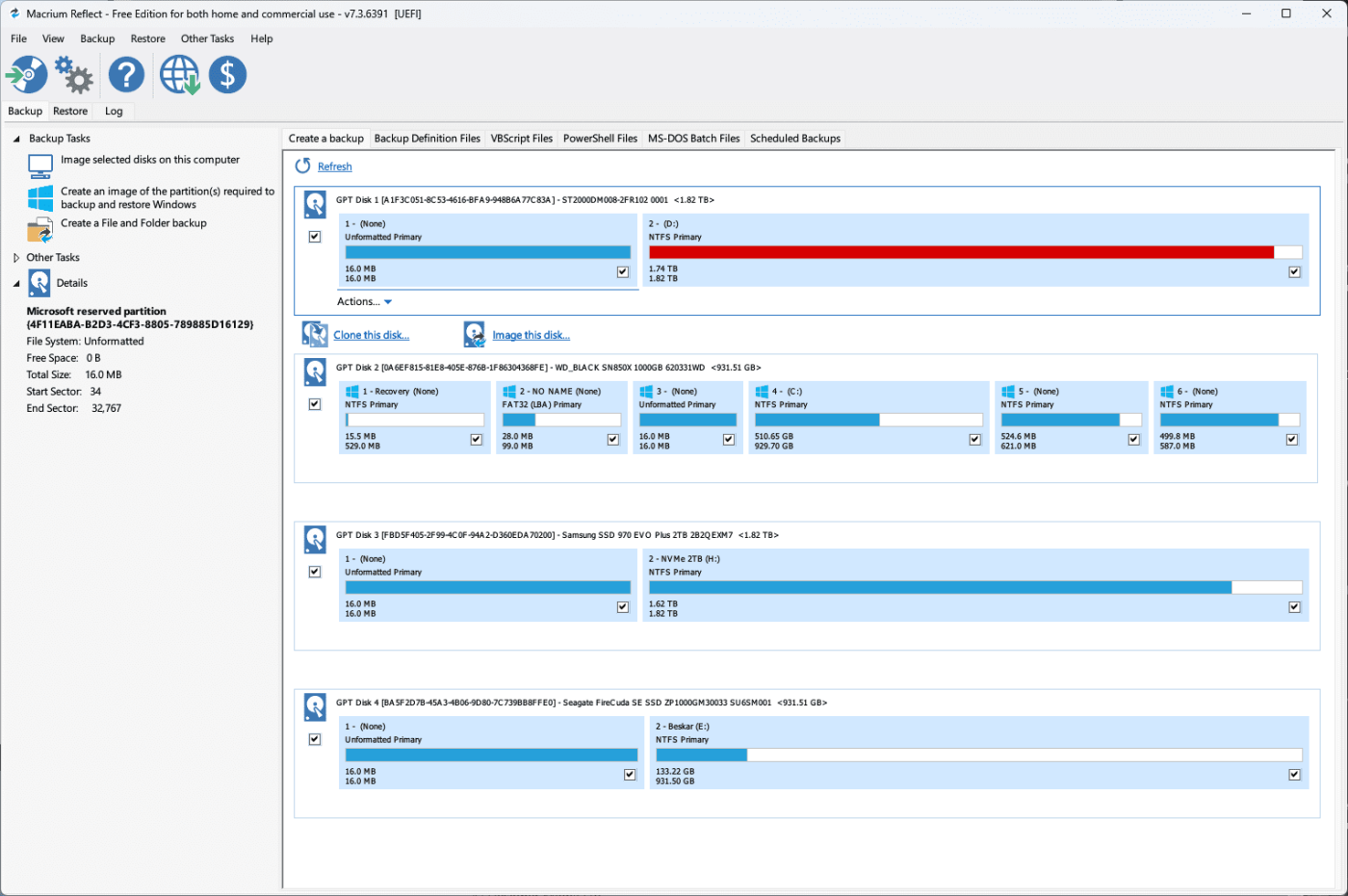
Kaj storiti, ko končate s kloniranjem trdega diska
Ko je postopek kloniranja končan, boste morali narediti naslednje:
Ohranjanje zdravja in učinkovitosti vašega kloniranega pogona je ključnega pomena. Ta razdelek ponuja nasvete o praksah rednega vzdrževanja, posodobitvah programske opreme in strategijah upravljanja podatkov.
Zaključek
Kloniranje trdega diska v operacijskem sistemu Windows ni samo tehnični postopek, temveč korak k večji varnosti podatkov in učinkovitosti sistema. Ne glede na to, ali gre za nadgradnjo, varnostno kopiranje ali uvajanje sistema, je ta vodnik namenjen zagotavljanju temeljitega razumevanja in praktičnega znanja o procesu kloniranja ter zagotavljanju, da vaša digitalna sredstva ostanejo varna in dostopna.
Apple je predstavil iOS 26 – veliko posodobitev s povsem novo zasnovo iz matiranega stekla, pametnejšimi izkušnjami in izboljšavami znanih aplikacij.
Študenti za študij potrebujejo določeno vrsto prenosnika. Ta ne sme biti le dovolj zmogljiv za dobro delo pri izbranem študijskem programu, temveč tudi dovolj kompakten in lahek, da ga lahko nosijo s seboj ves dan.
V tem članku vam bomo pokazali, kako ponovno pridobiti dostop do trdega diska, če ta odpove. Pa sledimo!
Na prvi pogled so AirPods videti kot vse druge prave brezžične slušalke. Vse pa se je spremenilo, ko so odkrili nekaj manj znanih funkcij.
Dodajanje tiskalnika v sistem Windows 10 je preprosto, čeprav se postopek za žične naprave razlikuje od postopka za brezžične naprave.
Kot veste, je RAM zelo pomemben del strojne opreme v računalniku, ki deluje kot pomnilnik za obdelavo podatkov in je dejavnik, ki določa hitrost prenosnika ali osebnega računalnika. V spodnjem članku vam bo WebTech360 predstavil nekaj načinov za preverjanje napak RAM-a s programsko opremo v sistemu Windows.
Preberite ta članek, da se naučite preprostega postopka povezovanja prenosnega računalnika s projektorjem ali TV na operacijskih sistemih Windows 11 in Windows 10.
Imate težave pri iskanju IP naslova vašega tiskalnika? Pokažemo vam, kako ga najti.
Pripravljate se na večer igranja in to bo velika noč – ravno ste prevzeli "Star Wars Outlaws" na pretočni storitvi GeForce Now. Odkrijte edino znano rešitev, ki vam pokaže, kako odpraviti napako GeForce Now s kodo 0xC272008F, da se lahko spet igralite Ubisoftove igre.
Ohranjanje vaših 3D tiskalnikov je zelo pomembno za dosego najboljših rezultatov. Tukaj je nekaj pomembnih nasvetov, ki jih je treba upoštevati.






