Vse o iOS-u 26

Apple je predstavil iOS 26 – veliko posodobitev s povsem novo zasnovo iz matiranega stekla, pametnejšimi izkušnjami in izboljšavami znanih aplikacij.
Ste že kdaj videli nekoga z nečim in se vprašali, kje je to dobil? Ali celo kaj je? Z uporabo Google Lens lahko iščete predmete s kamero svoje naprave in dobite več informacij.
Poleg tega ima Google Lens poleg pridobivanja več informacij o stvareh tudi nekaj trikov v rokavu. Na primer, če vam nekdo izroči vizitko, jo lahko s skeniranjem kartice dodate kot nov vnos v vašo dodatno knjigo. Poglejmo, kaj še zmore Google Lens.
Najhitrejši način za dostop do Google Lens je dolgotrajni pritisk na gumb za dom, dokler se ne odpre Google Assistant. Ko se to zgodi, tapnite ikono kompasa na desni.
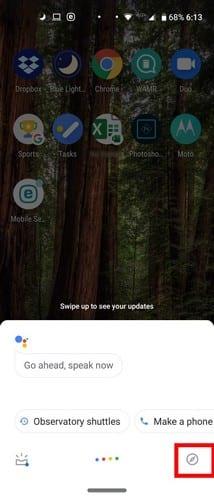
Ko se odpre stran Razišči, boste na levi strani ikone mikrofona videli ikono Google Lens . Dotaknite se ikone Google Lens in če je še nikoli niste nastavili, vas bo Google pozdravil in vam ponudil povezave za branje njegovega pravilnika o zasebnosti in pogojev storitve. Za nadaljevanje tapnite Razumem.
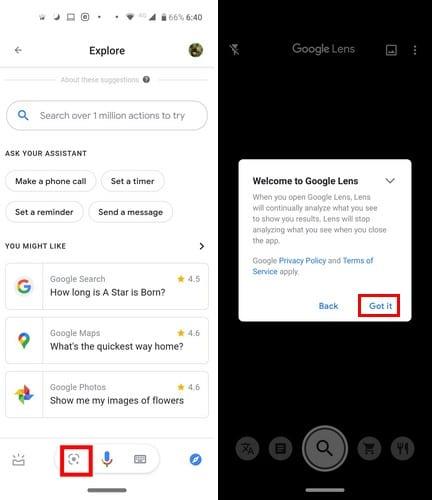
Zdaj bi morali videti pike po vsem zaslonu, ki iščejo nekaj za analizo. Kot primer imate kalifornijsko skodelico za spominke. Če ga Google Lens težko analizira, boste morali tapniti tisto, na kar želite, da se osredotoči.
Dotaknite se ikone nakupovalnega vozička ali ikone iskanja in dobili boste rezultate iskanja o tem, kaj je bilo mogoče najti. Kot lahko vidite, je skodelico uspelo najti na eBayu.
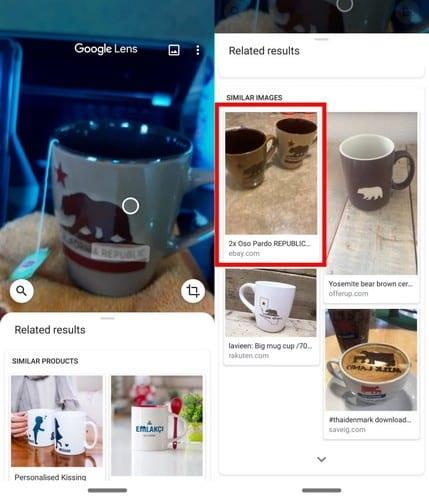
Prva možnost v Google Lensu je možnost prevajanja besedila v realnem času. Izvirno besedilo bo pokrito z besedilom v jeziku, v katerega želite, da se prevede.
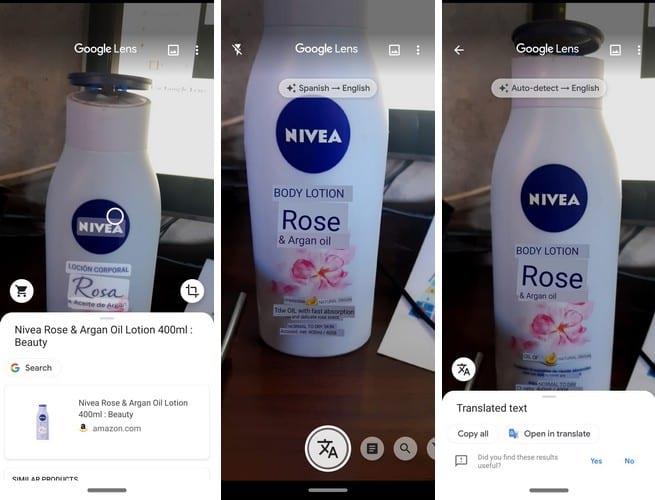
Če imate nastavitev nastavljeno na samodejno zaznavanje, bo Google Lens sam zaznal jezik. Če bi namesto tega sami izbrali jezik, tapnite možnost, ki vam prikaže jezike.
Na naslednji strani bo samodejno zaznavanje podčrtano, tapnite ga in izberite svoj jezik. Ponovite postopek za drugi jezik.
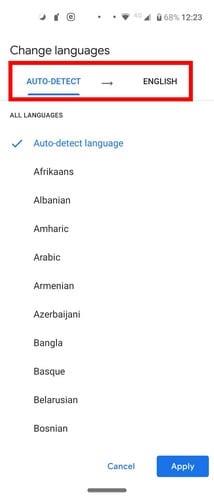
Tudi v digitalni dobi nekateri še vedno delijo vizitke. Če želite tistega, ki ste ga prejeli, spremeniti v stik, naj ga Google Lens skenira z možnostjo iskanja.
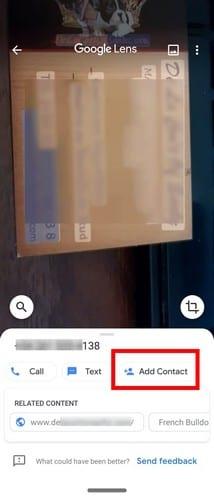
Poleg spletnih rezultatov boste videli tudi možnost Dodaj stik . Ko pritisnete možnost, bodo podatki na kartici dodani kot stik. Videli boste tudi možnosti za dodajanje podatkov kot nov stik ali iskanje tistega, ki ga že imate, in dodajanje podatkov.
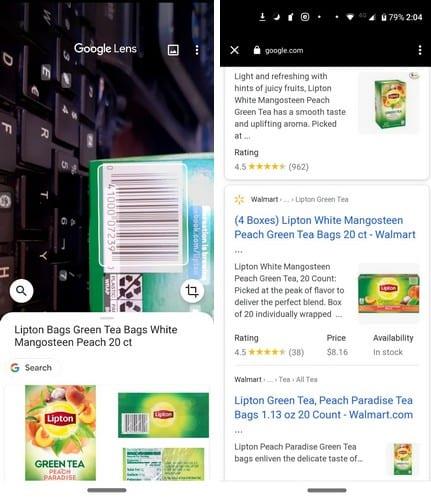
Zahvaljujoč Google Lensu za pridobivanje informacij o izdelku ne boste potrebovali enega od teh skenerjev v supermarketu. Če opazite, da se težko osredotoči na črtno kodo, jo tapnite, da jo izberete, in tapnite možnost iskanja.
Kot lahko vidite na zgornji sliki, Google Lens prikazuje rezultate iskanja za čaj. Dotaknite se slike in dobili boste vse vrste informacij o tem, kaj ste iskali, tudi kje jih lahko kupite.
Če je v vašem Google Računu vklopljena dejavnost v spletu in aplikacijah, bo vaša dejavnost shranjena. Če želite preveriti, ali je vklopljen, odprite aplikacijo Google in se dotaknite možnosti Več v spodnjem desnem kotu.
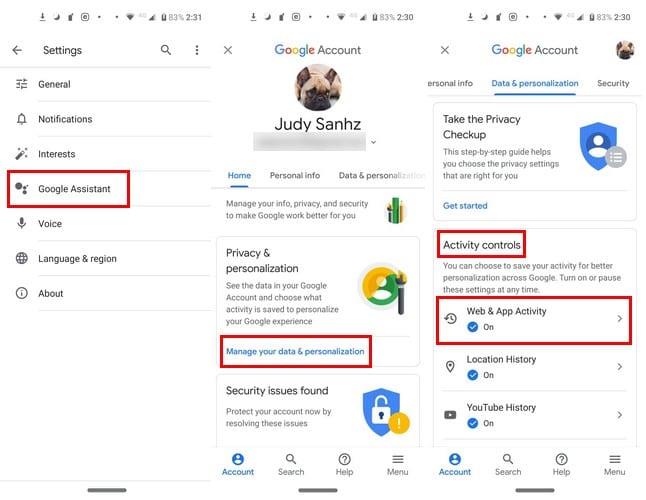
Ko ste tam, pojdite na:
Pod Kontrolniki dejavnosti lahko vidite, ali je dejavnost v spletu in aplikacijah vklopljena ali ne.
Google Lens bo skeniral vse in vam dal vse možne informacije. Kako uporaben se vam zdi Google Lens? Delite svoje misli v spodnjih komentarjih.
Apple je predstavil iOS 26 – veliko posodobitev s povsem novo zasnovo iz matiranega stekla, pametnejšimi izkušnjami in izboljšavami znanih aplikacij.
Študenti za študij potrebujejo določeno vrsto prenosnika. Ta ne sme biti le dovolj zmogljiv za dobro delo pri izbranem študijskem programu, temveč tudi dovolj kompakten in lahek, da ga lahko nosijo s seboj ves dan.
V tem članku vam bomo pokazali, kako ponovno pridobiti dostop do trdega diska, če ta odpove. Pa sledimo!
Na prvi pogled so AirPods videti kot vse druge prave brezžične slušalke. Vse pa se je spremenilo, ko so odkrili nekaj manj znanih funkcij.
Dodajanje tiskalnika v sistem Windows 10 je preprosto, čeprav se postopek za žične naprave razlikuje od postopka za brezžične naprave.
Kot veste, je RAM zelo pomemben del strojne opreme v računalniku, ki deluje kot pomnilnik za obdelavo podatkov in je dejavnik, ki določa hitrost prenosnika ali osebnega računalnika. V spodnjem članku vam bo WebTech360 predstavil nekaj načinov za preverjanje napak RAM-a s programsko opremo v sistemu Windows.
Preberite ta članek, da se naučite preprostega postopka povezovanja prenosnega računalnika s projektorjem ali TV na operacijskih sistemih Windows 11 in Windows 10.
Imate težave pri iskanju IP naslova vašega tiskalnika? Pokažemo vam, kako ga najti.
Pripravljate se na večer igranja in to bo velika noč – ravno ste prevzeli "Star Wars Outlaws" na pretočni storitvi GeForce Now. Odkrijte edino znano rešitev, ki vam pokaže, kako odpraviti napako GeForce Now s kodo 0xC272008F, da se lahko spet igralite Ubisoftove igre.
Ohranjanje vaših 3D tiskalnikov je zelo pomembno za dosego najboljših rezultatov. Tukaj je nekaj pomembnih nasvetov, ki jih je treba upoštevati.






