Kako dodati tiskalnik v sistem Windows 10

Dodajanje tiskalnika v sistem Windows 10 je preprosto, čeprav se postopek za žične naprave razlikuje od postopka za brezžične naprave.
Mac Notes je vgrajena aplikacija, ki je namenjena bolj priročnemu in enostavnemu razmišljanju o možganih, sestavljanju seznamov in splošnem zapisovanju zapiskov. Od srednješolcev do osebe, ki nima pisala in papirja pri sebi, a mora hitro zapisati telefonsko številko, je Notes priročen, a pogosto premalo izkoriščen program. To je zato, ker vsi ne vedo, kako prilagodljiv je lahko.
Mac Notes ni le osnovna programska oprema za obdelavo besedil, kot je Text Edit. Čeprav z Notes ne morete ustvariti zapletenih dokumentov, kot bi to storili s programom, kot je Microsoft Word, lahko še vedno dodate v svoje zapiske, da bo beleženje bolj temeljite. Z drugimi besedami, opombe ne prihajajo samo v obliki besed; včasih so tudi vizualni.
Na srečo je Apple to prepoznal in omogočil Mac Notes, da lahko uvaža slike in fotografije po meri neposredno v dokument opombe.
Obstaja nekaj načinov za vnos slik v dokument z opombami. Za začetek odprite aplikacijo. To je rumena beležnica v vaši doku. Če želite ustvariti nov zapisek, kliknite ikono svinčnika in papirja.
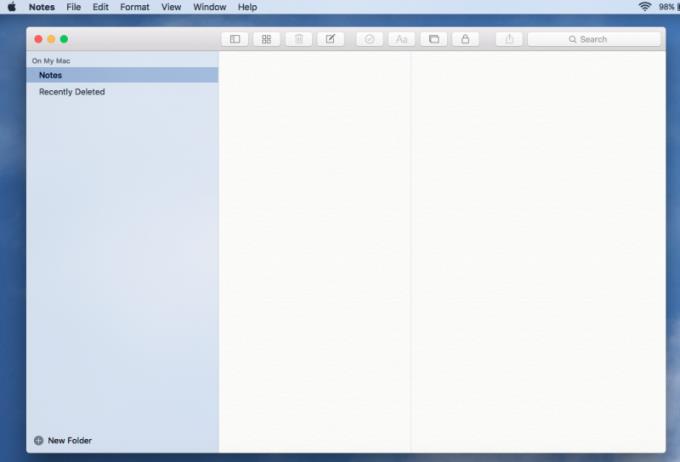
To je "leni" način za vstavljanje slik iz naprave macOS.
V oknu ali namizju Finderja kliknite slikovne datoteke, ki jih želite uvoziti.
Povlecite ga v polje za vnos besedila v dokumentu Notes.
Če uporabljate Mac Notes iz svojega iPhone ali iPad, lahko posnamete sliko in jo uvozite neposredno iz fotoaparata.
Tapnite medijski gumb. Ta ikona je prikazana kot dva pravokotnika, naložena drug na drugega. Zgornji pravokotnik ima goro izrezkov.
Izberite Posnemi fotografijo.
Če imate sliko iz Photo Booth ali ki je shranjena v vaši knjižnici fotografij, lahko dostopate do fotografije iz Mac Notes.
Kliknite medijski gumb.
Pojavila se bo medijska plošča, ki prikazuje vaše shranjene slike.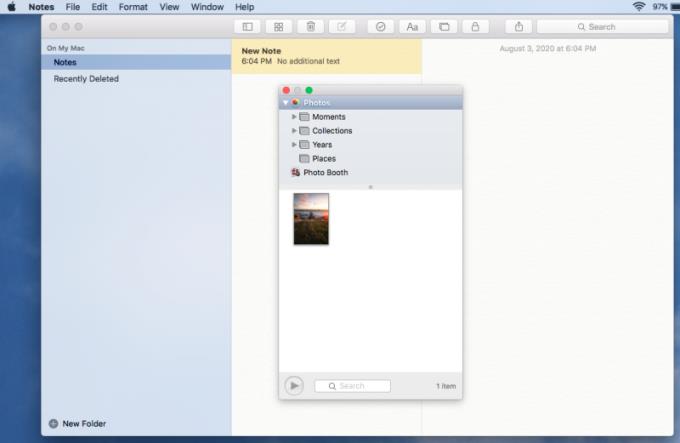
Dvokliknite sliko, ki jo želite vstaviti.

Če morate spremeniti velikost vstavljene slike, z desno tipko miške kliknite (ctrl + klik) sliko in dobili boste možnost, da je slika videti manjša ali večja.
Ne samo, da lahko v svoje Mac Notes dodate slike po meri, temveč lahko dodate tudi video in avdio ter druge priloge (na primer datoteke PDF). Zgornja pravila veljajo za vstavljanje teh drugih oblik medijev.
Če si želite ogledati priloge v dokumentu z opombami, kliknite ikono s štirimi majhnimi kvadratki. Pripeljal vas bo do pogleda prilog, kjer lahko pregledate vse, kar ste uvozili v zapisek.
Če ustvarjate mojstrovino Mac Notes, skupaj s slikami in prilogami, boste morda želeli razmisliti o krepitvi svoje organizacije tako, da jo postavite v mapo. Ne samo, da vam bo to pomagalo organizirati zapiske za razred – če je to tisto, za kar uporabljate Mac Notes – zmanjšalo bo tudi možnosti za nenamerno spremembo.
Če želite ustvariti novo mapo Note, pojdite na Datoteka > Nova mapa .
Stranska plošča se bo izrinila z leve strani. Izpolnite ime mape.
Kliknite in povlecite opombo v novo mapo, ki ste jo ustvarili.
Če imate iz nekega razloga težave pri dodajanju medijev v svoje zapiske, ste ga morda pomotoma zaklenili, da ne bi uveljavili nadaljnjih sprememb. Kliknite ikono ključavnice, da odklenete beležko. Pišem "po nesreči" ohlapno, saj morate za nastavitev zaklepanja beležke ustvariti geslo za samo beležko.
Pojdite na Datoteka > Zakleni to opombo ali kliknite ikono ključavnice.
Pojavni obrazec vas bo pozval, da ustvarite edinstveno geslo za beležko in vključite namig za geslo.
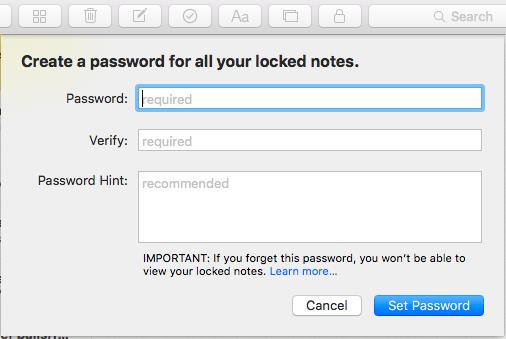
Ko končate, kliknite Ustvari geslo.
Če uporabljate Mac, vam ni več treba iti daleč za iskanje programa za beleženje. Vmesnik Mac Notes morda ni najbolj elegantna stvar na svetu, vendar funkcija odtehta obliko; je enostaven za uporabo, zapiskom, ki jih posnamete, pa lahko priložite slike in druge medije. Apple ne razvija groznih vgrajenih aplikacij – subjektivna izjava, ampak opažanje. Programi so morda omejeni pri tem, kar lahko počnejo, vendar uporabnikom Mac-ov zagotavljajo popoln začetni komplet.
Dodajanje tiskalnika v sistem Windows 10 je preprosto, čeprav se postopek za žične naprave razlikuje od postopka za brezžične naprave.
Kot veste, je RAM zelo pomemben del strojne opreme v računalniku, ki deluje kot pomnilnik za obdelavo podatkov in je dejavnik, ki določa hitrost prenosnika ali osebnega računalnika. V spodnjem članku vam bo WebTech360 predstavil nekaj načinov za preverjanje napak RAM-a s programsko opremo v sistemu Windows.
Preberite ta članek, da se naučite preprostega postopka povezovanja prenosnega računalnika s projektorjem ali TV na operacijskih sistemih Windows 11 in Windows 10.
Imate težave pri iskanju IP naslova vašega tiskalnika? Pokažemo vam, kako ga najti.
Pripravljate se na večer igranja in to bo velika noč – ravno ste prevzeli "Star Wars Outlaws" na pretočni storitvi GeForce Now. Odkrijte edino znano rešitev, ki vam pokaže, kako odpraviti napako GeForce Now s kodo 0xC272008F, da se lahko spet igralite Ubisoftove igre.
Ohranjanje vaših 3D tiskalnikov je zelo pomembno za dosego najboljših rezultatov. Tukaj je nekaj pomembnih nasvetov, ki jih je treba upoštevati.
Ste pravkar kupili SSD in upate, da nadgradite notranji pomnilnik svojega računalnika, vendar ne veste, kako namestiti SSD? Preberite ta članek zdaj!
Če vaši Powerbeats Pro ne napolnijo, uporabite drug vir napajanja in očistite slušalke. Pustite ohišje odprto med polnjenjem slušalk.
Odkrijte možne razloge, zakaj se vaš prenosni računalnik pregreva, skupaj s nasveti za preprečevanje te težave in ohranjanje hladnosti naprav.
Ne glede na to, ali iščete NAS za svoj dom ali pisarno, si oglejte ta seznam najboljših naprav za shranjevanje NAS.






