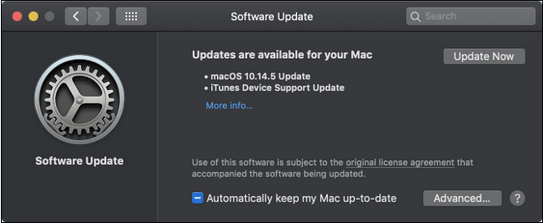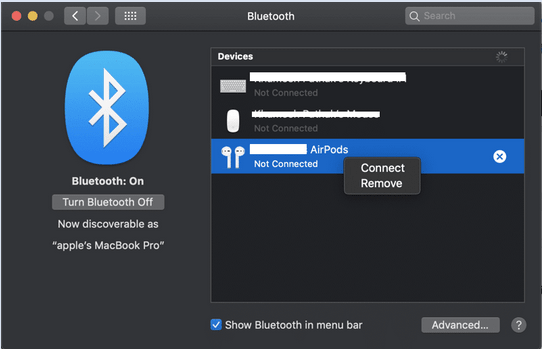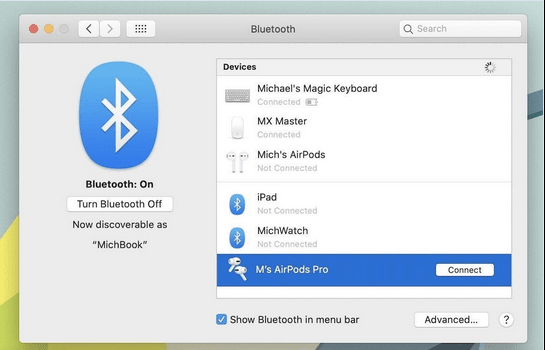Če svojih Apple AirPods ne morete uporabljati na način, ki bi ga pričakovali, ker se ne povezujejo z vašo napravo, je tukaj nekaj korakov, ki jih lahko izvedete, da odpravite »AirPods se ne povezujejo z Mac« in druge pogoste težave. V tem priročniku bomo obravnavali šest različnih načinov, kako odpraviti težave z Airpods, ki se ne povezujejo z Mac?
Torej, brez odlašanja, začnimo!
AirPods se ne povezujejo pravilno – Evo, kaj storiti
Iskreno povedano, ni enega samega popravka, ki bi zagotavljal pozitivne rezultate, zato se lahko odpravite skozi vse te rešitve, dokler težave ne odpravite.
1. Napolnite slušalke AirPods
Očitno brez napajanja iz baterije ni možnosti za vzpostavitev varne povezave med vašimi slušalkami AirPods in Macom. Zato se prepričajte, da imajo vaše slušalke AirPods veliko baterijo, preden se poskusite povezati z računalnikom Mac.
- Poskusite vstaviti slušalke AirPods v polnilni kovček za vsaj 15 minut.
- Poskrbeti morate, da je tudi vaša polnilna torbica popolnoma napolnjena, če indikator stanja ne sveti.
Zdaj poskusite svoje AirPods povezati z računalnikom Mac in preverite, ali se enostavno povežete!
|
2. Naj bo macOS posodobljen
Pomembno je omeniti, da bodo vaše slušalke AirPods delovale samo z računalniki Mac, ki uporabljajo najnovejše različice. Če uporabljate starejšo različico operacijskega sistema, pod macOS Catalina, obstaja velika verjetnost, da svojih AirPods ne morete povezati z Mac. Če želite odpraviti težavo, sledite spodnjim korakom:
- Kliknite na logotip Apple.
- Pritisnite možnost – O tem Macu.
- Takoj, ko se na vašem zaslonu prikaže pojavno okno, boste obveščeni, katero različico macOS-a trenutno uporabljate.
- Pritisnite možnost Posodobitev programske opreme > Posodobi zdaj, da dobite najnovejšo različico.
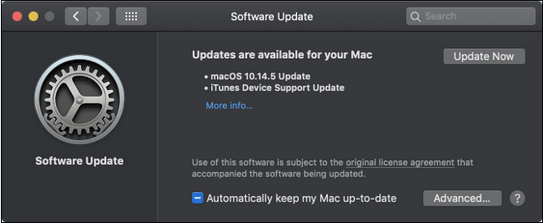
Če ste že posodobili različico operacijskega sistema in še vedno ne morete povezati slušalk AirPods z računalnikom Mac, nadaljujte z naslednjo rešitvijo.
|
3. Omogočite Bluetooth
Če želite svoje AirPods pravilno povezati z računalnikom Mac, se prepričajte, da je funkcija Bluetooth vklopljena. Če ste novi v tem, sledite spodnjim korakom in omogočite nastavitve Bluetooth ter jih pravilno seznanite z AirPods, da vzpostavite varno povezavo.
- Zaženite sistemske nastavitve. (z desne strani)
- Poiščite in kliknite funkcijo Bluetooth.
- Vklopite možnost Bluetooth, če je slučajno onemogočena.
AirPods se lahko samodejno združijo in povežejo z ustreznimi napravami. Če želite preveriti, ali so vaše slušalke AirPods v načinu združevanja Bluetooth ali ne, morate storiti le:
- Postavite slušalke AirPods v etui in ne zapirajte pokrova.
- Pritisnite in držite gumb za nastavitev, ki se nahaja na polnilni torbici.
- Takoj, ko opazite, da se prikaže bela lučka, to pomeni, da so AirPods že v načinu seznanjanja.
Če težave ne morete odpraviti, brez panike in poskusite naslednjo rešitev!
|
4. Znova zaženite Mac
To je nedvomno najpreprostejši, a najučinkovitejši način za reševanje vseh konfliktov v ozadju. Če obstajajo, bi jih odpravili in svoje AirPods lahko enostavno povežete z Mac.
- Kliknite meni Apple.
- Pritisnite gumb za ponovni zagon!
Nekateri uporabniki so poročali, da je dvakratni ponovni zagon njihovega Mac-a rešil težavo, da se AirPods ne povezujejo z Mac. Zato lahko poskusite enako in preverite, ali pomaga tudi vam!
|
5. Pozabi in se ponovno poveži
Če odstranite slušalke AirPods s seznama povezanih naprav Bluetooth in jih znova povežete od začetka, lahko odpravite tudi težave s povezavo med vašimi slušalkami AirPods in Mac. Za začetek postopka je vse, kar morate storiti, je:
- Postavite slušalke AirPods v polnilno torbico in zaprite pokrov.
- Odprite meni Bluetooth in se pomaknite do možnosti »Odpri nastavitve Bluetooth«.
- Poiščite AirPods in preprosto pritisnite ikono 'X' tik ob njej.
- Tukaj morate izbrati možnost »Pozabi napravo«.
- Zdaj odprite polnilno torbico in pustite, da se vaše slušalke AirPods samodejno povežejo z Bluetooth.
- Za dokončanje postopka ponovne povezave morate pritisniti možnost Poveži v podoknu z nastavitvami Bluetooth.
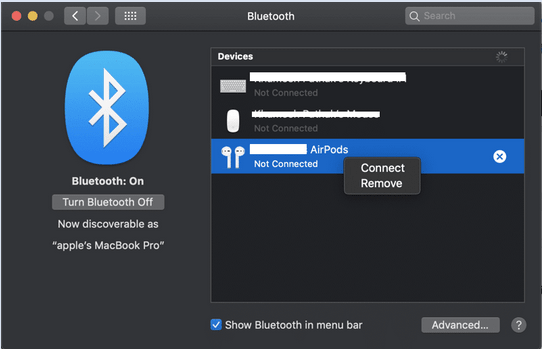
Upajmo, da bi to odpravilo težave z AirPods, ki se ne povezujejo z Mac. Če ni pomagalo, berite naprej!
|
6. Ponastavite slušalke AirPods
Celoten postopek je precej podoben pozabi naprave AirPods in ponovni povezavi. Morda pa boste morali izvesti nekaj dodatnih korakov, da ponastavite slušalke AirPods in odpravite težave s povezavo, ki se pojavljajo med vašimi slušalkami AirPods in Mac.
- Postavite slušalke AirPods v polnilno torbico in zaprite pokrov. Počakajte vsaj 30 sekund in nato odprite pokrov.
- Odprite meni Bluetooth in se pomaknite do možnosti »Odpri nastavitve Bluetooth«.
- Poiščite AirPods in preprosto pritisnite ikono 'X' tik ob njej.
- Tukaj morate izbrati možnost »Pozabi napravo«.
- Ko je pokrov polnilne škatle odprt, pritisnite in držite gumb za nastavitev vsaj 15 sekund.
- Takoj, ko opazite belo svetlobo. Zaprite in ponovno odprite!
- Zdaj morate klikniti gumb Poveži, ko se AirPods prikažejo v razdelku Nastavitve Bluetooth.
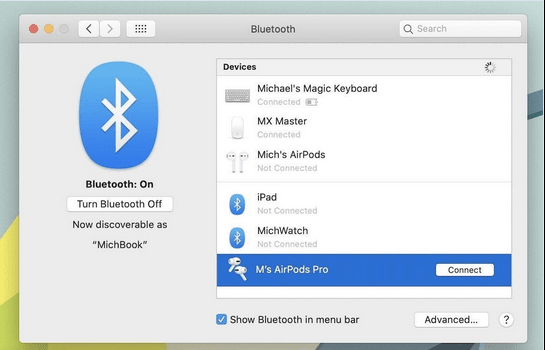
AirPods, ki niso povezane z Mac, bi moral biti problem do zdaj odpravljen!
|
Izvolite! Upajmo, da vam je ta nabor rešitev pomagal odpraviti težave s povezavo med vašimi AirPods in MacBookom. Če poznate kakšno drugo rešitev ali se ukvarjate s kakršnimi koli težavami z AirPods ali Mac, jih omenite v spodnjem razdelku za komentarje! Potrudili se bomo po najboljših močeh, da najdemo najučinkovitejše rešitve za vašo težavo. Vedno nam lahko pišete na [email protected]