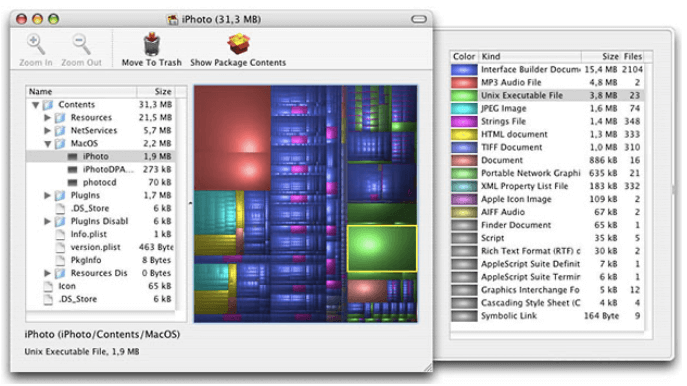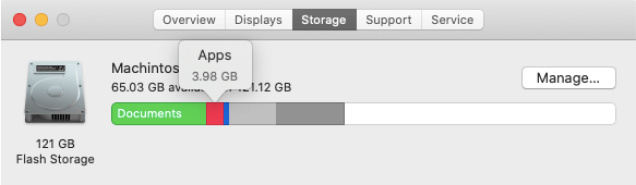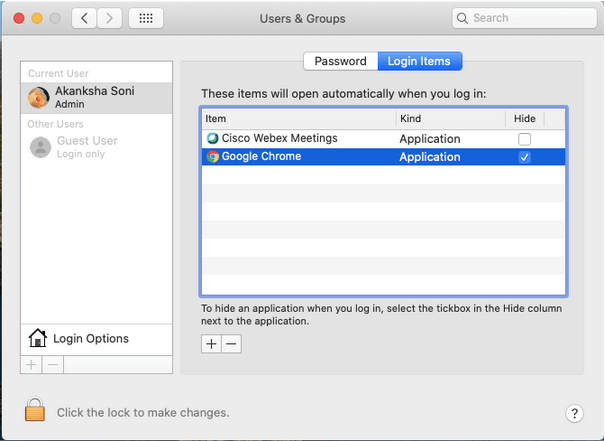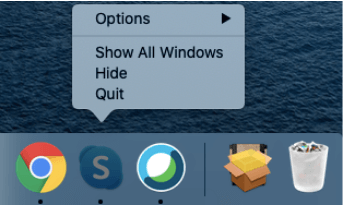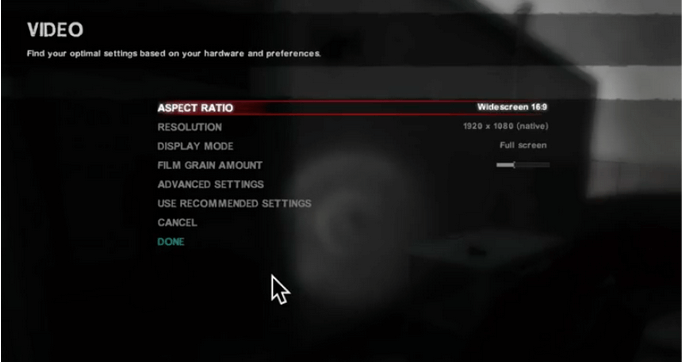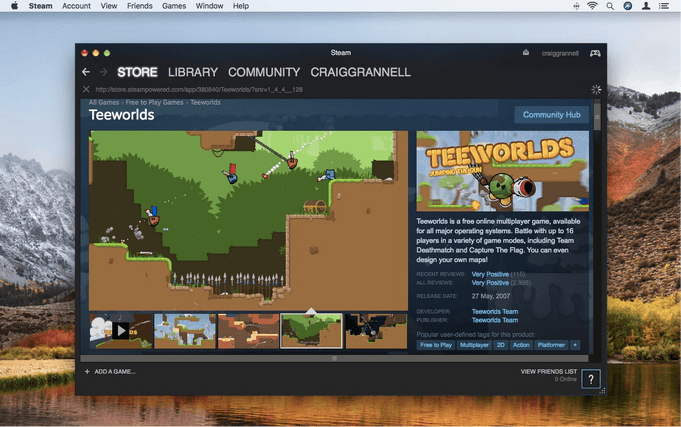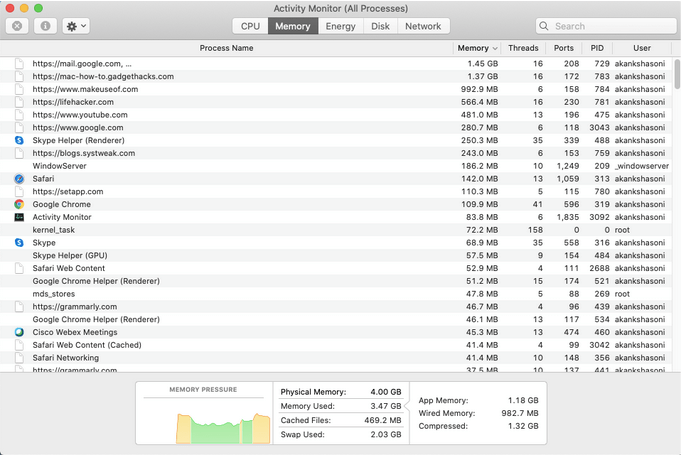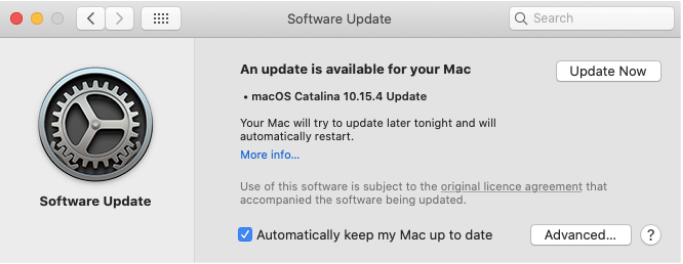Kljub zapletenosti in omejitvam je igranje iger na Macu zabavno. Vedeti morate, da je Mac precej robusten in varen sistem za obvladovanje vaše hitrosti, konfiguracij in nastavitev, če poznate nekaj trikov.
Od ustvarjanja dovolj prostora za prenos in zagon iger do čiščenja neaktivnega pomnilnika, izvajanja terminalskih ukazov do zapiranja vseh nepotrebnih aplikacij, obstajajo različni načini, s katerimi optimizirate Mac za igranje iger. Poleg tega si lahko trdi igralci računalniških iger po izvedbi vseh potrebnih posodobitev programske opreme omislijo tudi nadgradnjo na novo strojno opremo, kot je eGPU ali nov SSD, vendar to ni obvezno. Igralci iger, ali ste pripravljeni nastaviti svoj Mac za igranje iger? Naredimo to!

Kako optimizirati Mac za igranje iger
1. Preverite stanje uporabe diska
To je eden najboljših načinov, da ohranite svoj Mac v dobri formi in ga optimizirate za igranje iger. Če pregledate podrobnosti o Macu, lahko najdete zagonske aplikacije, aplikacije, ki porabljajo vire, ali neželene aplikacije ali druge pripomočke, ki delujejo v ozadju brez naše vednosti.
Stanje uporabe diska :
Za to je Disk Inventory X brezplačno in potencialno orodje, ki deluje že leta in hitro prikaže stanje uporabe diska na besedilni in vizualni način. Ta korak je bistvenega pomena, saj vam bo pomagal razumeti, koliko prostora na vašem Macu je zasedeno. Tako boste natančno vedeli, koliko prostora potrebujete za nemoteno igranje iger in optimalno delovanje.
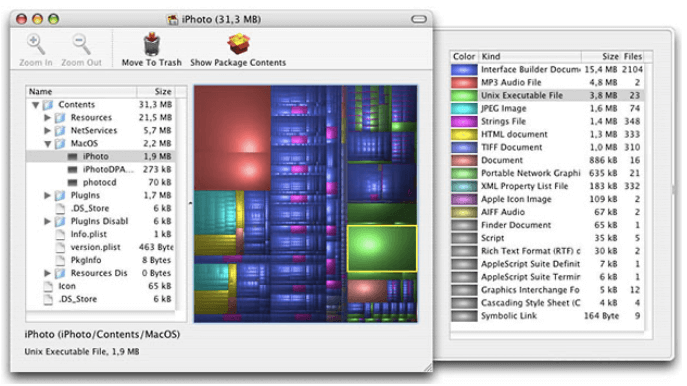
Čeprav lahko poiščete tudi prostor na disku vašega Maca tako, da kliknete ikono Apple > O tem Macu > Shramba, pa so najmanjše podrobnosti zlahka pokrite z Disk Inventory X in jih zato priporočamo.
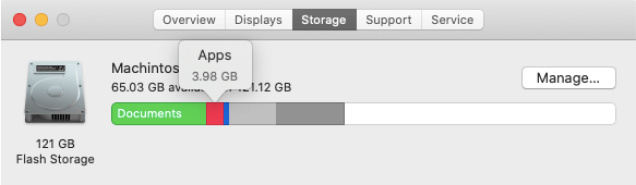
Očistite nered in optimizirajte Mac za igranje iger :
Disk Clean Pro je naše najljubše orodje in vsem igralcem iger zelo priporočamo to zbirko za optimizacijo. Ker ohranja Mac zdrav s pridobivanjem kosov prostora, izboljšanjem časa zagona in brisanjem odvečnih podatkov, kot so podvojene datoteke, neželene aplikacije itd. Njegovo samodejno skeniranje in čiščenje ne izboljša le splošne zmogljivosti Maca, ampak je lahko koristno tudi za igre Mac.


Zavedati se morate dejstva, da nekatere igre zahtevajo gigabajte prostora, ne glede na to, ali jih igrate iz Steam ali jih prenesete na svoj Mac. Zato je priporočljivo, da je na vašem Macu na voljo vsaj 15 % prostega prostora ali 18 GB prostora, da bo lahko deloval brezhibno. Ročno vzdrževanje je lahko okorno. Za to se morate zanesti na orodje drugega proizvajalca, kot je Disk Clean Pro, ki lahko očisti vaše neželene datoteke, podvojene, stare in delne prenose, kar povrne prostor in ohranja zdravje sistema.
2. Onemogočite funkcije OS X (Center za obvestila in nadzorna plošča)
Domače funkcije se skoraj ne uporabljajo za vsakdanje namene, vendar zavzamejo procesorsko moč in RAM, kar ovirajo dobro igralno izkušnjo. K sreči jih je mogoče preprosto onemogočiti ali omogočiti s terminalom, kadar je to potrebno.
2.1 Onemogoči/omogoči nadzorno ploščo:
- Če želite onemogočiti , kliknite ikono Spotlight v menijski vrstici in vnesite »terminal« ali pojdite skozi Aplikacije > Pripomočki > Terminal.
- Vnesite ukaz: defaults write com.apple.dashboard mcx-disabled -boolean DA
- Naslednji vnos: killall Dock
Ta dva ukaza zgoraj bosta znova zagnala Finder, pri čemer bo nadzorna plošča onemogočena.
Če ga želite znova omogočiti, sledite tem korakom:
- Omogočiti; privzete vrednosti piši com.apple.dashboard mcx-disabled -boolean NO
- Naslednji vnos: killall Dock
2.2 Onemogoči/omogoči center za obvestila:
- Če želite onemogočiti : znova odprite terminal in vnesite ukaz: launchctl load -w /System/Library/LaunchAgents/com.apple.notificationcenterui.plist
- Naslednji vnesite: killall NotificationCenter
- Če želite omogočiti: znova odprite terminal in vnesite ukaz: launchctl load -w /System/Library/LaunchAgents/com.apple.notificationcenterui.plist
- Nato odprite Finder, pritisnite Command + Shift + G in kopirajte in prilepite /System/Library/CoreServices/
- Znova zaženite svoj Mac in vrnili boste lahko center za obveščanje.
Ker oba procesa še naprej delujeta v ozadju, je bolje, da ju onemogočite in jo uporabite za boljšo igralno izkušnjo kot kdaj koli prej.
3. Ustavite, da se aplikacije samodejno zaženejo
Se tudi vam dogaja, da se ob prijavi v sistem samodejno zaženejo različne aplikacije in preženejo sistemske vire? No, če se to zgodi, lahko onemogočite elemente za prijavo in optimizirate svoj Mac za igranje iger.
Za to;
Kliknite ikono Apple > Sistemske nastavitve > Uporabniki in skupine > Elementi za prijavo. Tukaj lahko izberete aplikacijo, za katero ne želite, da se prikaže v pojavnem oknu ali pa izberete vse in kliknete na znak '-' spodaj.
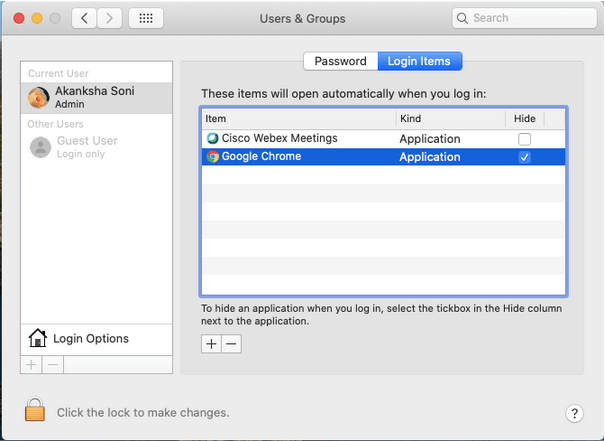
4. Zaprite vse aplikacije in aplikacije v menijski vrstici
Vaš Mac bo neizogibno deloval počasi, vaša zmogljivost iger pa ne bi bila po pričakovanjih, če se več aplikacij izvaja. Zato je ta korak še ena potreba na seznamu.
Preverite svojo priklopno postajo in zaprite vse delujoče aplikacije tako, da jih z desno miškino tipko kliknete in izberete Zapri. Videti je kot majhen postopek, vendar verjemite, da je učinkovit!
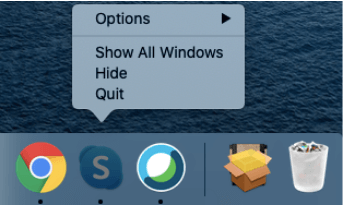
5. Konfigurirajte nastavitve igre
Vgrajene nastavitve vaših iger je mogoče prilagajati vzporedno, medtem ko optimizirate Mac za igranje iger in se učite, kako izboljšati igralno izkušnjo. Te nastavitve so lahko različne, odvisno od igre. Zato vam bomo tukaj povedali nekaj splošnih nasvetov, ki vam bodo pomagali pri večini od njih.
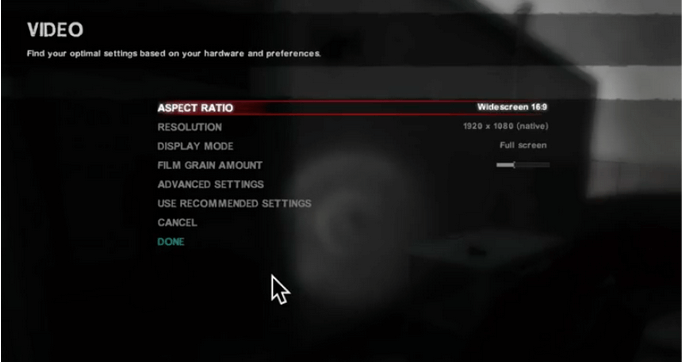
- Pojdite na grafične nastavitve med možnostmi in izberite med nizko, srednjo in visoko, da ustreza vaši grafični kartici.
- Pojdite na Nastavitve igre ali Možnosti znotraj in prilagodite nastavitve ločljivosti zaslona glede na igro, ki jo zahteva.
Igrajte igro in odločili se boste, katere nastavitve najbolj ustrezajo vaši igri.
6. Predvajaj v drugačnem gledanem/okenskem načinu
Malo ljudi temu verjame, vendar igranje iger v različnih načinih pomaga pri prepoznavanju hitrosti in grafične različice igre. Vedno lahko poskusite z obema možnostma, vključno z okenskim načinom ali celozaslonskim načinom, eno za drugo.
Med načini lahko preklapljate tako, da obiščete video ali grafične nastavitve same igre. Preklopite možnosti in poiščite najprimernejši način glede na hitrost, prikaz besedil in prehodno grafiko.
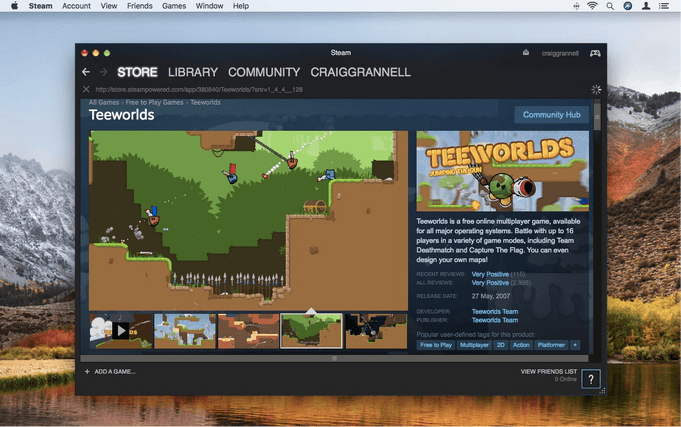
Vir slike: Macworld
7. Nadaljujte s preverjanjem Activity Monitor
Activity Monitor je vgrajeno orodje Maca, ki lahko razloži, kje in kako Mac uporablja pomnilnik, porabo CPE-ja, porabo energije itd. Lahko vam tudi pokaže, katera aplikacija deluje zadaj, ko uživate v svojih najljubših igrah na Mac.
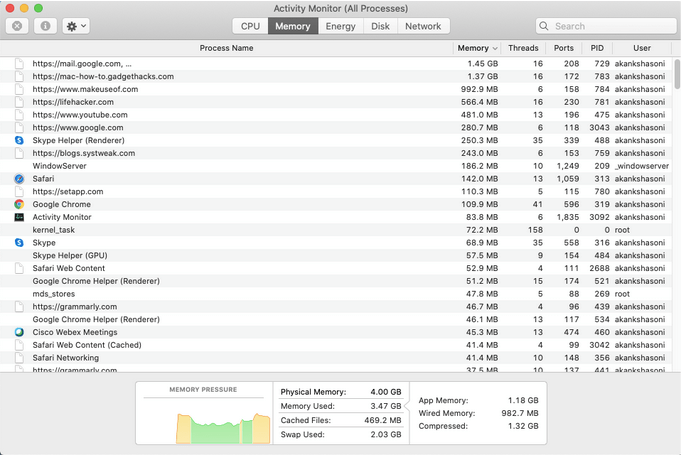
Razen tega lahko spremljate tudi porabo RAM-a in CPU-ja, še posebej, če med igranjem iger na Macu slišite, kako ventilatorji tečejo hitro. Če katera od nalog obremenjuje vire, se lahko preprosto odločite, da jo končate kar tukaj.
8. Posodabljajte programsko opremo
Zdaj se to zdi očitno, vendar korak pomaga pri vzdrževanju procesa sistema in optimizaciji Maca za igranje iger. Nadaljujte z obiskom App Store in poiščite novo posodobitev igre, saj lahko kakršna koli napaka upočasni hitrost igranja. Macu lahko celo dovolite, da posodobi vse igralne ali druge aplikacije, da ostane na tekočem s preprosto prilagoditvijo.
Pojdite na Sistemske nastavitve > Aplikacije > Označite »Samodejno preverjanje posodobitev«.
Prav tako poskrbite, da boste posodobili vso programsko opremo, vključno z operacijskim sistemom, za nemoteno delovanje Maca, kar pa pomaga tudi pri odpravljanju morebitnih napak ali napak.
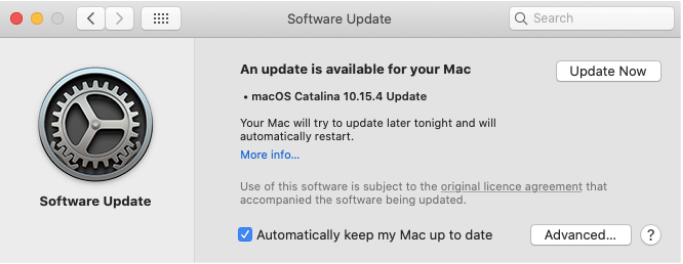
In že ste pripravljeni!
9. Zaženite Windows za igranje iger, specifičnih za okna
Vemo, da vam prijatelji uporabnikov operacijskega sistema Windows morda pripovedujejo zgodbo o odličnih igrah, v katerih so uživali prejšnji teden, vendar še vedno ni na voljo za Mac. Tudi v tem primeru imate srečo, saj vam Mac omogoča namestitev sistema Windows v vaš sistem in vam omogoča, da uživate na enak način kot vaši prijatelji.
Obstajajo različni načini, s katerimi lahko namestite Windows na Mac. Torej, preverite, kako zagnati Windows na Mac?
DODATNI NASVETI
Prepričani smo, da imate vse nasvete in trike, kako optimizirati Mac za igranje iger. Za vas pa imamo nekaj drugega. Vse te metode so bile bolj ali manj osredotočene na notranje nastavitve. Če pa ste nekdo, ki želi več izboljšati svojo igralno izkušnjo na Macu, imamo za vas nekaj hitrih predlogov.
Medtem ko se učite optimizirati Mac za igranje iger, je ta trik dobro preizkusiti! Ne omejujte se na grafiko ali procesorje, saj imajo trdi diski bistveno vlogo pri tem, da se vaša igra hitro naloži, hitro zažene sistem in izboljša sistemske naloge.
Najbolje je, da nadgradite na SSD, če ga vaš Mac nima priloženega. Naučite se mehanizma delovanja SSD-ja in se prepričajte, da izberete tiste SSD-je, ki jih je mogoče v prihodnosti nadgraditi in optimizirati Mac za igranje iger.
RAM ima ključno vlogo za nemoteno igranje iger na katerem koli sistemu in tako naprej Mac. Raziščite svoj Mac z Activity Monitor in če vaš sistem potrebuje boljši pomnilnik, ga bolje nadgradite.
Nekateri igralci iger so zadovoljni s 4 GB RAM-a, nekateri pa potrebujejo več in svoj RAM nadgradijo na 8 GB ali celo 16 GB. Kateri igralec iger si? Določite in nadgradite!

- Za ta trik in pred vlaganjem morate ugotoviti, ali je vaš Mac združljiv s standardom Thunderbolt 3, tako da identificirate vrata. Poleg notranjega video procesorja eGPU zagotavlja dodatno zmogljivost za profesionalne aplikacije, igranje 3D iger, vsebine VR in več za izboljšano igralno izkušnjo.
- Dober eGPU je sposoben pospeševati aplikacije, omogoča povezovanje slušalk VR in omogoča polnjenje MacBook Pro. Vlaganje v dober eGPU je zagotovo draga zadeva, vendar so tisti igralci iger, ki so si to že privoščili, precej zadovoljni s svojim Macom za igralne seje.
Dodaten nasvet: če je odgovor pritrdilen, se počutite radodarni, potem si oglejte novi Mac Pro, ki je na voljo z robustnimi procesorji Xeon z do 28 jedri, Apple Afterburner, revolucionarno kartico Accelerator Card in še več.
Poslušamo!
Kaj imate povedati o vseh nasvetih in zvijačah za optimizacijo Maca za igranje iger? Sporočite nam v spodnjem razdelku za komentarje. Spremljajte nas tudi na Facebooku in YouTubu za kul tehnološke posodobitve vsak dan.