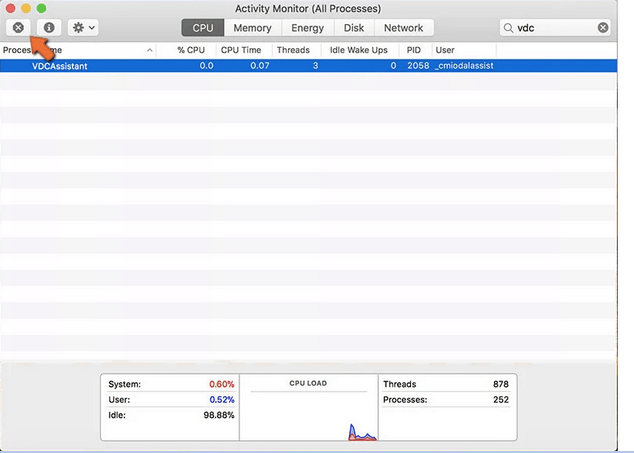Po številnih zahtevkih več uporabnikov je tukaj popoln vodnik o odpravljanju napake »Ni povezane kamere« z Mac FaceTime ali drugimi aplikacijami za kamere. Prej aplikacija za videoklepetanje ni bila opremljena z naborom potencialnih funkcij, zdaj pa z vsako posodobitvijo postaja aplikacija stabilna in obogatena s številnimi funkcionalnostmi.
Ker se FaceTime aktivira samodejno, predvidevam, da se ne sprašujete, kako povezati kamero na Mac. Toda včasih celoten postopek aktivacije ne uspe in morda boste priča nadležnemu sporočilu o napaki »Ni priključene kamere«.
Kako popraviti napako »Ni povezane kamere« na Macu?
Obstaja nekaj načinov za odpravo nadležne težave s kamero . Sledite jim enega za drugim, dokler se vaša težava ne reši.
Seznam vsebine
1. METODA – Znova zaženite svoj MacBook
Za začetek lahko odpravite težavo »Kamera ni povezana« tako, da pravilno znova zaženete napravo. Rešitev je zagotovo pomagala odpraviti več vrst napak in težav na MacBooku . Torej obstaja velika verjetnost, da lahko odpravi tudi vašo težavo. Poskusite občasno znova zagnati Mac, da preverite, ali je težava izginila ali ne. Če ni pomagalo, si oglejte naslednjo rešitev!
Obvezno preveriti:
2. METODA - Zaženite serijo terminalskih ukazov
Pri tej metodi morate zagnati vrsto ukaznih vrstic v aplikaciji Terminal, da popravite napako »Kamera ni povezana« na Macu med uporabo aplikacije FaceTime. Če želite to narediti, sledite spodnjim navodilom:
|
1. KORAK – Najprej zaprite vse aplikacije, ki zahtevajo pravilno delovanje kamere.
2. KORAK - Ko končate, pojdite na Aplikacije > Pripomočki > odprite aplikacijo Terminal.
3. KORAK - Iz terminala morate izvesti naslednjo ukazno vrstico in klikniti gumb Vrni.
sudo killall VDCAssistant
4. KORAK - Nato morate vnesti ukazno vrstico:
sudo killall AppleCameraAssistant
5. KORAK - Pritisnite gumb za vrnitev, da dokončate postopek.
Morda boste morali dati skrbniško geslo in znova zagnati aplikacije FaceTime in druge kamere, da preverite, ali deluje ali ne. Upajmo, da bi bilo sporočilo o napaki »Ni povezane kamere« do zdaj odpravljeno.
|
Obvezno prebrati: koraki za prilagajanje terminala Mac in povečanje produktivnosti
3. METODA - Preverite Monitor aktivnosti
Preprosto zaprite/zaprite vse aplikacije, ki potrebujejo kamero za delovanje. Po tem je vse kar morate storiti je:
| 1. KORAK - Pojdite na Aplikacije in poiščite Pripomočki.
2. KORAK – Zaženite Monitor aktivnosti in kliknite na Ime procesa, da vse razvrstite po abecednem vrstnem redu.
3. KORAK - Ko končate, morate poiskati pomočnika VDC in ga klikniti, da ga odprete.
4. KORAK - Zdaj preprosto pritisnite gumb (X), ki se nahaja v zgornjem levem kotu zaslona, in zaprite program.
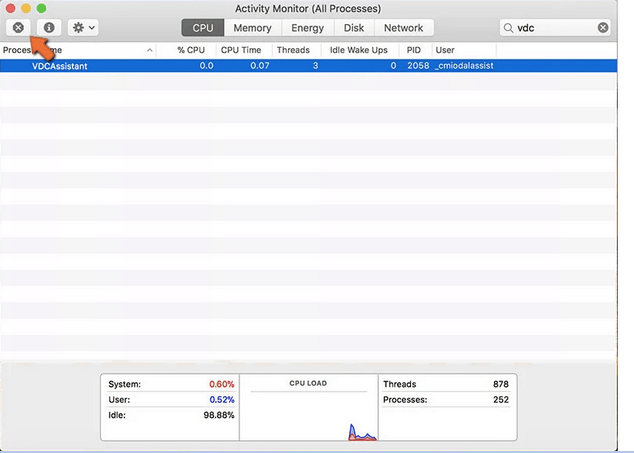
Druga možnost je, da preverite nastavitve zasebnosti kamere in po potrebi opravite potrebne spremembe, da odpravite napako »Ni povezane kamere« na Macu.
- Pomaknite se do sistemskih nastavitev.
- Pojdite na Varnost in zasebnost.
- Ponovno kliknite meni Zasebnost.
- Pritisnite Kamera in poglejte, ali aplikacija, s katero se soočate s težavo, ni označena.
- Preprosto uredite seznam, da omogočite aplikacijo za kamero.
|
4. METODA - Ponastavite SMC
No, če se težava »Ni priključene kamere« še vedno pojavlja, lahko poskusite odpraviti težavo tako, da ponastavite SMC (Krmilnik za upravljanje sistema) na vašem MacBooku. Če želite to narediti, morate najprej ugotoviti, ali je baterija odstranljiva ali ne, in nato sledite naslednjim korakom:
|
Za računalnike Mac brez odstranljive baterije:
KORAK 1 - Kliknite meni Apple in Zaustavite svoj sistem. Bodite potrpežljivi in počakajte, da se vaš Mac pravilno izklopi.
2. KORAK – Pritisnite – SHIFT + CONTROL + OPTION in hkrati pritisnite gumb za vklop.
3. KORAK – Prepričajte se, da držite tipke vsaj 10 sekund.
4. KORAK – Čez nekaj časa spustite tipke in znova pritisnite gumb za vklop, da vklopite vaš Mac.
Za računalnike Mac z odstranljivo baterijo:
1. KORAK – Zaustavite svoj Mac in odstranite baterijo iz računalnika Mac. Druga možnost je, da se za pomoč obrnete na pooblaščenega ponudnika storitev Apple.
2. KORAK - Zdaj pritisnite in držite gumb za vklop vsaj pet sekund.
3. KORAK – Previdno vstavite baterijo in znova pritisnite gumb za vklop, da vklopite svoj Mac.

Tako ste uspešno ponastavili SMC na Macu. Preverite, ali se sporočilo o napaki »Ni priključene kamere« še vedno pojavlja ali ne.
Morda se želite naučiti:
|
Nazadnje je vredno omeniti, da lahko tudi po naključju sprožite težavo »Kamera ni povezana«, če ste onemogočili vgrajeno strojno kamero tako, da nenamerno premaknete določeno datoteko sistemske komponente, ki jo potrebuje kamera za pravilno delovanje. S tem zagotovo pokvari delovanje kamere, zaradi česar je 'ni najdena' ali 'ni mogoče uporabiti' za druge aplikacije kamere. Zato preverite nastavitve kamere in naredite potrebne spremembe.
Če poznate katero koli drugo metodo za popravilo »Ni povezane kamere« na Macu, medtem ko uporabljate FaceTime ali katero koli drugo aplikacijo za kamero, jih omenite v spodnjem razdelku za komentarje!