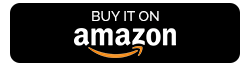Kadar koli pomislimo na izraz PC, si predstavljamo sistem, ki obsega CPU, monitor, tipkovnico in miško v zdravem pogledu. V primeru prenosnika imamo praviloma sledilno ploščico namesto miške. S pomočjo miške postane navigacija lažja in hitrejša v primerjavi s pritiskom na tipke na tipkovnici. Hitro se pomikamo proti brezžični digitalni dobi brez absolutnega obžalovanja.
Ko je treba izrecno poimenovati najboljšo brezžično miško, nas Appleova čarobna miška preseneti. Obstaja že nekaj časa in Apple nenehno posodablja ta majhen pripomoček, da nam ponudi brezhibno izkušnjo navigacije. Za razliko od tradicionalne miške z dolgim prepletenim kablom, miška Magic ni samo brezžična, ampak vključuje tudi nekaj dodatnih zmogljivosti, vključno s tapkanjem na večkratni dotik, potezami in potezami.

Vir slike: Izkoristi
Prepričani smo, da ste že kar nekaj časa uporabljali miško Magic Mouse, zato je tukaj nekaj uporabnih nasvetov in trikov za miško Magic, da kar najbolje izkoristite to elegantno čudo.
Preberite tudi: Ne pozabite si ogledati teh neverjetnih 10 najboljših brezžičnih miških za prenosni in osebni računalnik.
Začnimo s pomikanjem.
Omogočite desni klik
Ko prvotno nastavite miško Magic na namizju Apple ali iMac, lahko obstaja možnost, da funkcija z desnim klikom ne bo podpirala. Čeprav ni razloga za skrb. Ta funkcija ni privzeto omogočena, vendar lahko to storite kadar koli, tako da naredite nekaj popravkov v nastavitvah.
Vir slike: Apple Support
Torej, kar imenujemo »desni klik«, ga Apple poimenuje drugače in označi kot možnost »sekundarni klik«. Če želite omogočiti sekundarni klik na miško Magic, tapnite ikono menija Apple, izberite Sistemske nastavitve in nato tapnite »Miška«.
Tukaj lahko omogočite možnost »Sekundarni klik« in jo nastavite kot možnost »Kliknite na desni strani«. S tem boste omogočili funkcije z desno tipko miške na miški Magic.
Preberite tudi: Kako povezati miško z vašim iPhoneom z iOS 13
Pametni zoom
Ali ste vedeli, da je Applova miška Magic Mouse vključena s funkcijo "Smart Zoom"? Ja, prav ste slišali. Z miško Magic lahko natančno povečate kateri koli del zaslona. Toda preden to storite, morate narediti nekaj sprememb v nastavitvah Apple Magic Mouse. Odprite Sistemske nastavitve> Miška in nato omogočite funkcijo »Smart Zoom«. Ko omogočite to funkcijo, pojdite v kateri koli spletni brskalnik, kot sta Safari ali Chrome, odprite katero koli spletno mesto in nato dvakrat tapnite miško, da povečate določen del zaslona. Če želite pomanjšati, znova dvakrat tapnite miško, da se vrnete na prvotne nastavitve zaslona.
Funkcija Smart Zoom je lahko zelo uporabna, ko raziskujete zemljevide, tako da lahko hitro povečate določeno območje, tako da samo dvakrat tapnete čarobno miško.
Preberite tudi: Kako narediti posnetek zaslona na Macu
Dodajte več potez
Skozi vse življenje uporabljamo miško samo z levim klikom, desnim klikom in pomikanjem, kajne? No, pri Applovi miški Magic Mouse ni tako. Svoji čarobni miški lahko dodate tudi nekaj dodatnih potez, da izboljšate svojo delovno učinkovitost in produktivnost. Tukaj je tisto, kar morate storiti.
Vir slike: Mac Rumors
Tapnite ikono menija Apple> Sistemske nastavitve> Miška. Preklopite na razdelek »Več potez«. Zdaj lahko tukaj omogočite vrsto novih potez za nadzor miške, na primer povlecite levo in desno po zaslonu ali omogočite funkcijo Mission Control, ki ponuja pogled na vsa aktivna okna iz ptičje perspektive. Če želite uporabiti funkcijo Mission Control, preprosto dvakrat tapnite miško z dvema prstoma.

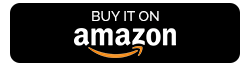
Tukaj je nekaj uporabnih nasvetov in trikov Magic Mouse za pametnejšo izkušnjo navigacije. Upamo, da boste s pomočjo teh nasvetov kar najbolje izkoristili Applovo mogočno čarobno miško. Oglejte si ta prostor za več takšnih posodobitev.