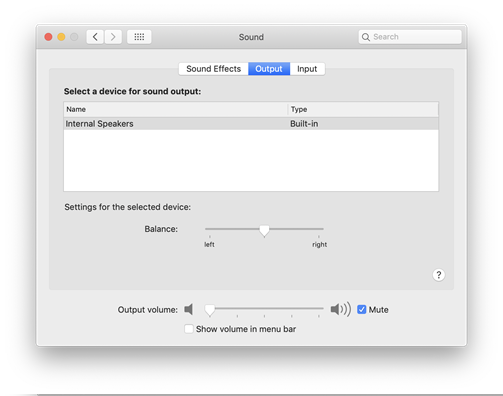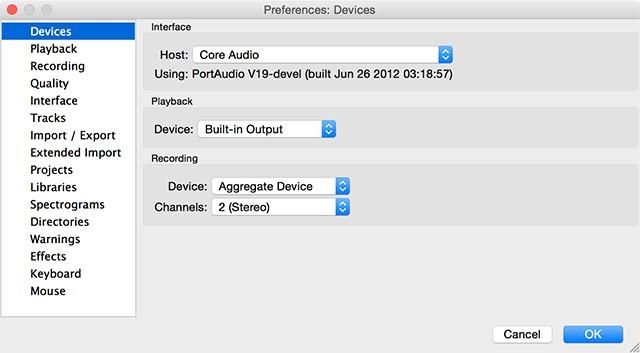Ali vas moti dejstvo, da zvok danes na MacBooku ne deluje in ne morete poslušati teh norih pesmi? Morda pa nocoj ne boste mogli gledati pričakovane vsebine Netflixa ! Aarrgghhhh! Brez skrbi, saj bi lahko šlo za napako v programski opremi ali težave z notranjimi zvočnimi nastavitvami.
Toda preden se končno odpravite v trgovino Apple na ponovno preverjanje zvočnikov, je bolje, da preberete te popravke, omenjene spodaj.
MacBook zvok ne deluje? Popravi
1. opravilo: ponovno preverite nastavitve glasnosti in slušalk
Obstajajo primeri, ko mislimo, da glasnost MacBooka ne deluje, pozabljamo, da smo nekatere osnovne nastavitve prezrli. Da, to se zgodi in vse, kar morate storiti, je zagotoviti, da glasnost ni utišana.
Prepričajte se tudi, da na vrata niso priključene druge priloge, kot so slušalke, ki ne dovolijo, da bi do vas prišel odprt zvok. Ta preprost korak lahko postane glavni razlog, da MacBook nima zvoka.
2. opravilo: ponovno preverite nastavitve zvoka
Za to morate klikniti logotip Apple in izbrati Sistemske nastavitve > Zvok > Izhod. V glavi izberite zavihek Izhod , kliknite Notranji zvočniki ali Slušalke ali katero koli drugo možnost po potrebi.
Prepričajte se, da polje za izklop zvoka ni izbrano in da je vrstica za glasnost pomaknjena do konca v desno.
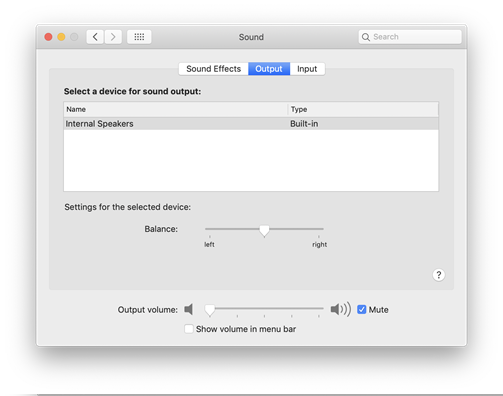
Prepričajte se, da če MacBook nima zvoka, ta korak izvajate tako, da izključite vse zunanje naprave.
Opravilo 3: Poskusite ponastaviti NVRAM ali PRAM
Raziščite celoten vodnik za ponastavitev NVRAM in PRAM, ki je zelo sposoben korak za popravljanje zvoka, ki ne deluje na MacBooku.
Opravilo 4: Čiščenje Mac in posodobitev programske opreme
Včasih odvečne datoteke in aplikacije na vašem Macu povzročijo nepotrebno zamašitev. Izkoristiti morate priložnost, da optimizirate Mac in odstranite neželeno smeti, predpomnilnik, dnevnike itd. Zavedamo se, da lahko takšno opravilo, če ga opravite ročno, požre. No, Cleanup Moj sistem je tukaj, da reši težavo. Težave bo rešil tako, da bo odstranil stare in velike datoteke, odstranil neželene aplikacije, upravljal prostor za shranjevanje s čiščenjem neželene in smeti datotek.

Cleanup My System lahko zagotovo posodobi sistem skupaj z njegovo podrobno optimizacijo.

Razen tega, če vaš Mac nima zvoka, lahko za zdaj posodobite staro programsko opremo tako, da se preprosto usmerite na ikono Apple, ki je prisotna na vrhu zaslona. Kliknite nanjo, izberite »O tem Macu« in »Posodobitev programske opreme«.
Vir slike: Apple Support
Kliknite »Posodobi zdaj«, če je na voljo. Izberete lahko tudi »Več informacij«, če želite izvedeti podrobnosti posodobitev zvočnih gonilnikov, medtem ko izberete in odstranite tiste, ki niso potrebne.
To Do 5: Težave s programsko opremo tretjih oseb
V nekaterih primerih zvok MacBooka ne deluje v eni aplikaciji, v drugih pa enostavno. To se večkrat zgodi z avdio/video urejevalniki in povzroča osupljive nevšečnosti.
Ko se pojavi taka situacija, pojdite na Sistemske nastavitve > Zvok > Izhod, saj se navodila za različne aplikacije razlikujejo. Tukaj morate izbrati isto izhodno napravo, s katero se predvaja zvok.
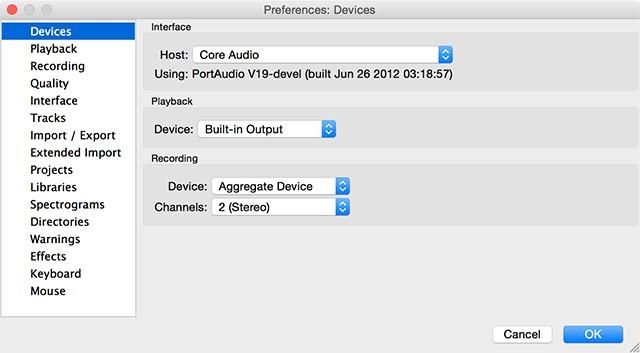
Vir slike: makeuseof
Opravilo 6: Ponovno preverite vhodne naprave
Podobno kot izhodne naprave lahko prisotnost zvočnih vmesnikov ali mikrofonov igra z izhodno napravo, če menite, da glasnost MacBook ne deluje. Izberite Sistemske nastavitve > Zvok > Vhod, da preverite zahtevane nastavitve in izhodno glasnost.
Zavijanje
Zgoraj omenjena opravila lahko pomagajo pri reševanju težave, da zvok ne deluje na MacBooku precej učinkovito. Če ne, lahko za nadaljnjo pomoč obiščete Apple Support Center.
Sporočite nam tudi, katera metoda je delovala za vas in da ne pozabite, sledite nam na YouTubu in Facebooku za več posodobitev.