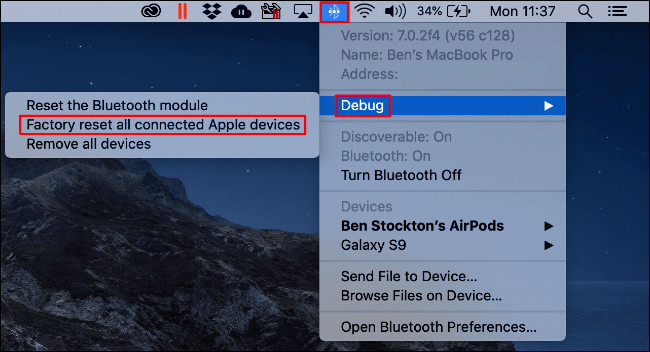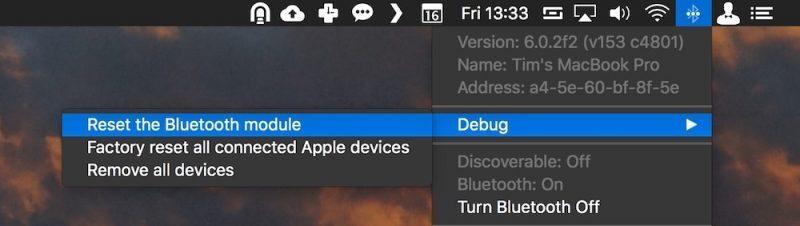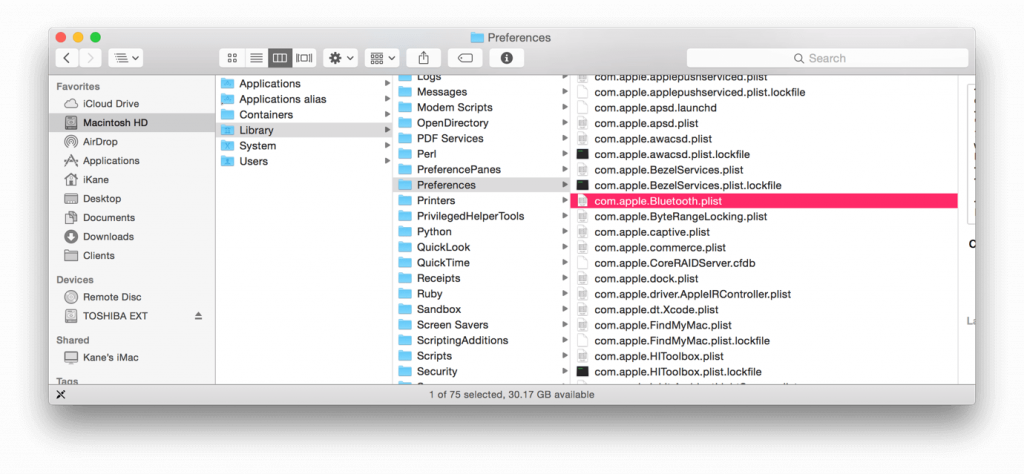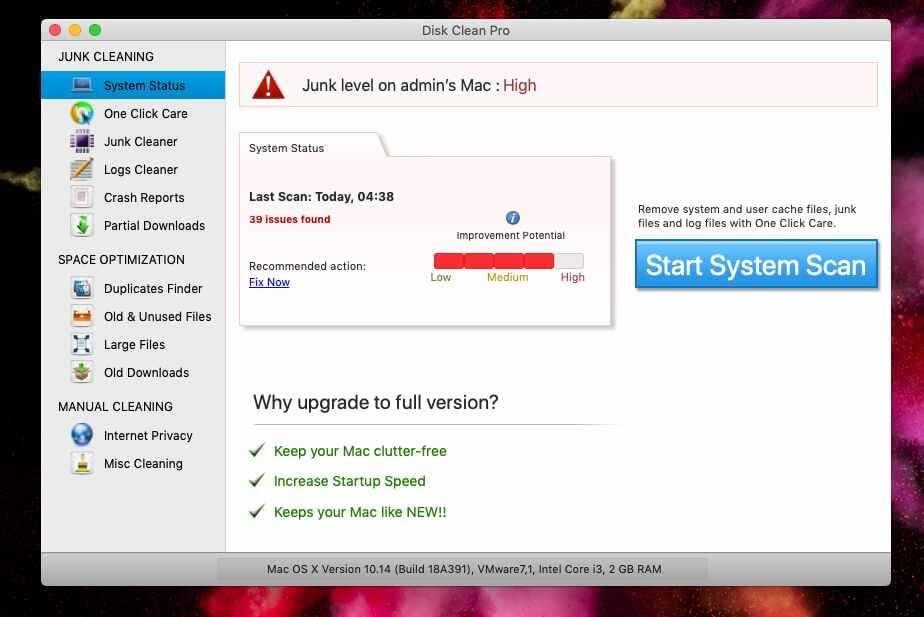Ko se je Bluetooth sprva razglasil v zgodnjih 2000-ih, je bilo to kot popolnoma nova revolucija v tehnološkem sektorju. Bluetooth nam ponuja najlažji način brezžičnega prenosa podatkov med dvema napravama. Moč Bluetooth je popolnoma čarobna, saj vam ne omogoča le prenosa podatkov, ampak tudi pomaga pri doseganju brezžičnega dostopa prek naprav, kot so slušalke, tipkovnice, miška itd.
Če govorimo posebej o pametnih telefonih, je Bluetooth zagotovo nujna komponenta, ki nam pomaga pri različnih funkcijah, kot so seznanjanje slušalk, prenos podatkov, povezovanje internetnih povezav in še več.
Vir slike: Apple Support
Prišli smo v obdobje, ko Bluetooth deluje kot obvezna tehnologija, ki je vgrajena v skoraj vse sodobne naprave in naprave. Ampak da, obstaja nekaj nesrečnih trenutkov, ko se moramo soočiti s težavami pri povezovanju z Bluetooth. (Da, vsi smo bili tam)
Torej, ali ste imeli takšne težave tudi na Macu? Ali Bluetooth ne deluje na Macu? Ne skrbite, pokrili smo vas. Tukaj so najpreprostejši triki za odpravljanje težav za odpravljanje vseh vrst težav, povezanih z Bluetooth, v macOS.
Preberite tudi: Bluetooth ne deluje v sistemu Windows 10 ? Tukaj je nekaj nasvetov za odpravljanje težav, da odpravite težavo.
Potopimo se noter.
Kako popraviti Bluetooth, ki ne deluje v Macu
Odklopite vse naprave
Začnimo z najpreprostejšim krampom. Če imate težave s povezljivostjo Bluetooth na Macu, lahko poskusite srečo tako, da najprej odstranite vse povezane naprave, vključno s pogonom USB, prenosnim trdim diskom, pomnilniško kartico, kablom za polnjenje ali drugimi napravami, povezanimi z vrati vašega Maca. Odstranite vse te naprave, znova zaženite napravo in nato znova poskusite povezati Bluetooth, da preverite, ali je to rešilo težavo.
Ponastavite na tovarniške nastavitve povezane naprave
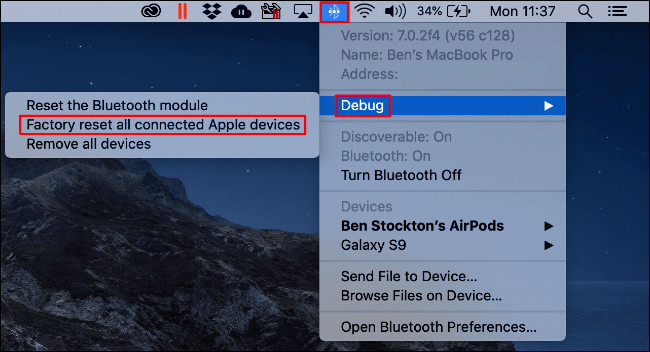
Vir slike: How to Geek
Preden vso krivdo zvalimo na Bluetooth vašega Maca, je tukaj še en kramp za odpravljanje težav, ki ga lahko poskusite. Recimo, da poskušate seznaniti slušalke AirPods z računalnikom Mac. Ko omogočite Bluetooth na Macu, vidite njegovo ikono v zgornji menijski vrstici, kajne? Dotaknite se te ikone, izberite Odpravljanje napak> Ponastavi vse povezane naprave Apple. Ko je ponastavitev na tovarniške nastavitve uspešno zaključena, poskusite znova seznaniti napravo, da preverite, ali je težavo odpravila.
Ponastavite Bluetooth modul
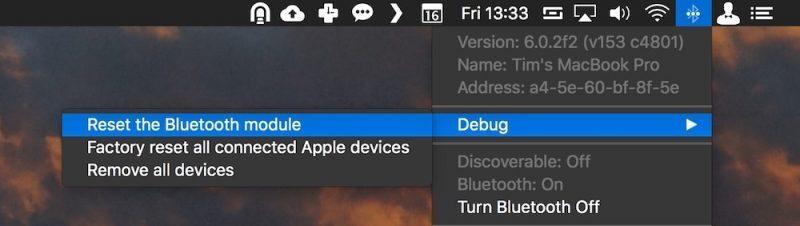
Če želite na tovarniške nastavitve ponastaviti vse konfiguracije Bluetooth na vašem Macu in začeti znova, morate narediti naslednje. Tapnite ikono Bluetooth v zgornji menijski vrstici, izberite Odpravljanje napak in nato tapnite možnost »Ponastavi modul Bluetooth«. Ampak da, preden to storite, se prepričajte, da ste prekinili seznanitev in odstranili vse naprave iz svojega Maca. Ko ponastavite modul Bluetooth v računalniku Mac, znova zaženite napravo in nato začnite seznanjati napravo, da preverite stanje povezave Bluetooth.
Izbriši datoteke seznama lastnosti
Če ima Bluetooth vašega Maca resne težave, potem je to najverjetneje popravljeno z brisanjem datotek seznama lastnosti (.plist), shranjenih v vaši napravi. Če želite to narediti, sledite tem hitrim korakom:
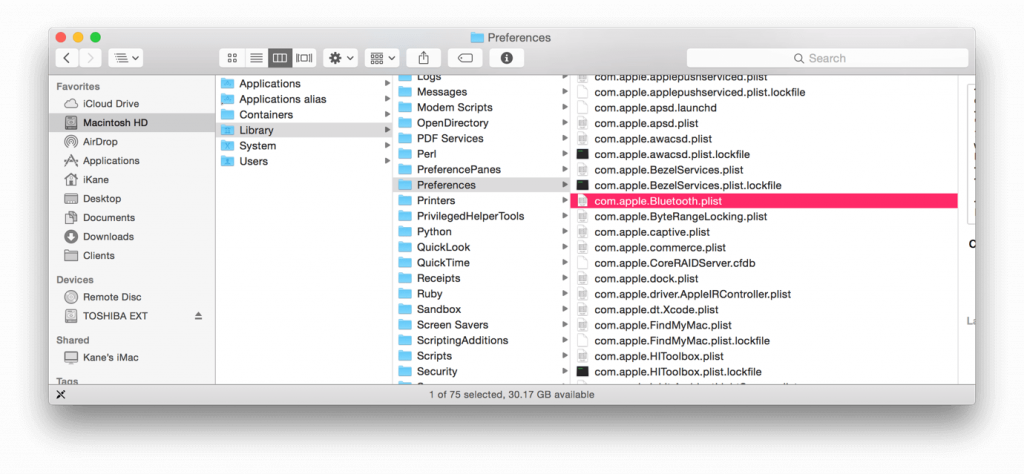
Vir slike: Mac ID
Odprite okno Finder na vašem Macu in nato pritisnite kombinacijo tipk Command + Shift + G.
Vnesite »~/Library/Preferences/« in nato pritisnite tipko Enter,
Na tem seznamu poiščite datoteko »com.apple.Bluetooth.plis« in ko jo najdete, jo takoj izbrišite.
Iz varnostnih razlogov znova zaženite Mac in nato poskusite znova povezati napravo, da preverite, ali je odpravila težavo s povezljivostjo Bluetooth v vaši napravi.
Odstranite neželene datoteke
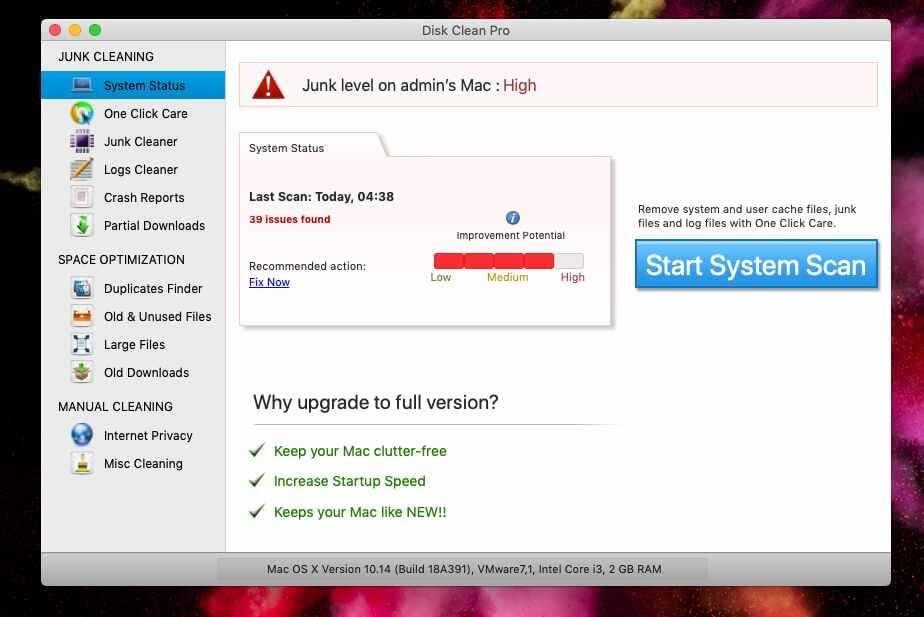

Včasih lahko prisotnost nekaj poškodovanih datotek moti povezavo Bluetooth. Če želite to popraviti, se prepričajte, da je vaš Mac čist in stran od vseh takih neželenih datotek.
Pomagate si lahko tudi s pomožnim orodjem, kot je Disk Clean Pro, da opravite delo namesto vas. Disk Clean Pro je vsestransko orodje za čiščenje za Mac, ki vam lahko pomaga znebiti neželenih neželenih datotek, shranjenih na vašem Macu , v samo nekaj klikih. Orodje Disk Clean Pro vam ne bo samo pomagalo pri čiščenju neželenih datotek, temveč tudi optimiziralo delovanje vašega sistema, obenem pa preprečilo vse morebitne grožnje.
Upamo, da vam bodo ti zgoraj omenjeni nasveti pomagali sami odpraviti težavo »Bluetooth ne deluje na Macu«. Najprej poskusite diagnosticirati dejansko težavo, nato pa uporabite te uporabne trike, da odpravite napake pri povezovanju Bluetooth na vašem Macu.
Vso srečo!