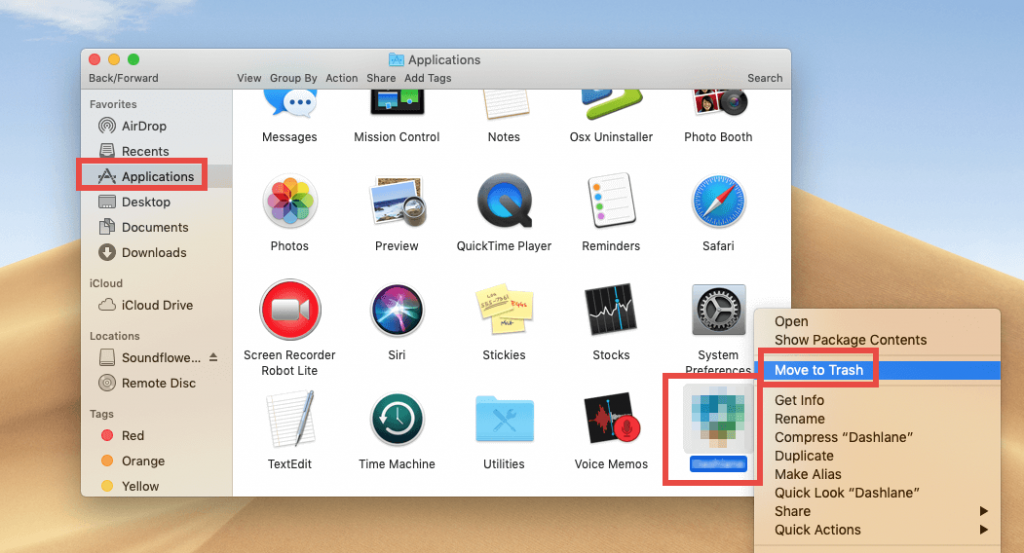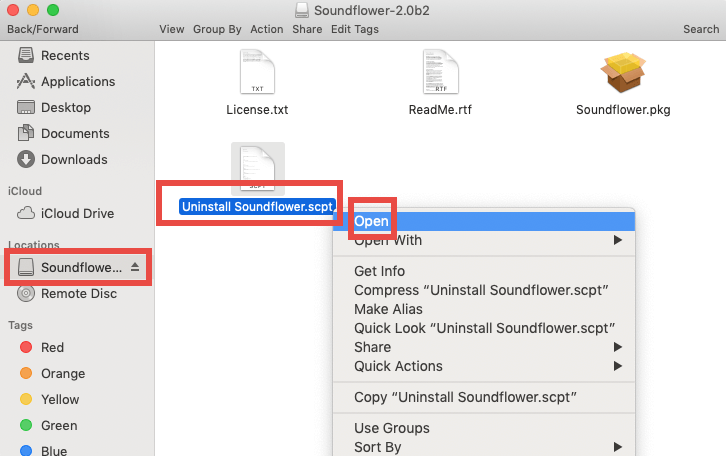vprašanje :
»Kako lahko odstranim SoundFlower iz svojega Maca? Ne deluje pravilno in zdaj, ko jo želim odstraniti, se aplikacija ne prikaže v mapi Aplikacije, ali ima kdo idejo, kako lahko počistimo SoundFlower skupaj z ustreznimi muhami iz mojega Maca? ”
odgovor :
Obstajata dva načina za popolno odstranitev SoundFlower iz Maca. Ena je ročna, druga pa avtomatska. Za slednje bomo uporabili CleanMyMac X – najboljše orodje za čiščenje za Mac. S tem orodjem lahko optimizirate Mac in se znebite neželenih datotek ter obnovite gigabajte prostora za shranjevanje.

Zdaj pa razumemo vse to podrobno in še več o SoundFlowerju.
Kaj je SoundFlower?
SoundFlower je vtičnik tretje osebe za macOS. Zasnovan je posebej za prenos zvočnih vsebin med več različnimi aplikacijami. Ko je nameščen, bo prikazan kot možnost v podoknu Sistemske nastavitve > Zvok. Zato bo za odstranitev na tradicionalen način potrebno več kot le premikanje v koš/smetnjak.
Torej, tukaj pojasnjujemo, kako se to naredi.
Dodatne informacije:
Redni koraki za odstranitev aplikacije iz Maca
1. Zaženite Finder
2. V levi vrstici kliknite Mapa Aplikacije
Lahko pa uporabite meni Pojdi in poiščete aplikacijo za odstranitev.
3. Ko ga najdete, ga izberite > z desno tipko miške kliknite Premakni v koš / Premakni v koš.
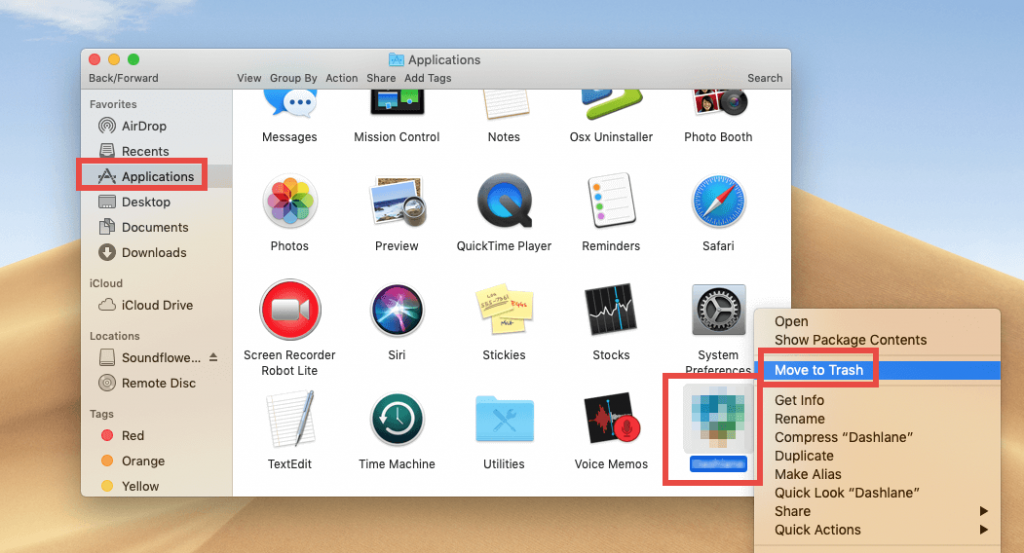
4. Ko premaknete aplikacijo v koš, boste morali izprazniti koš/izprazniti koš.
5. Odprite koš > izberite izbrisano aplikacijo > z desno tipko miške kliknite > Izbriši takoj.
6. Ta korak pomaga izbrisati vse sledi, povezane z aplikacijo, ki ste jo pravkar odstranili iz Maca.
Ali ni to preprosto? Desno odstranjevanje aplikacije na ta način je enostavno, vendar to pusti nekaj ustreznih datotek v sistemu. Zato za popolno odstranitev katere koli aplikacije potrebujemo odličen pripomoček za odstranjevanje za Mac, in to je CleanMyMac X.
S to intuitivno in učinkovito aplikacijo lahko odstranite katero koli aplikacijo, ne da bi pustili ostanke.
Če ga želite uporabiti, sledite spodnjim korakom:
Kako samodejno izbrisati SoundFlower iz Maca?
Opomba: Preden sledite spodnjim korakom, vam predlagamo, da zaprete aplikacijo SoundFlower in vse z njo povezane procese. Če želite to narediti, z desno tipko miške kliknite aktivno aplikacijo v Dock ali menijski vrstici > Končaj. Poleg tega se lahko odpravite tudi v Nadzornik dejavnosti, poiščete vse povezane procese in aplikacijo ter jih prisilno zapustite . Ko je vse to opravljeno, premaknite opisane korake naprej.
- Prenesite in namestite CleanMyMac X (na voljo je brezplačna preizkusna različica)

- Zaženite aplikacijo
- Pojdite na Uninstaller, počakajte, da se seznam napolni
- Ko imate rezultate, izberite SoundFlower in vse povezane datoteke.
- Pritisnite Odstrani
To bo popolnoma odstranilo SoundFlower iz vašega Maca.
Kako ročno izbrisati SoundFlower iz Maca?
1. Uporaba paketa ali lahko rečemo datoteko Uninstaller
Ko ste namestili SoundFlower, ste morda opazili datoteko z oznako Uninstall SoundFlower.scpt v namestitvenem paketu SoundFlower. Če ne, naj vam povem, kdaj namestite SoundFlower in nameščena je tudi datoteka za odstranitev. Če ga želite uporabiti in popolnoma odstraniti SoundFlower, sledite spodnjim korakom:
1. Odprite datoteko namestitvenega paketa SoundFlower.
Opomba : Če ste po namestitvi izbrisali datoteko, predlagamo, da jo znova namestite.
2. Ko je nameščen, dvokliknite in zaženite datoteko Uninstall SoundFlower.scpt v datoteki DMG. Ali pa se lahko odpravite v mapo SoundFlower, poiščite Uninstall SoundFlower.scpt > desni klik > Odpri.
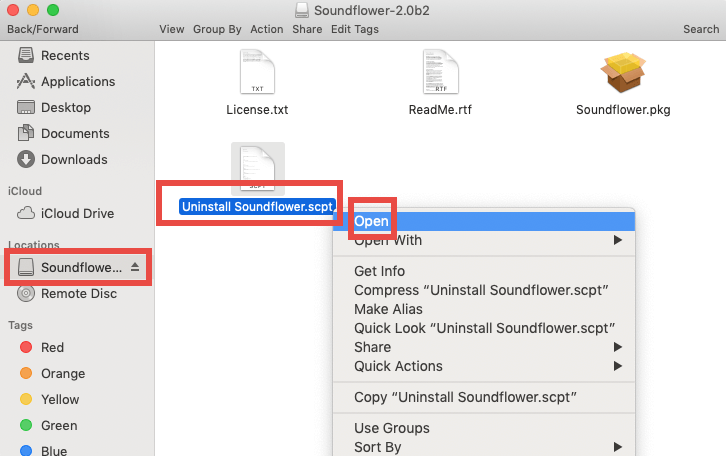
3. Tukaj boste zdaj videli novo okno; kliknite ikono Predvajaj, kot je označeno na spodnjem posnetku zaslona.
To bo zagnalo skript za odstranitev; ko končate, boste videli Končano. To pomeni, da je SoundFlower za vedno izginil iz vašega Maca.
Če želite uporabiti vse spremembe, znova zaženite Mac in nato poskusite uporabiti privzete nastavitve zvoka.
2. Ročna odstranitev SoundFlowerja
- Zaprite SoundFlower. Z desno tipko miške kliknite njegovo ikono, ki je prisotna v Dock > Končaj
- Nato pojdite v mapo Applications , poiščite SoundFlower > desni klik > Premakni v koš.
- Nato pojdite na Macintosh Hd > zasebno > var > db > potrdila
- Tukaj boste videli datoteke, povezane s SoundFlower. Izberite jih in premaknite v koš.
- Prepričajte se, da po tem izpraznite smeti in znova zaženite sistem.
SoundFlower bo zdaj popolnoma izbrisan iz Maca, ne da bi pustil ostanke. Ali ni avtomatska pot enostavnejša od ročne? Prav, vem, da se strinjaš z mano. Torej, zakaj bi čakali in bi vas motilo neprekinjeno odstranjevanje pojavnih oken SoundFlower zdaj z uporabo CleanMyMac X. Ne samo to, očistite lahko okužbe z zlonamerno programsko opremo, dnevniške datoteke , poročila o zrušitvah, lažne razširitve, onemogočite neželene elemente za prijavo in naredite še veliko več. Vse to bo pomagalo optimizirati vaš Mac in obnoviti prostor za shranjevanje. Datoteke lahko tudi raztrgate, tako da jih ni mogoče obnoviti.
Upamo, da vam je članek koristen in da boste uporabili razložene korake. Če pa imate kakšen drug trik, ki deluje odlično, ne da bi škodoval sistemu, delite. V vsakem primeru bi radi slišali od vas. Pustite nam komentar v spodnjem polju.