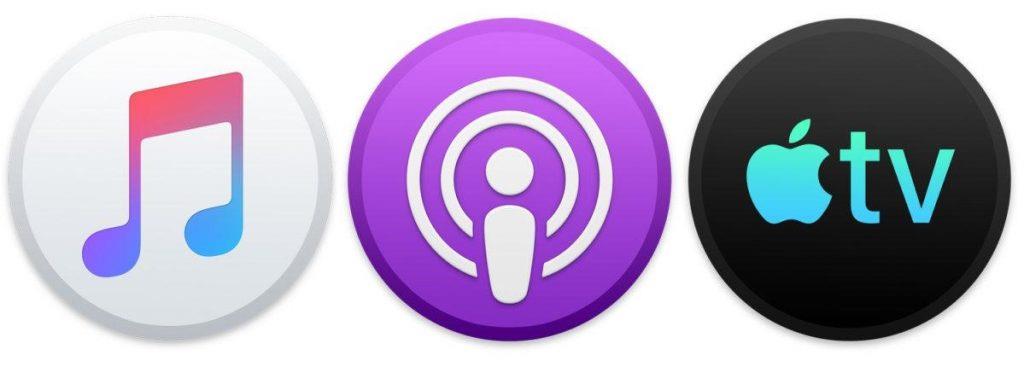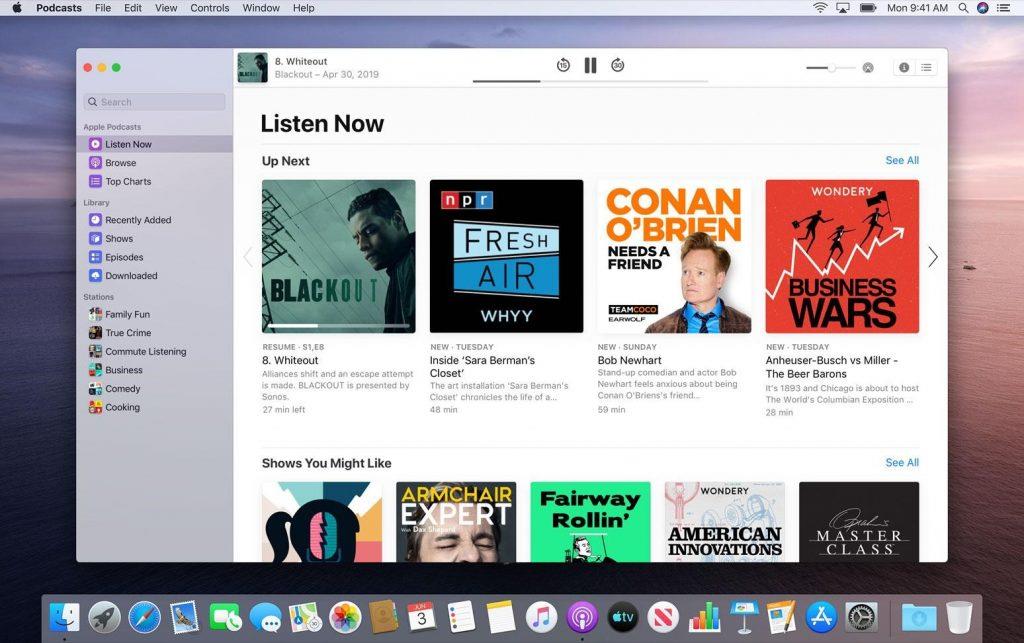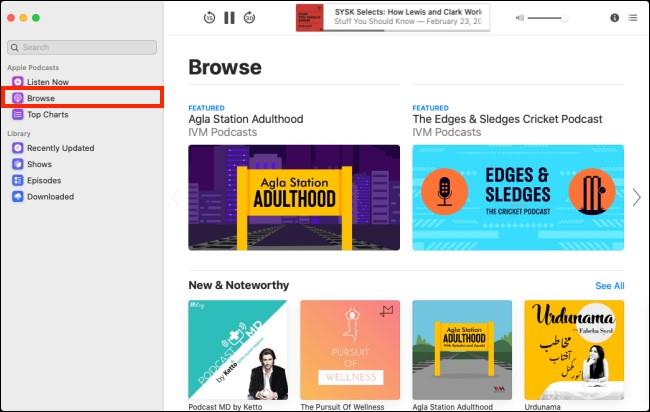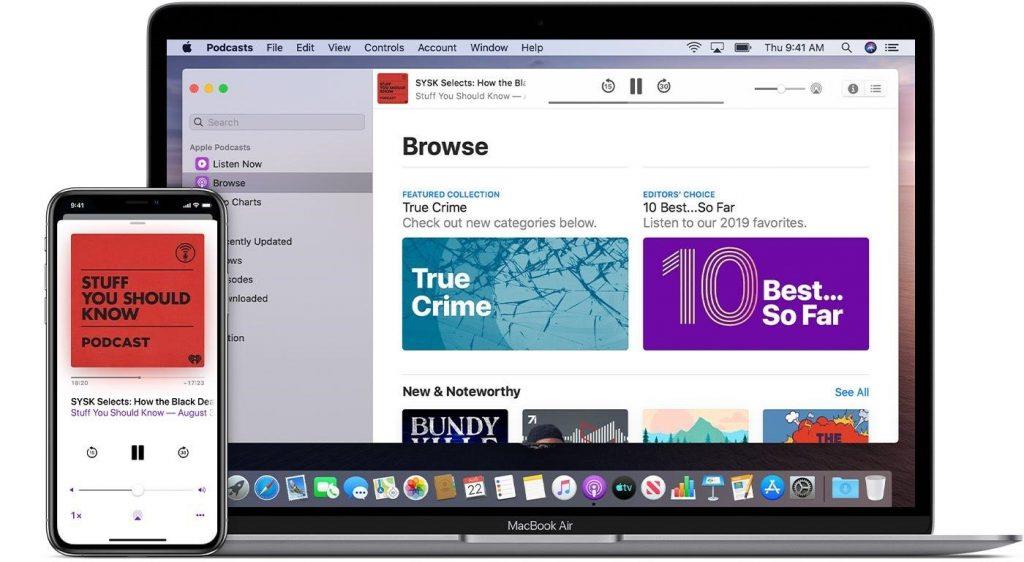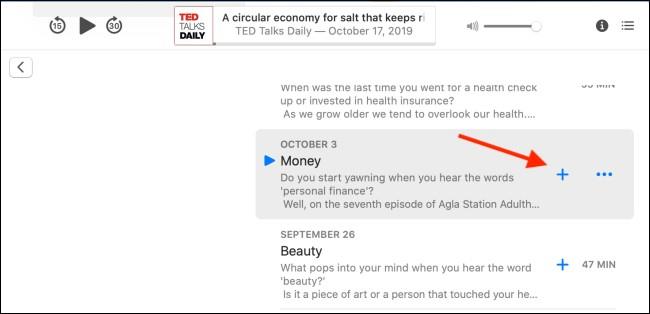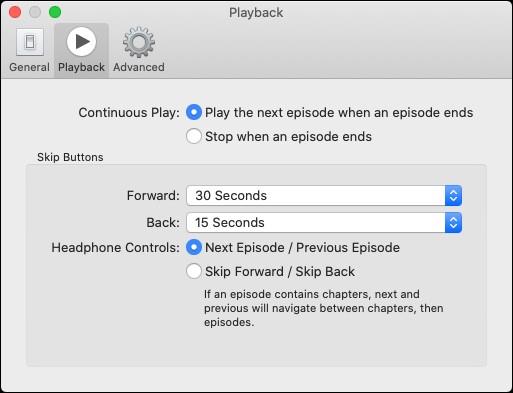Če govorimo o tehnološkem napredku in izjemnih dogodkih, se je leto 2019 izkazalo za odlično leto za Apple fanatike. Od vseh drugih stvari je zagon iOS 13 in macOS Catalina najpomembnejši med vsemi novicami, povezanimi z Appleom, ki smo jih slišali v tem letu.
MacOS Catalina je opremljen z različnimi novimi funkcijami, ki izboljšajo uporabniško izkušnjo in popeljejo našo zabavo na povsem novo raven. Kot se vsi zavedamo, se je Apple odločil, da aplikacijo iTunes razdeli na tri različne dele, in sicer glasbo, televizijo in podkaste. Prej je bil iTunes naš glavni cilj za upravljanje vse medijske vsebine, vključno z glasbo, podcasti in vsem drugim. Zdaj pa je Apple z macOS Catalina ustvaril tri samostojne aplikacije za glasbo, televizijo in podkaste, ki vam omogočajo boljši nadzor in upravljanje vsebine na bolj poenostavljen način.
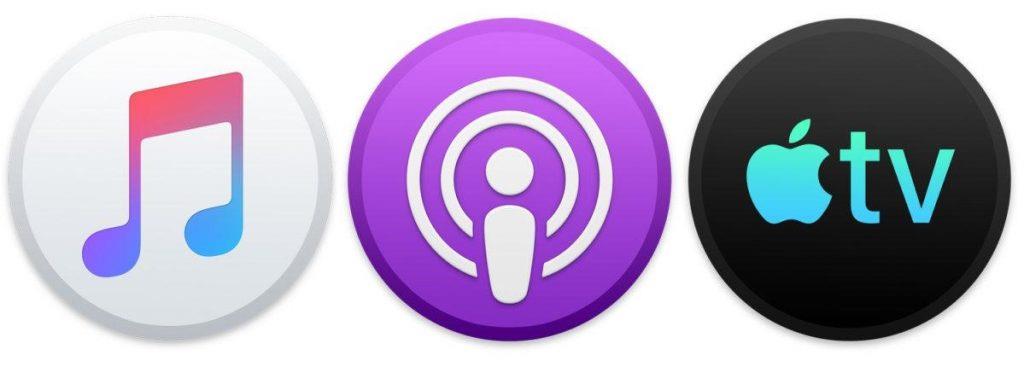
Vir slike: Mac World
Torej, v tej objavi bomo govorili predvsem o tem, kako uporabljati podcaste v macOS Catalina in videli, kako se razlikuje od prejšnjih različic macOS-a.
Kako uporabljati aplikacijo Podcasts v macOS Catalina
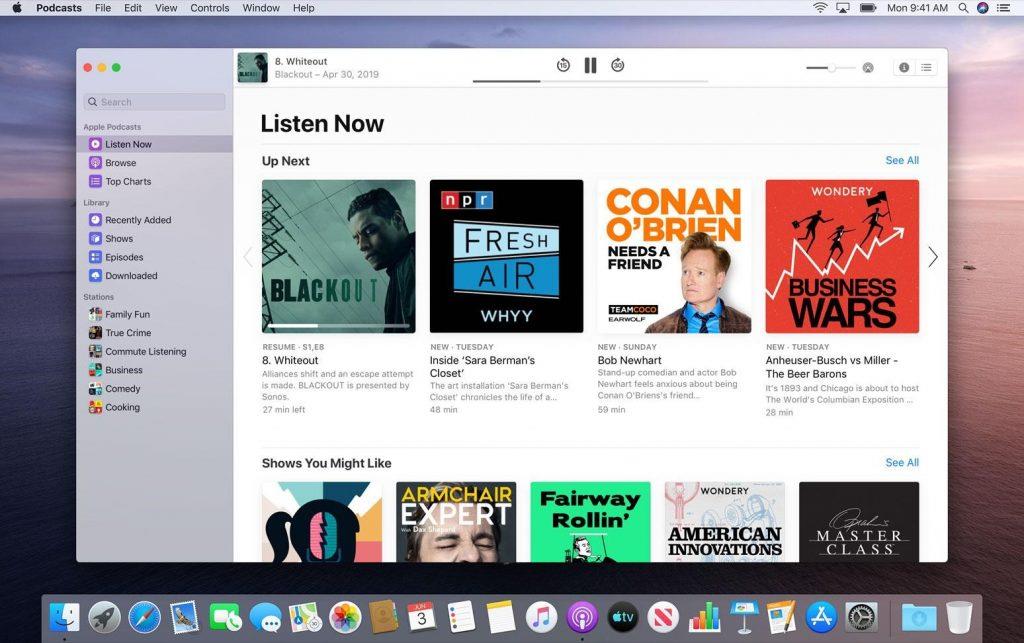
Vir slike: iDownload Blog
Nova namenska aplikacija Podcasts v macOS Catalina je na nek način podobna aplikaciji Podcasts, ki jo uporabljamo na iPhone ali iPad. In če izrecno govorimo o uporabniškem vmesniku, potem nova aplikacija Podcasts precej olajša navigacijo, vse razpoložljive možnosti pa imate prav tam v levem podoknu menija. Vmesnik aplikacije Podcasts je lepo razdeljen na tri različne razdelke, ki vključujejo Poslušaj zdaj, Prebrskaj in Top lestvice.
Videli boste tudi druge pomembne možnosti, kjer lahko z enim klikom izbirate med nedavno posodobljenimi podcasti, epizodami, oddajami in prenesenimi.
Kako začeti
Poslušanje podcastov je precej preprosto in naravnost. Pred tem pa se lahko najprej naročite na nekaj svojih najljubših kanalov Podcasts. Tukaj je tisto, kar morate storiti.
Tapnite iskalno vrstico v levem podoknu menija. Vnesite ime podcasta, na katerega se morate naročiti, in pritisnite enter. Na desni strani boste videli kup priporočenih rezultatov. Izberite podkaste, na katere se morate naročiti.
Tapnite gumb »Naroči se« poleg njegovega imena.
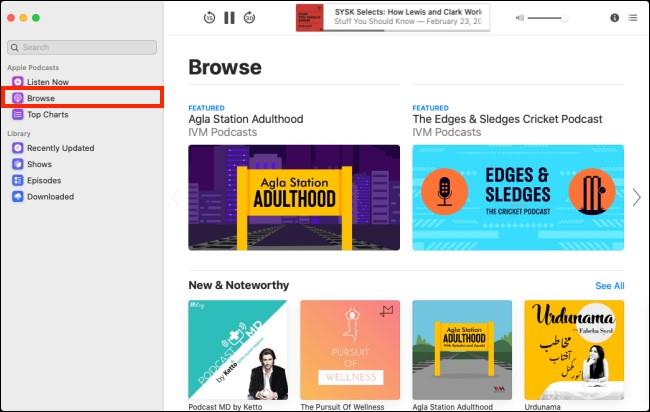
Vir slike: How to Geek
Prav tako lahko preklopite na razdelek »Brskanje«, da raziščete različne kanale in epizode podcastov.
Poslušanje podcastov
Zdaj, ko opravite vse trdo delo, je naslednji korak poslušanje podcastov. Če želite začeti poslušati svoje najljubše podcaste, lahko preklopite na zavihek »Poslušajte zdaj« ali tapnete možnost »Epizode« v levem podoknu menija.
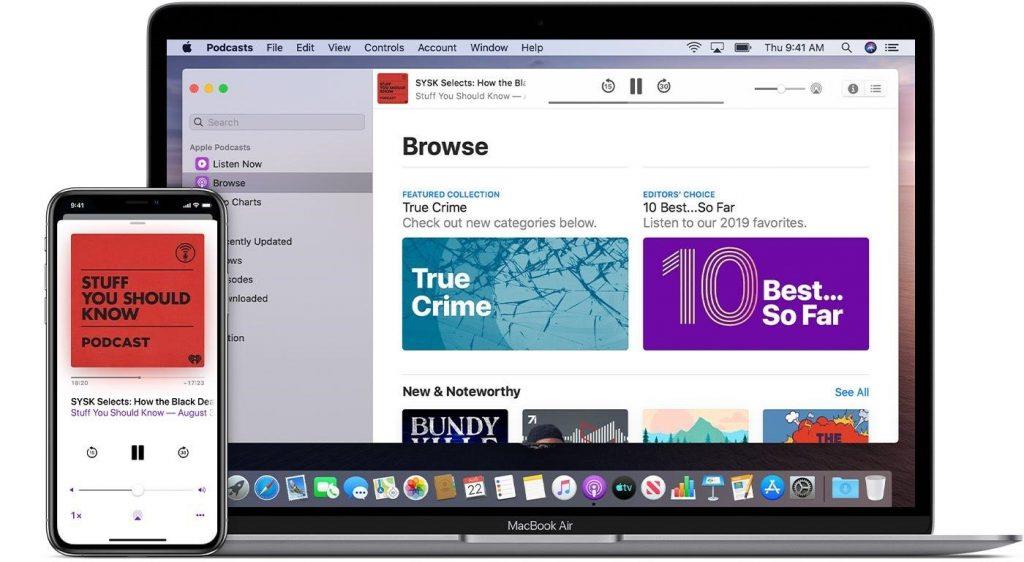
Vir slike: Apple Support
Izberite epizodo podcasta, ki jo morate poslušati, in tapnite gumb »Predvajaj zdaj«.
Prenos podcastov
Na srečo bodo vsi podkasti, na katere se boste naročili, samodejno preneseni na vaš MacBook. Čeprav, če želite prenesti samo določeno epizodo, ne da bi se naročili na kanal Podcast, lahko to tudi storite. Tukaj je tisto, kar morate storiti.
Pojdite na stran Podcast, kjer so navedene vse epizode, nato pa tapnite ikono »+« poleg nje, da jo prenesete in dodate v svojo knjižnico podcastov.
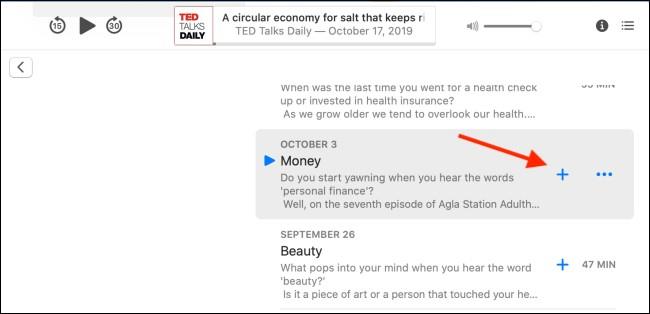
Vir slike: How to Geek
Do vseh prenesenih podcastov lahko dostopate v razdelku »Prenos«, ki je naveden v levem podoknu menija.
Precej preprosto, kajne?
Upravljajte nastavitve podcasta
Tudi za upravljanje nastavitev aplikacije Podcast v macOS Catalina sledite tem hitrim korakom.
Pojdite na glavni zaslon vašega MacBooka in nato v zgornji menijski vrstici izberite Podcasti> Nastavitve.
Nastavitve podcasta so razdeljene na tri ločena dejanja, ki vam ponujajo boljši nadzor, in sicer Splošno, Predvajanje in Napredno.
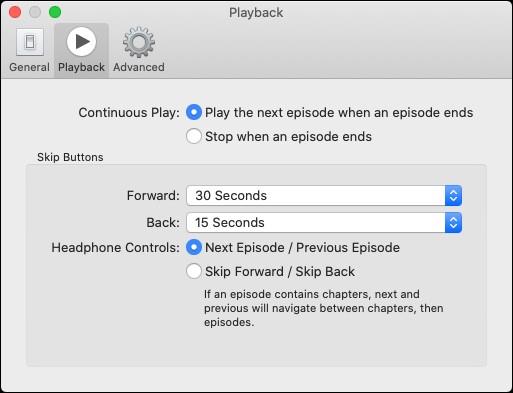
Tukaj lahko prilagodite svoje nastavitve podcasta in jih prilagodite po svojih željah.
Ljudje tukaj je bil popoln vodnik o tem, kako uporabljati podcaste v MacOS Catalina. Apple se je odločil ustvariti tri ločene aplikacije za upravljanje glasbe, podcastov in televizije ter uvedel to funkcijo v najnovejši različici MacOS Catalina. Torej, kaj menite o tej odločitvi? Svoje misli lahko delite v spodnjem polju za komentarje.