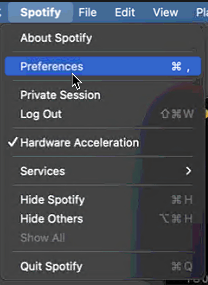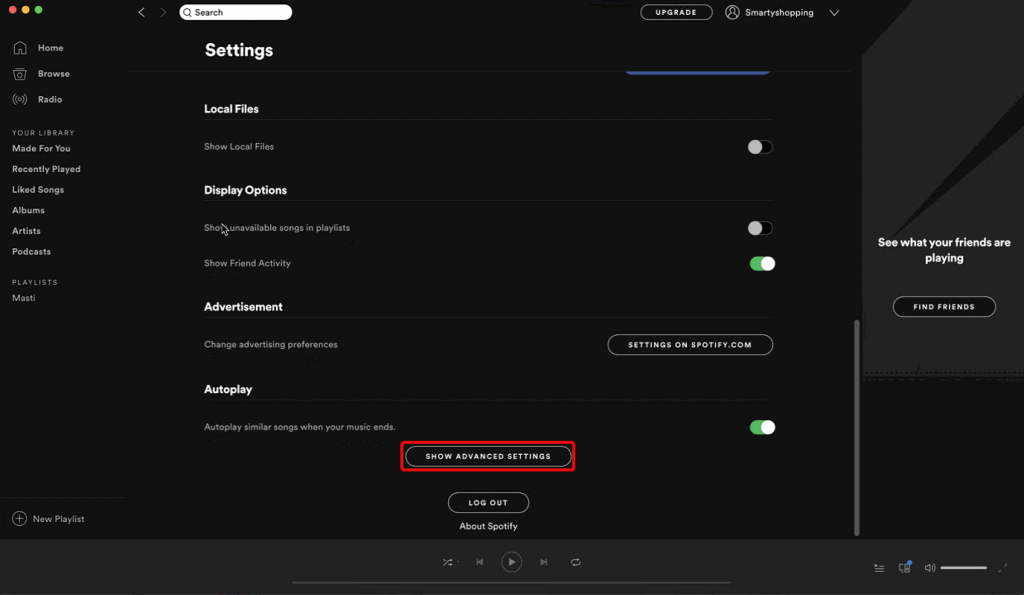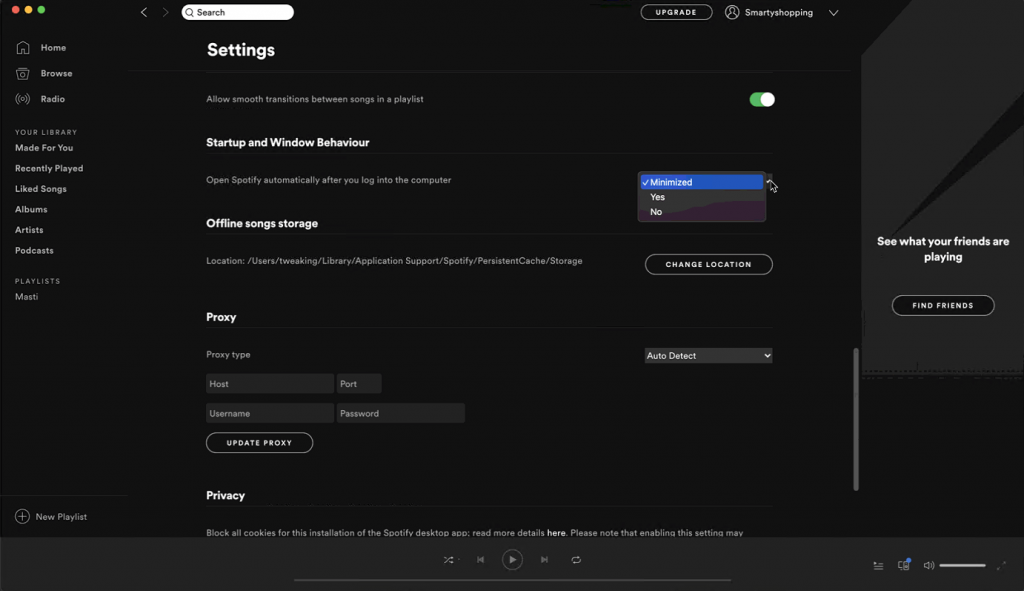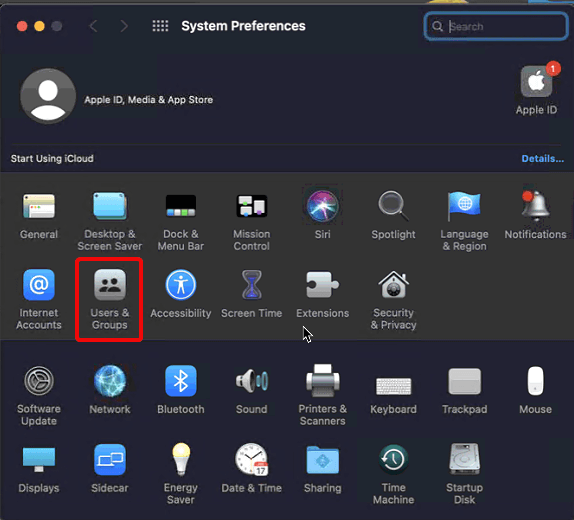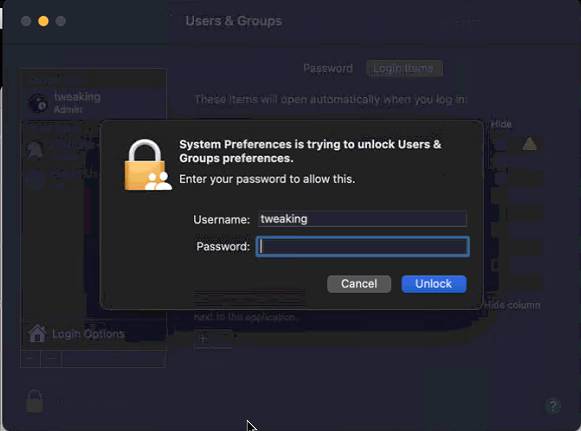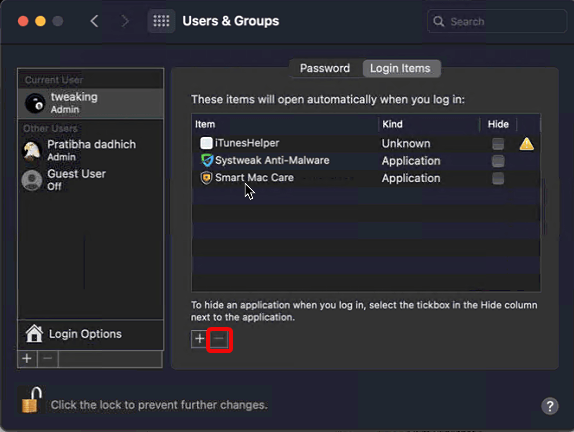Ali vas moti, ko se aplikacije, kot so Spotify, Chrome itd., samodejno odprejo in zaženejo ob zagonu sistema? Prišli ste na pravo mesto. Tukaj razpravljamo o tem, kako preprečiti izvajanje teh aplikacij ob zagonu Mac.
Razumemo, da se morajo ob zagonu zagnati storitve v oblaku, protivirusni programi , Apple Mail in nekaj drugih bistvenih aplikacij. Toda zakaj se Spotify – storitev pretakanja glasbe zažene? Sovražim, ko se aplikacije na zahrbten način dodajo samodejni prijavi.
In ko je med vsemi aplikacijami Spotify tista, ki jo moti. Ne samo to, ko ga ne morete najti v elementih za prijavo, navedite Sistemske nastavitve > Uporabniki in skupine > Elementi za prijavo , ampak se stvari tudi poslabšajo.
No, ne gre za to, da sovražim Spotify zaradi tega. Samo ne maram, da se samodejno zažene ob zagonu sistema . Zato sem iskal rešitev za odpravo te težave in v tem članku bomo o tem razpravljali.
Hiter način za onemogočanje Spotifyja iz Maca
Če želite preprečiti, da bi se Spotify in druge aplikacije zagnale ob zagonu, uporabite namensko aplikacijo za upravljanje agentov za zagon. V ta namen priporočamo uporabo Cleanup My System . Ta aplikacija navaja vse programe, ki se samodejno zaženejo na vašem Macu, takoj po zagonu. Poleg tega ponuja učinkovite module, kot so – odstranjevalec predpomnilnikov in dnevnikov, čistilec neželene vsebine, poštne priloge, smeti, odstranjevanje aplikacij in še več.
- Če želite preprečiti zagon Spotifyja ob zagonu, morate na svoj Mac prenesti in namestiti Cleanup My System. Deluje odlično na macOS 10.11 ali novejši.

- Zaženite program.
- Pomaknite se do modula Startup Manager in pustite, da aplikacija skenira vaš Mac, da na enem mestu najde seznam vseh agentov za zagon in jih odstrani v nekaj klikih.
- Zdaj preprosto poiščite aplikacijo Spotify in se je znebite!
Če se želite podrobneje naučiti, morate prebrati še naprej.
Zdaj pa se naučimo, kako ročno in samodejno ustaviti Spotify.
Kako odstraniti Spotify iz zagona (ročno)
1. Zaženite Spotify.
2. Za to odprite Finder > Aplikacije > dvokliknite Spotify.
3. Kliknite meni Spotify > Nastavitve.
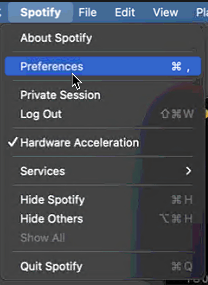
4. Pomaknite se na dno strani in kliknite Prikaži napredne nastavitve
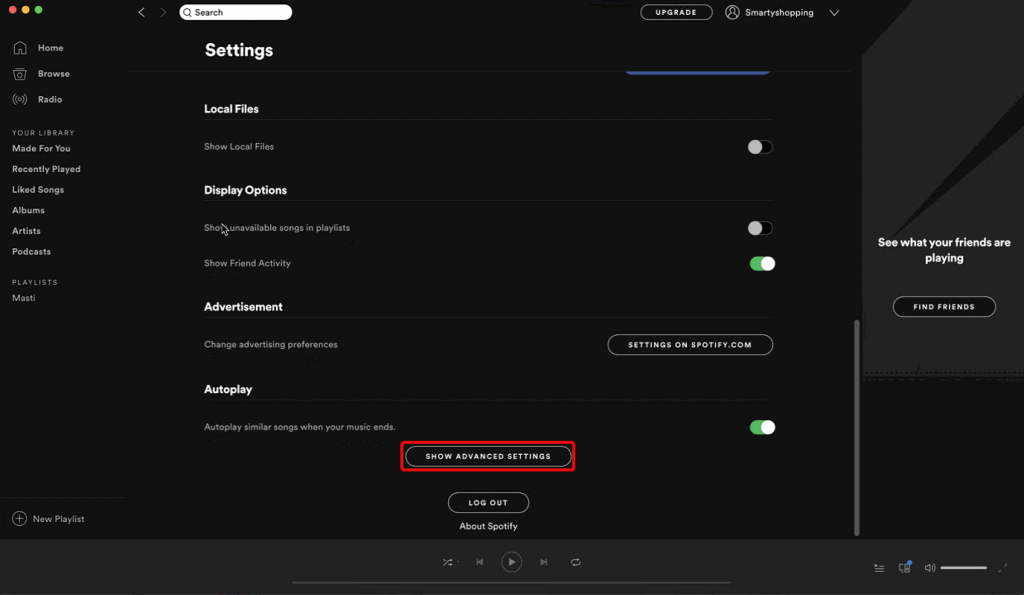
5. Tukaj poiščite možnost Startup in Windows Behavior.
6. Kliknite spustni meni poleg njega in izberite Ne.
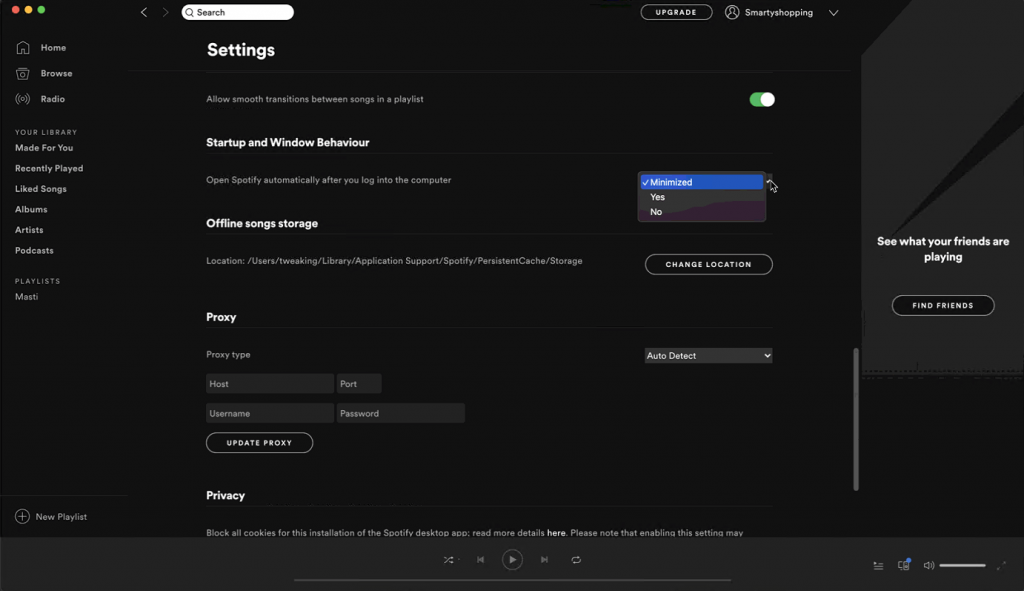
7. Zaprite Spotify
To bo preprečilo odpiranje Spotifyja ob zagonu Mac.
Poleg tega lahko celo preverite, ali je kateri od ustreznih vnosov naveden pod Elementi za prijavo. Če se želite tega naučiti, pojdite na naslednji korak.
Onemogočanje zagona Spotifyja ob zagonu prek sistemskih nastavitev
1. Kliknite logotip Apple > Sistemske nastavitve .
2. Pritisnite Uporabniki in skupine.
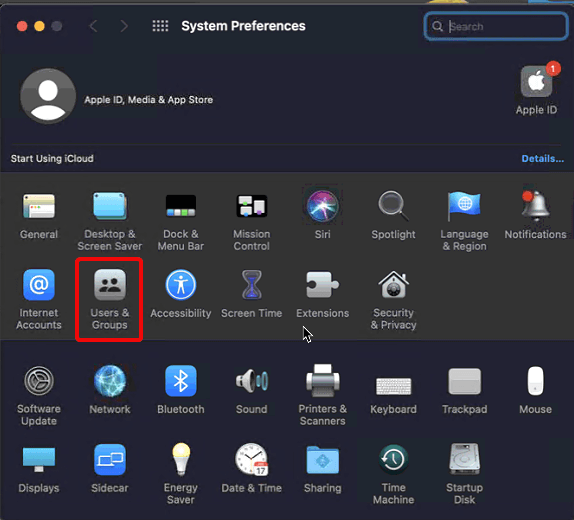
3. V novem oknu, ki se odpre, kliknite ključavnico, da naredite spremembe.
4. Zdaj boste morali vnesti skrbniško geslo.
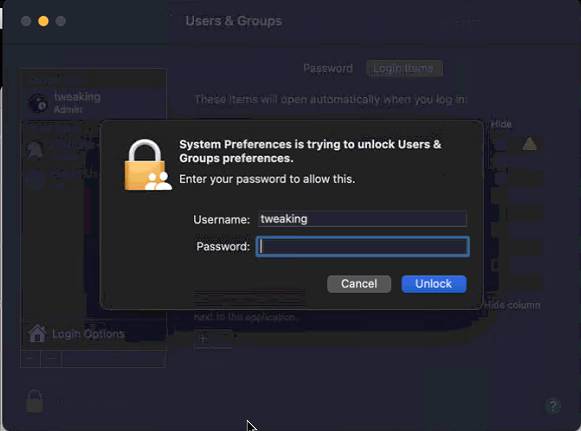
5. Zdaj kliknite zavihek Elementi za prijavo.
6. Preverite, ali je Spotify na seznamu. Izberite ga in pritisnite '-' na dnu zaslona.
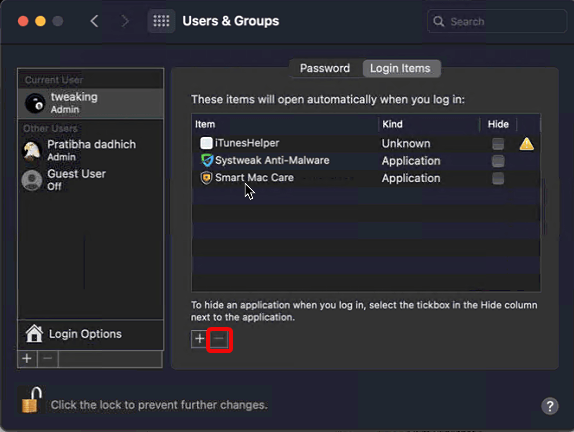
7. S tem boste odstranili Spotify s seznama elementov za prijavo v sistemu Mac.
8. Torej lahko z uporabo zgornjih ročnih korakov preprečite zagon Spotifyja ob zagonu.
Kako preprečiti odpiranje Spotifyja na Macu z uporabo TuneUpMyMac
Če želite preprečiti zagon Spotifyja ob zagonu sistema s funkcijo Cleanup My System, sledite spodnjim korakom:
1. korak: Prenesite in namestite Cleanup My System na svoj Mac.

2. korak: Zaženite aplikacijo in se pomaknite do modula Upravitelj zagona. Pritisnite gumb Začni skeniranje.
3. korak: Takoj, ko bo postopek skeniranja končan, bodo rezultati razvrščeni v razdelek Agenti za zagon in elementi za prijavo.
4. korak: Privzeto so izbrani vsi elementi. Počistite lahko tiste, ki jih želite obdržati, in pritisnete gumb Očisti zdaj, da odstranite elemente zagona (vključno s Spotifyjem).

Zgornji koraki vam bodo pomagali preprečiti odpiranje Spotifyja ob zagonu. Poleg tega, če se soočate s težavami, podobnimi Macu:
Za vse to lahko uporabite Cleanup My System. Ta odličen optimizator za Mac bo pomagal rešiti vse zgornje težave. Da bi uporabnikom olajšali delo, je podjetje Systweak dodalo modul Smart Cleanup za takojšnje čiščenje, optimizacijo in pospešitev delovanja Mac. Z uporabo modula se lahko znebite neželenih datotek, neželenega predpomnilnika in drugih odvečnih podatkov.

Poleg tega ga lahko uporabite za skeniranje in čiščenje starih in velikih datotek, kar je eden od glavnih razlogov za sporočila o napakah pri pomanjkanju prostora za shranjevanje. Za odstranitev digitalnih odtisov na Macu lahko uporabite tudi modul Zasebnost. Če želite izvedeti, kaj lahko ta izdelek še naredi, poskusite uporabiti izdelek!
Zaupaj mi; to je eden najboljših čistil in optimizatorjev za Mac v letu 2021. Torej, poskusite in delite svoje misli v razdelku za komentarje!