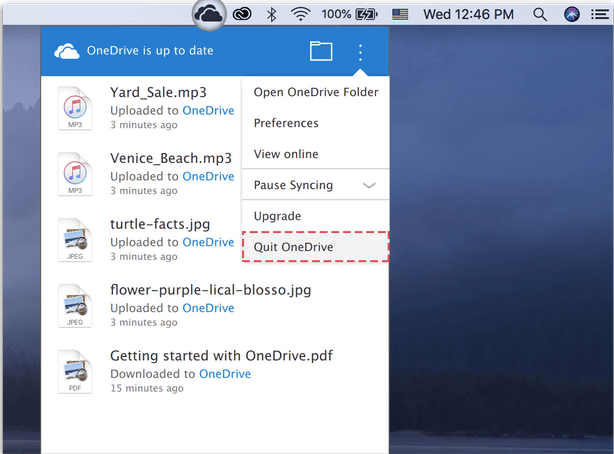Se sprašujete, kako odstraniti OneDrive na Macu? Pokrili smo vas. Obstaja veliko načinov, kako lahko popolnoma preprosto odstranite OneDrive na Macu.
Kot se vsi dobro zavedamo, je OneDrive brezplačna storitev za shranjevanje v oblaku, ki jo kurira Microsoft, ki nam omogoča enostaven dostop do datotek in podatkov v različnih napravah. Namesto da bi zamašil trdi disk, vam OneDrive ponuja platformo, kjer lahko preprosto shranite svoje slike, glasbo, dokumente in verjetno vse svoje osebne stvari.
Čeprav ste pripravljeni odstraniti OneDrive na Macu zaradi kakršnega koli možnega razloga, smo tukaj, da vas vodimo!
Preberite tudi: Prednosti shranjevanja v oblaku – varnostno kopirajte svoje pomembne podatke v oblak
Začnimo z našim vodnikom po korakih, kako odstraniti OneDrive v Macu na najhitrejši in najpreprostejši možni način.
Kako odstraniti OneDrive na Macu
Obstajata dva pametna načina, kako se posloviti od OneDrive v macOS. Ena je, kjer se preprosto odjavite iz računa OneDrive, odstranite vse svoje datoteke in podatke. Drugi je popolna odstranitev pripomočka OneDrive, kot da nikoli ni obstajal.
Preberite tudi: Kako upravljati svoje datoteke z Microsoft OneDrive?
#1 Odjava iz računa OneDrive
Če ne želite več uporabljati storitev OneDrive v sistemu macOS, se lahko preprosto odjavite iz računa Microsoft OneDrive.
Zaženite OneDrive na vašem Macu in se nato odjavite iz računa.
Vaše datoteke in podatki bodo še vedno shranjeni na strežnikih v oblaku, tako da vam ni več treba skrbeti, da bi izgubili svoje dragocene podatke. Če se odločite, da preprosto povlečete in spustite ikono OneDrive v mapo Smetnjak, bodo vaši podatki še vedno tam. Ampak da, če želite odstraniti celotno knjižnico podatkov in se znebiti celotnega paketa OneDrive, pojdimo na našo naslednjo rešitev.
Preberite tudi: One Drive Personal Vault: kako in zakaj uporabljati?
#2 Popolnoma odstranite OneDrive iz Maca
Sledite tem hitrim korakom za odstranitev OneDrive v računalniku Mac.
Dotaknite se ikone OneDrive na namizju in nato pritisnite ikono s tremi pikami, da odprete nastavitve. Izberite »Zapri OneDrive«.
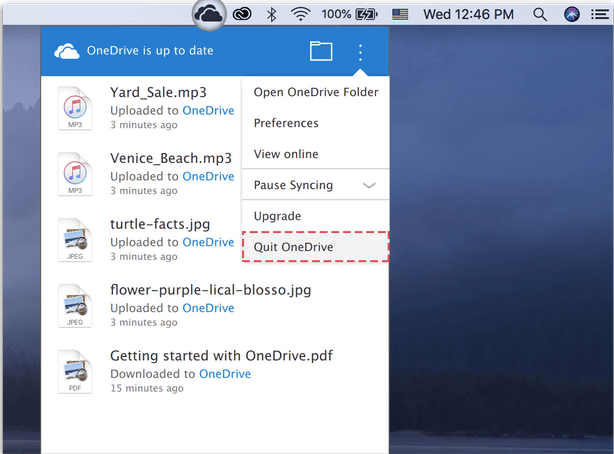
V naslednjem koraku odprite okno Mac's Finder. V levem podoknu menija izberite »Aplikacije«.
Pomikajte se po seznamu aplikacij in poiščite »OneDrive«. Z desno miškino tipko kliknite nanjo in tapnite možnost »Premakni v smetnjak«.
No, saj ste na pol poti! Na vašem Macu je še vedno shranjenih nekaj preostalih knjižničnih datotek, za katere se morda ne zavedate. Če želite OneDrive popolnoma odstraniti iz vašega Maca, bomo našli in izbrisali vse vrste datotek in aplikacij, povezanih z OneDrive.
Zdaj se bomo odpravili v mapo Mac's System Library. Mapa Library na Macu je običajno skrita, vendar lahko kadar koli dostopate do nje, da odstranite začasne datoteke, izbrišete datoteke predpomnilnika itd.
Odprite Mac's Finder in nato pritisnite kombinacijo tipk Command + Shift + G. V iskalno polje v zgornjem desnem kotu zaslona vnesite »~/Library« in pritisnite Enter.
Ko se odpre mapa Knjižnica, se pomaknite do naslednjih podmap, da odstranite sledi OneDrive. (Glejte zgornji posnetek)
- ~Knjižnica/Podpora za aplikacije/
- ~Knjižnica/Vsebniki/
- ~Knjižnica/predpomnilniki/
- ~Knjižnica/Nastavitve/
- ~Knjižnica/Piškotki/
- ~Knjižnica/Dnevniki/
- ~Knjižnica/LaunchAgents/
Izbrišite datoteke OneDrive z vseh teh zgoraj omenjenih lokacij. Ročno pomikanje do vseh teh lokacij datotek in brisanje podatkov OneDrive se lahko zdi nekoliko dolgočasno. Toda to je eden najučinkovitejših načinov za popolno odstranitev OneDrive na Macu.
Prenesite Disk Clean Pro za odstranitev neželenih datotek
Ali menite, da bo ročna odstranitev OneDrive odstranila vse njegove podatke in sledi iz vašega macOS-a? Morda se motiš! S pomočjo orodja za čiščenje in optimizacijo lahko delo opravite z minimalnim časom in trudom.
Disk Clean Pro je eno najboljših uporabnih orodij za macOS, ki ne le izboljša njegove zmogljivosti, ampak tudi sprosti veliko prostora na disku z odstranjevanjem neželenih datotek in okužb z zlonamerno programsko opremo. To izvrstno orodje lahko prilagodi hitrost in zmogljivost vašega Maca v samo nekaj klikih.


Disk Clean Pro vam lahko pomaga tudi pri odstranjevanju OneDrive iz Maca, saj deluje kot eno najboljših orodij za čiščenje in optimizacijo za macOS. Ponuja vam več načinov skeniranja za čiščenje neželenih datotek, dnevnikov, dvojnikov, velikih datotek, starih prenosov in še česa za optimizacijo delovanja vaše naprave.
Preprosto zaženite pripomoček Disk Clean Pro v svoji napravi, izberite Čiščenje z enim klikom in že ste pripravljeni!
Preberite tudi: Kako očistiti neželene datoteke na Macu - znebite se neželenih datotek
Zaključek
Za odstranitev OneDrive v Macu lahko uporabite katero koli od zgoraj omenjenih metod. OneDrive ne zaseda prostora na trdem disku, a če se vseeno odločite odstraniti vso njegovo vsebino, lahko to objavo uporabite kot vodilo. Če pravilno sledite vsem tem korakom, se lahko enostavno znebite vseh podatkov OneDrive iz svojega macOS-a.