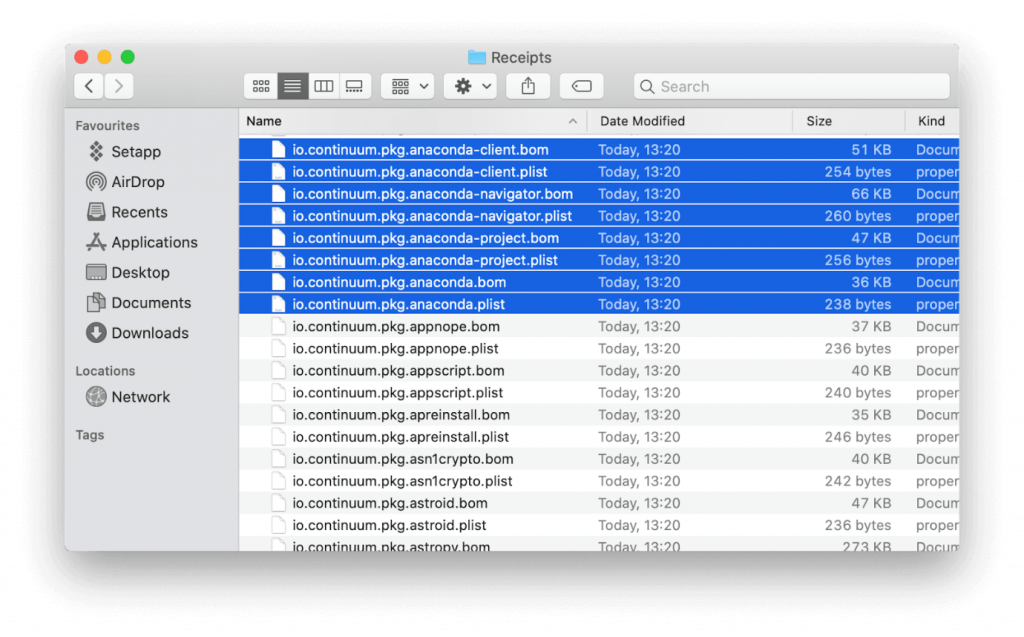Če ste namestili Anacondo, zmogljiv upravitelj, in bi jo zdaj radi odstranili, je tukaj. Ta objava bo obravnavala, kako odstraniti Anacondo in sprostiti prostor za druge pomembne datoteke.
Za čisto odstranitev Anaconde bomo uporabili nekaj načinov.
Torej, brez nadaljnjega odlašanja, začnimo.
Kaj je Anaconda?
Verjetno ste že slišali za Anakondo, velikansko kačo, kajne? Toda verjemite mi, Anaconda, o kateri govorimo tukaj, vključuje strojno učenje, znanost o podatkih, znanstveno računalništvo in umetno inteligenco. Vsa ta napovedna analitika se izvaja s pisanjem v Pythonu, skriptnem jeziku.
Anaconda je brezplačna in odprtokodna distribucija za programske jezike Python in R. Distribucija deluje v sistemih Windows, Linux, macOS in vključuje pakete podatkovne znanosti.
No, to pomeni Anaconda na Macu. Zdaj pa se naučimo, kako ga izbrisati iz Maca.
Kako odstraniti Anacondo na Mac?
Anacondo je mogoče odstraniti iz macOS-a na več različnih načinov. Najlažje od vsega je uporaba najboljših aplikacij za odstranjevanje Mac . Vendar vsi ne radi zapravljajo denarja za odstranjevalec. Najprej bomo razpravljali o tem, kako odstraniti Anacondo iz Maca prek terminala.
Po tem bomo razpravljali o izdelku, imenovanem CleanMyMac X. To neverjetno orodje za optimizacijo Mac bo pomagalo odstraniti Anacondo, očistiti vso nered iz Maca. Je eno izmed vrhunskih in najboljših orodij za optimizacijo Mac, ki so na voljo na trgu. Z njim lahko odstranite vse ostanke, neželene datoteke, odstranite razširitve, izbrišete zlonamerno programsko opremo in še veliko več. Če želite dobiti ta čudovit izdelek, kliknite gumb Prenesi zdaj.

Kako ročno odstraniti Anacondo iz Mac?
Za odstranitev Anaconde iz Maca sledite spodnjim korakom:
1. Pojdite v mapo Applications > Utilities > Activity Monitor.
2. Poiščite procese z imenom »Anaconda«.
3. Ko ga najdete, izberite in pritisnite Končaj postopek.
4. Ko so vsi procesi zaprti, zaprite Nadzornik dejavnosti.
5. Zdaj pojdite v mapo Applications in poiščite Anaconda.
6. Z desno tipko miške kliknite Premakni v koš.
Preberite več: Kako prisilno zapreti aplikacijo na Macu
S tem ne boste odstranili vseh datotek; zato bomo morali poiskati vse povezane datoteke. Mapa Mac's Library je dobro mesto za začetek. Za ta zagon izberite Finder > Pojdi > Pojdi v mapo.
Tukaj tip ~/Library > Go.
Poiščite »Potrdila« in izberite spodaj navedene datoteke.
io.continuum.pkg.anaconda-client.bom
io.continuum.pkg.anaconda-client.plist
io.continuum.pkg.anaconda-navigator.bom
io.continuum.pkg.anaconda-navigator.plist
io.continuum.pkg.anaconda-project.bom
io.continuum.pkg.anaconda-project.plist
io.continuum.pkg.anaconda.bom
Io.continuum.pkg.anaconda.plist
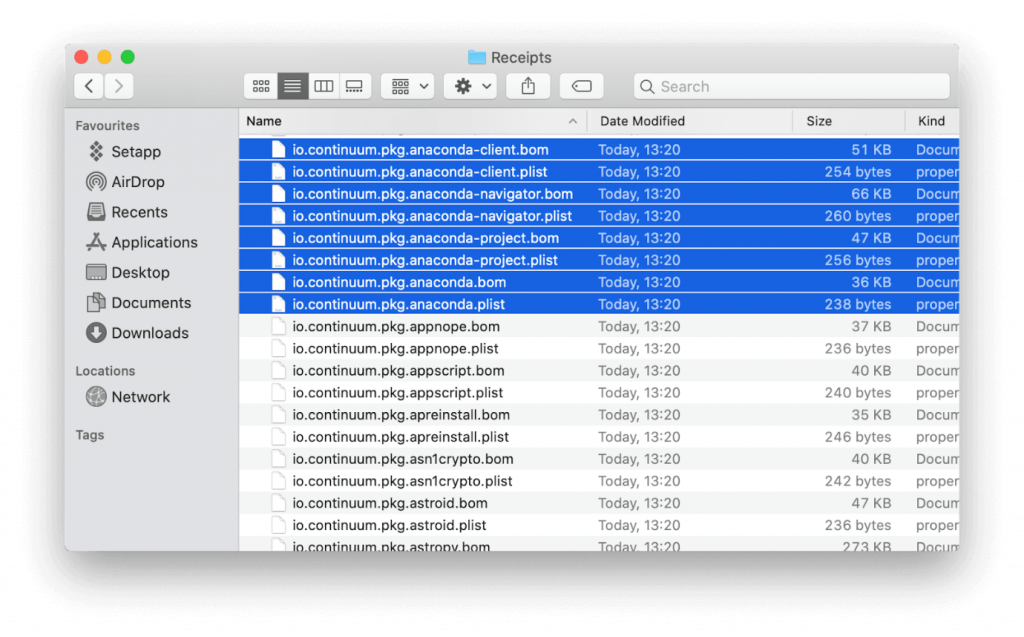
Izberite jih in jih premaknite v smetnjak.
To bo pomagalo odstraniti Anacondo skupaj z njenimi sledovi.
Kako odstraniti Anacondo prek terminala
Če ne želite iti v Finder in iskati datoteke, obstaja preprost način. Za to bomo uporabili ukaz Terminal. Pomagal bo odstraniti Anacondo in odstraniti povezane datoteke.
Če želite izbrisati Anaconda prek terminala v macOS, sledite spodnjim korakom:
1. Pojdite na Aplikacije > Pripomočki > Terminal.
2. Vrsta: conda install anaconda-clean
3. Pritisnite Vrnitev.
4. Zdaj vnesite: anaconda-clean –yes.
5. To bo očistilo Anacondo.
6. Zdaj vnesite rm -rf ~/anaconda2 or rm -rf ~/anaconda3in pritisnite Return
Opomba: s tem boste odstranili imenik Anaconda, shranjen v domači mapi
7. Na koncu vnesite rm -rf ~/.anaconda_backup. S tem boste odstranili mapo z varnostnimi kopijami, ustvarjeno z ukazom »Očisti«.
Ponastavi Bash_profile
Zadnji korak za popolno odstranitev Anaconde je odstranitev vrstice v vašem Bash_profile. Anaconda je dodala to.
Za to sledi spodnjim korakom:
- Pojdite v mapo User.
- Pritisnite Command + Shift in poiščite ».bash_profile«.
- Poiščite vrstico: users/[vaše uporabniško ime]/anaconda3
- Zbriši.
- Shranite datoteko in zapustite.
S temi preprostimi in enostavnimi koraki lahko preprosto odstranite Anacondo iz macOS-a.
Zdaj že morate razmišljati, kje so informacije o CleanMyMac X, kajne? No, spomnimo se in tukaj so vse informacije, ki jih potrebujete.
Če želite izvedeti več o tem orodju, preberite celotno oceno .
Zdaj pa poglejmo, kako pomaga optimizirati Mac.
Kako očistiti in optimizirati Mac z uporabo CleanMyMac X
1. Prenesite in namestite CleanMyMac X

2. Sledite navodilom na zaslonu, da ga namestite.
3. Zdaj kliknite modul Uninstaller, ki je prisoten v levem podoknu.
4. Zaženite skeniranje in počakajte, da se konča.
5. Ko dobite rezultat skeniranja, izberite Anaconda, da ga odstranite.
S tem boste iz Maca odstranili Anacondo skupaj s povezanimi datotekami.
Ali ni to preprosto? Vem, da je, in zato priporočamo to fantastično orodje. CleanMyMac X je rešitev z enim klikom za težave z zmogljivostjo in počasno hitrostjo Mac . Zato, ne da bi izgubljali čas, poskusite to orodje in preverite, koliko pomaga.

Delite svoje misli o orodju in nam sporočite, ali so vam popravki pri odstranjevanju Anaconde iz Maca delovali.