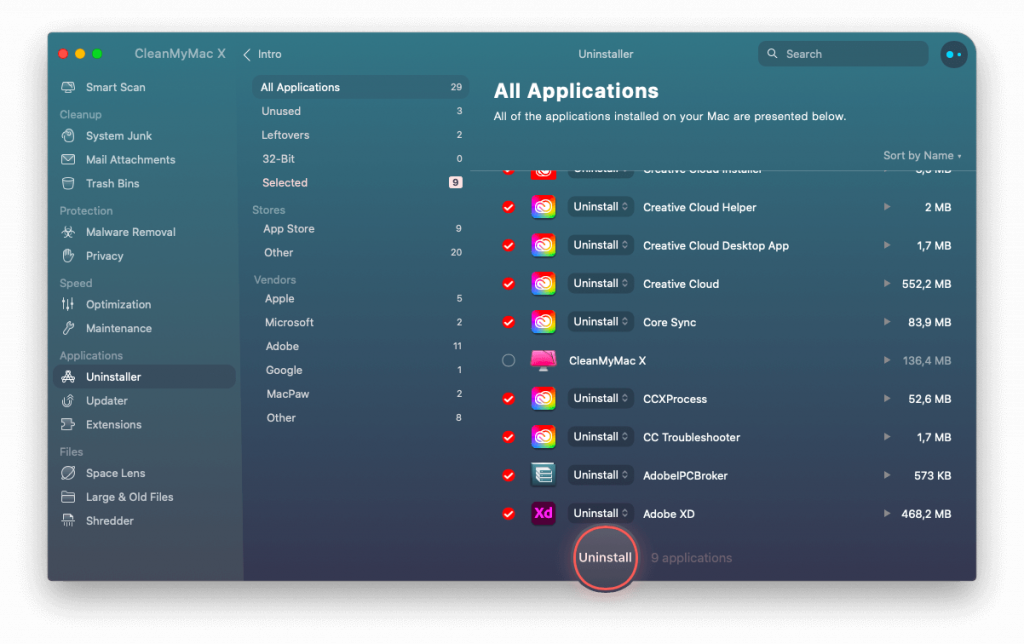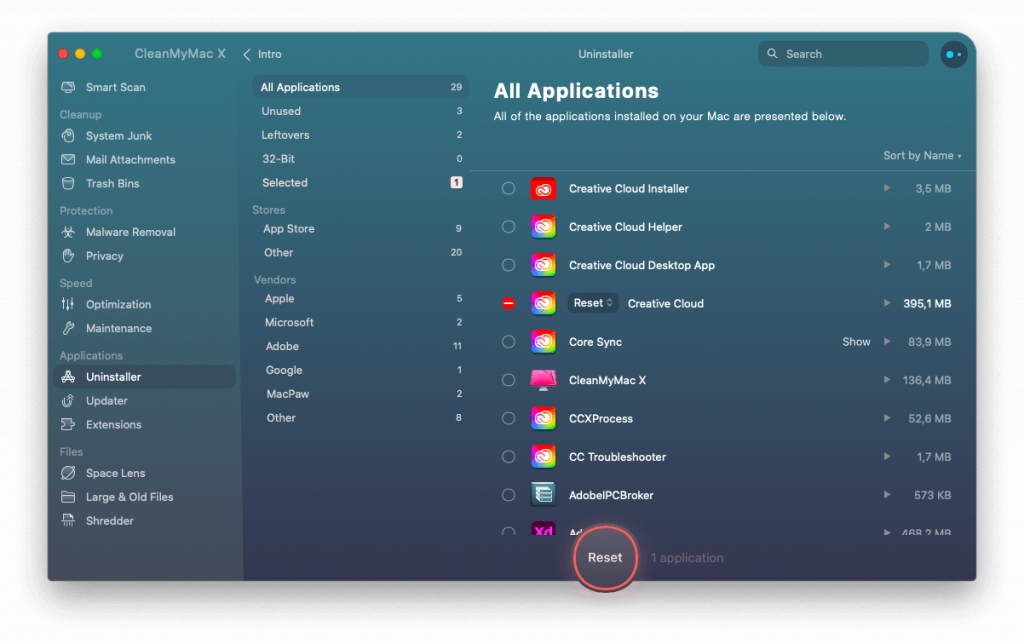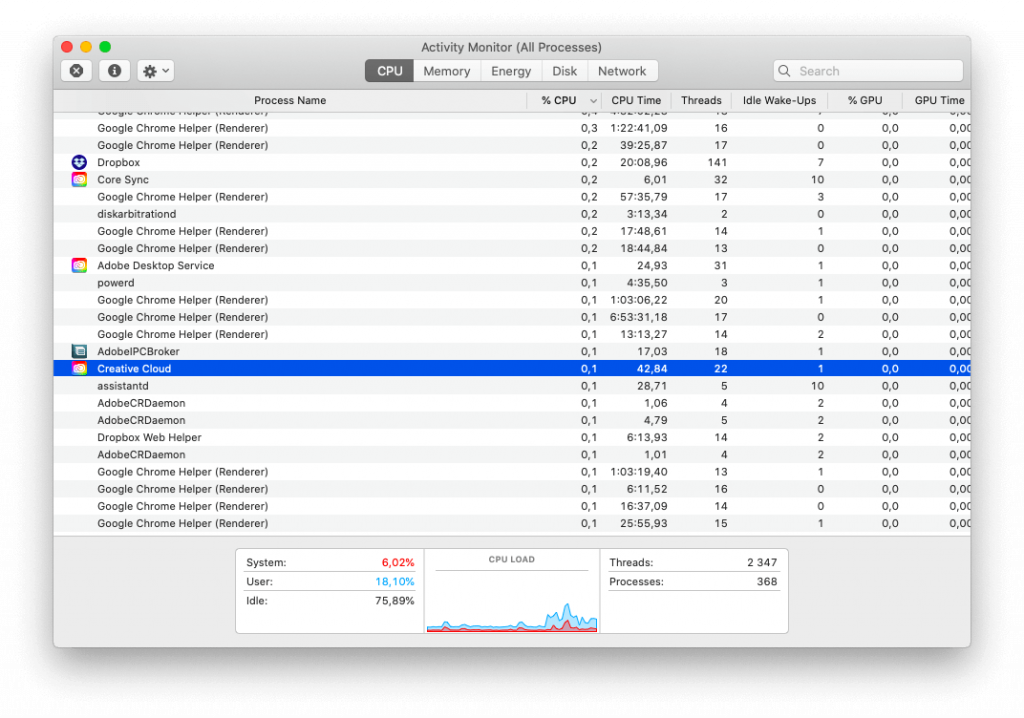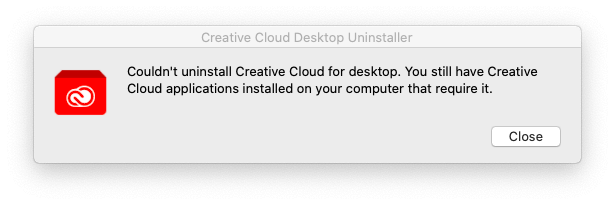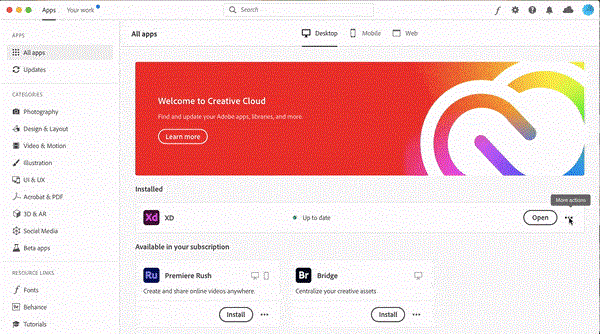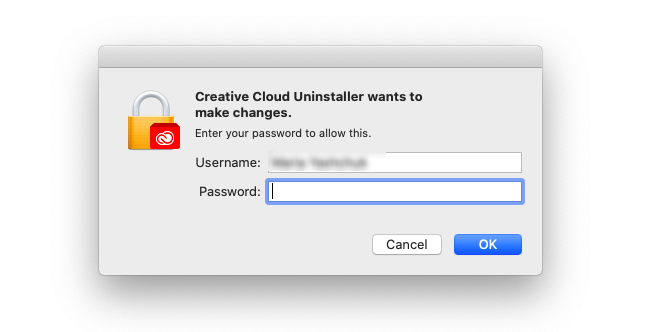Creative Cloud (CC), ki ga ponuja Adobe, je nabor več mobilnih in namiznih aplikacij, uporabnih za grafično oblikovanje, fotografijo, video, spletni razvoj in urejanje. Vključuje programsko opremo, kot so Acrobat, Premiere Pro, Photoshop , Illustrator in druge izdelke, ki jih ponuja Adobe, ki jih ustvarjalci radi uporabljajo.
Pravzaprav je Creative Cloud Suite fantastičen. Vendar pa bi ga uporabniki Maca morda želeli izbrisati, da bi preizkusili druga orodja ali zaradi katerega koli drugega razloga. Za to je prva stvar, ki jo naredijo, povleči ikono v koš. Verjemite mi, to je narobe.
Ta korak lahko naredi CC Suite neviden, vendar ne bo odstranil vseh njegovih sledi. Zato bomo v današnji objavi razložili, kako izbrisati Creative Cloud, ne da bi pustili ostanke.
Preden sledite korakom za odstranitev Creative Cloud, se prepričajte, da so vaše datoteke sinhronizirane. Če tega ne storite, boste morda zamudili datoteke, ki niso sinhronizirane.
Kako popolnoma odstraniti Adobe Creative Cloud
Če iščete rešitev z enim klikom za odstranitev Creative Cloud, skupaj z njegovimi ostanki, obstaja način za to. To je odlična možnost je CleanMyMac X . Ta pripomoček za čiščenje s številnimi funkcijami za Mac ponuja uporabniku prijazen vmesnik in deluje brezhibno kot čistilec smeti, odstranjevalec zlonamerne programske opreme in optimizator za Mac.
Evo, kako v celoti izbrisati Adobe Creative Cloud iz Maca:
1. Prenesite in namestite CleanMyMac X (na voljo je preizkusna različica).

2. Odprite aplikacijo za čiščenje Mac.
3. Pojdite na zavihek Uninstaller.
4. Počakajte, da se izpolnijo rezultati skeniranja. Izberite aplikacije, povezane z Adobe Creative Cloud, in pritisnite Odstrani.
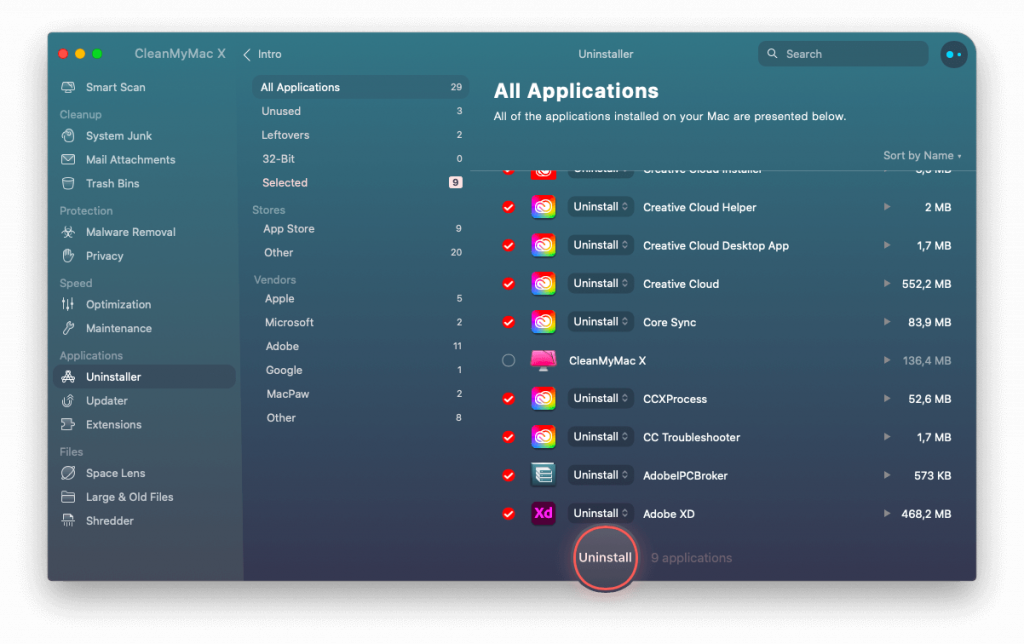
Yipee. Adobe Creative Cloud in njegove komponente ste uspešno izbrisali v samo enem kliku, ne da bi pustili sledi.
Če pa želite odstraniti Creative Cloud, ker povzroča posebne težave, predlagamo, da ga poskusite ponastaviti. Na ta način lahko obnovite nastavitve aplikacije na privzete in jo brezhibno uporabljate, kot ste to storili prvič. Za ponovno ponastavitev aplikacije lahko uporabite CleanMyMac X.
Ta aplikacija je priročna in pomaga izvajati različna dejanja, od katerih sta odstranitev Adobe Creative Cloud in ponastavitev le nekaj.
Če želite ponastaviti Creative Cloud, sledite spodnjim korakom:
1. Zaženite CleanMyMac X
2. Kliknite modul Uninstaller in namesto klika Uninstall izberite Reset.
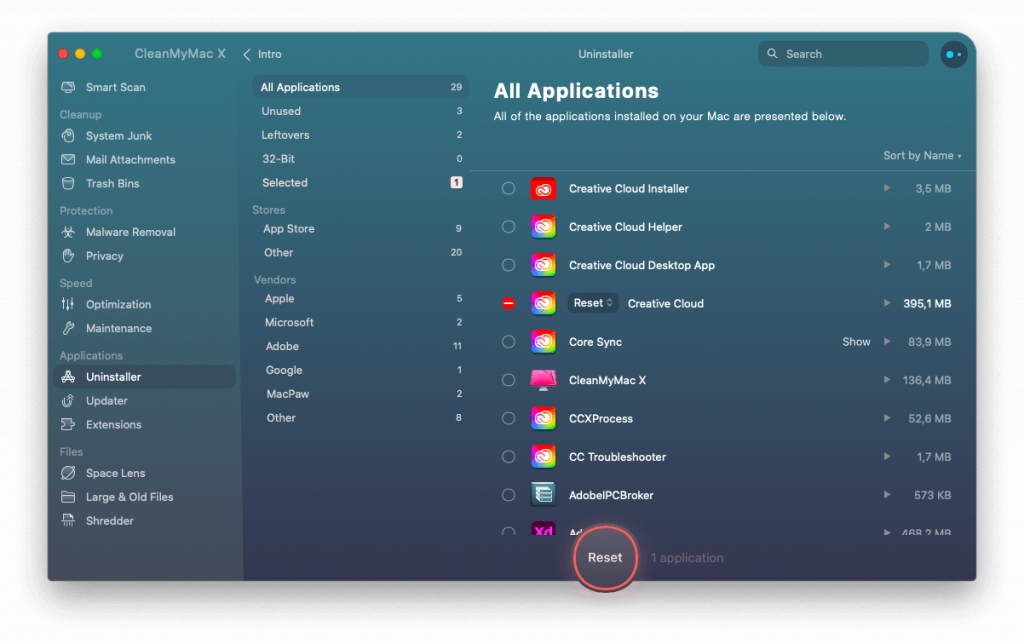
To je vse. To preprosto dejanje bo ponastavilo vse nastavitve in nemoteno boste lahko uporabljali Creative Cloud.
Kljub temu, če želite poskusiti postopek ročne odstranitve, brez skrbi.
Kako ročno izbrisati Creative Cloud (CC) iz macOS-a
Preden sledite spodnjim korakom, vam predlagamo, da zapustite Adobe CC in druge procese, povezane z Adobe. Če želite to narediti, sledite spodnjim korakom:
1. Pojdite v mapo Applications > Utilities > Activity Monitor.
Druga možnost je, da uporabite Spotlight, da odprete Activity Monitor.
2. Poiščite procese, povezane z Adobe Creative Cloud.
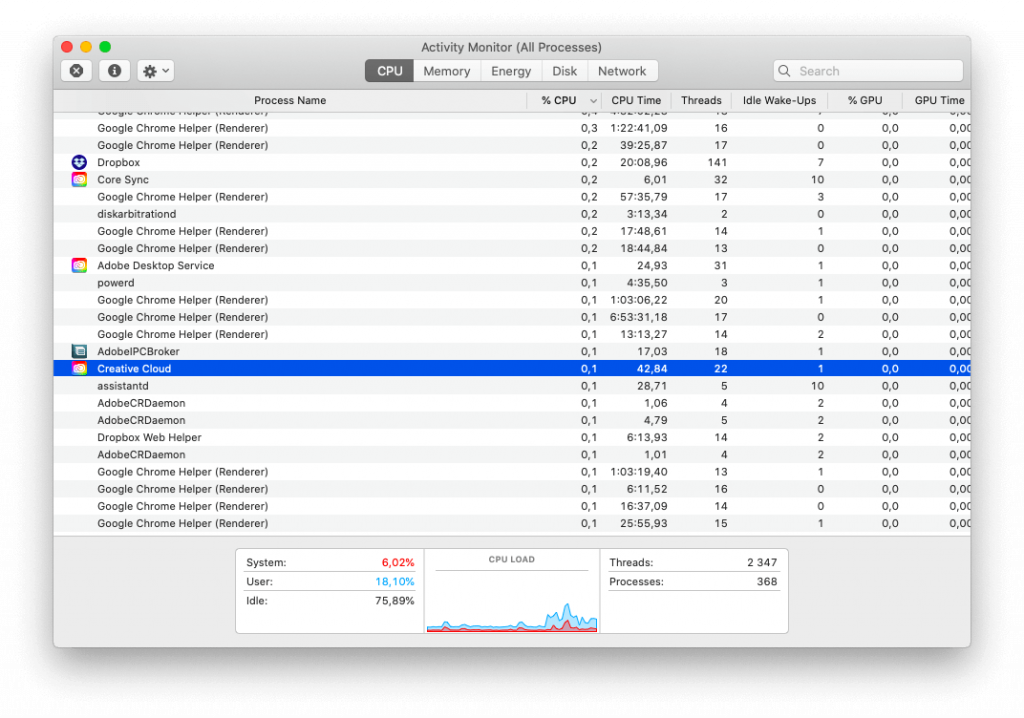
3. Izberite jih enega za drugim in kliknite Prisilno zapri > potrdi kliknite Končaj.
Nato izbrišite vse aplikacije, povezane s CC, kot so Lightroom, Illustrator, InDesign itd. Če jih ne odstranite, boste videli naslednje opozorilo.
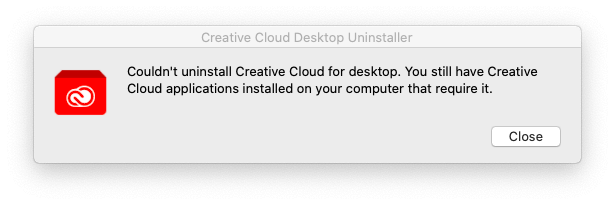
Če želite odstraniti, sledite spodnjim korakom:
1. Zaženite aplikacijo Adobe Creative Cloud.
2. Pojdite na zavihek App in poiščite vse nameščene aplikacije.
3. Če želite odstraniti aplikacijo, kliknite Več > Odstrani > sledite navodilom na zaslonu.
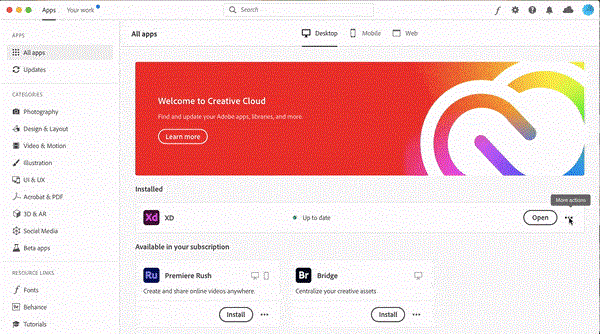
Ko so vse povezane aplikacije odstranjene, ste pripravljeni izbrisati namizno aplikacijo CC. Če želite v celoti odstraniti vse datoteke, povezane z Adobe Creative Cloud, uporabite Adobeovega ponudnika odstranjevanja. Tukaj je, kako ga uporabiti:
1. Pojdite na Aplikacije > Adobe Creative Cloud.
2. Dvokliknite Creative Cloud Uninstaller.
3. Ko ste pozvani, vnesite skrbniško geslo > V redu.
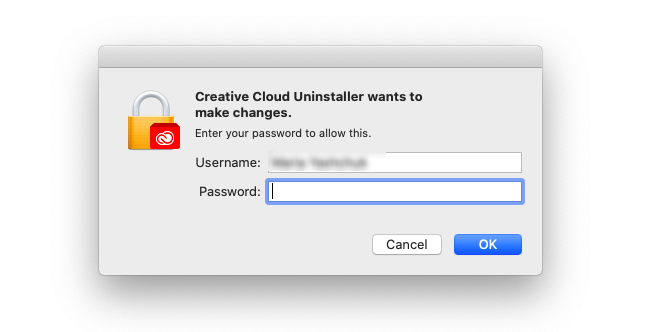
4. Pritisnite Odstrani in začnite postopek.
5. Ko bo operacija uspešna, boste prejeli potrditveno sporočilo.
Ampak, če ne najdete programa Creative Cloud Uninstaller? Brez skrbi, pojdite na helpx.adobe.com, da prenesete orodje za odstranjevanje Creative Cloud.
To bo datoteka ZIP. Zato ga boste morali izvleči.
Opomba: Če so varnostne nastavitve na vašem Macu nastavljene na visoko, boste morda prejeli naslednje sporočilo z vprašanjem: »Ali ste prepričani, da ga želite odpreti?«.
Pritisnite Odpri za nadaljevanje in sledite navodilom na zaslonu.
Opomba: Adobe uninstaller ne odstrani vseh povezanih datotek. Zato moramo slediti drugemu nizu korakov.
Kako najti ostanke Creative Cloud na Macu
1. Odprite Finder > Pojdi v mapo > Pojdi meni v Finderju.
2. V polje vnesite ~/Library > Pojdi.
3. Tukaj poiščite datoteke, povezane z Adobe, jih izberite in premaknite v koš.
4. Koraka 2 in 3 je treba ponoviti za naslednje lokacije:
~/Library/Application Support
~/Library/Preferences
/Library/LaunchAgents
/Library/LaunchDaemons
/Library/PrivilegedHelperTools
Opomba: Ko odstranjujete datoteke, pazite, da ne izbrišete nobene pomembne datoteke. Majhna napaka lahko povzroči veliko težav. Če torej mislite, da tega ne morete storiti, uporabite CleanMyMac X – Uninstaller.
Ko sledite vsem korakom, ne pozabite izprazniti smeti. Ko bo to opravljeno, bodo vse datoteke, povezane z Adobe CC, izbrisane brez sledi.
Pogosto zastavljena vprašanja
Kaj počne Adobe Creative Cloud?
Adobe Creative Cloud je nabor grafičnega oblikovanja, urejanja videoposnetkov, spletnega razvoja, fotografije in drugih priljubljenih aplikacij med ustvarjalnimi ljudmi po vsem svetu.
Ali je varno odstraniti Adobe Creative Cloud?
Adobe ne priporoča odstranitve namizne aplikacije Adobe Creative Cloud. Če pa ga želite odstraniti, lahko uporabite odstranjevalec, ki ga ponuja Adobe.
Kaj se zgodi, ko odstranite Creative Cloud?
Ko odstranite namizno aplikacijo Creative Cloud, druge komponente še vedno ostanejo v računalniku Mac. To pomeni, da lahko vedno uporabljate druge povezane aplikacije.