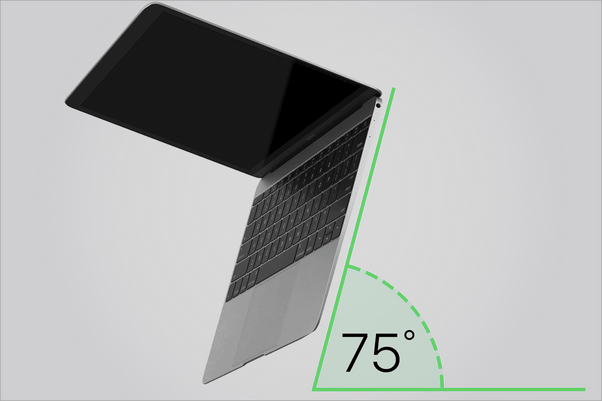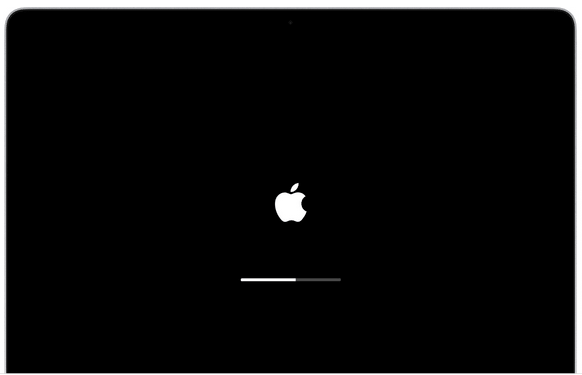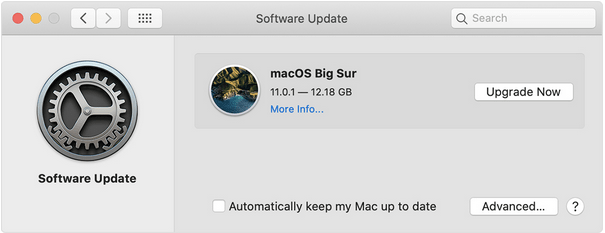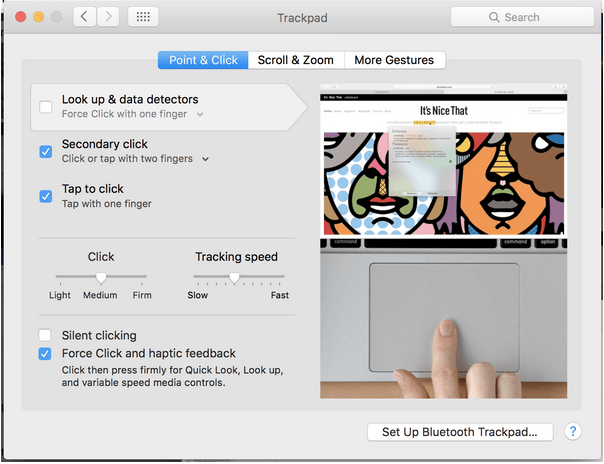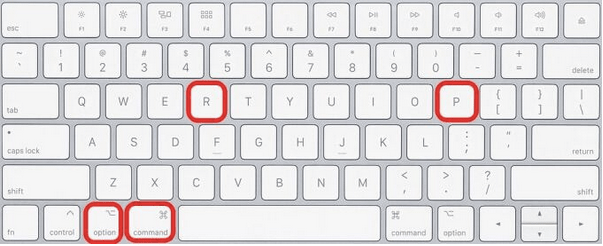MacBook tipkovnica ne deluje? No, sledilna ploščica MacBooka je znana po svoji odzivnosti in je edinstvena v primerjavi z drugimi tipkovnicami v segmentu.
Torej, če tipkovnica vašega MacBooka nenadoma preneha delovati, ne skrbite! Sledilno ploščico vašega Maca lahko preprosto popravite tako, da upoštevate nekaj rešitev.

Vir slike: Macworld
Izvoli!
Preberite tudi: 6 odličnih orodij za izboljšanje izkušnje s tipkovnico vašega Maca
Kako odpraviti težavo »Tipkovnica MacBook ne deluje«?
1. Očistite ga
Ja, tako preprosto, kot se sliši! Čiščenje tipkovnice vašega Maca lahko dela čudeže, da ga popravite. Vse kar morate storiti je, da pripravite pločevinko stisnjenega zraka in nato sledite spodnjim korakom:
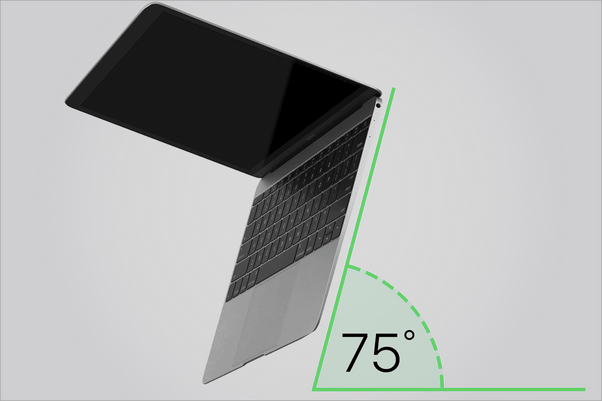
- MacBook držite pod kotom 75 stopinj v rahlo nagnjenem položaju.
- Vzemite posodo za stisnjen zrak in jo nato začnite pršiti po tipkovnici v smeri od leve proti desni.
- Obrnite svoj MacBook v nasprotni smeri in ga nato ponovno poškropite, vendar tokrat v gibanju od desne proti levi.
- Ko končate, obrišite tipkovnico s čistim kosom krpe iz mikrovlaken.
Stisnjen zrak lahko takoj odpravi neodzivnost Macove tipkovnice. Torej, preden začnete skrbeti za nakup nove naprave, lahko poskusite ta DIY kramp doma.
2. Znova zaženite svoj MacBook
No, ponovni zagon naprave dejansko deluje kot čudež! Če se sledilna ploščica vašega Maca ne odziva, tapnite gumb za vklop, da izklopite napravo in jo nato po nekaj minutah znova zaženite.
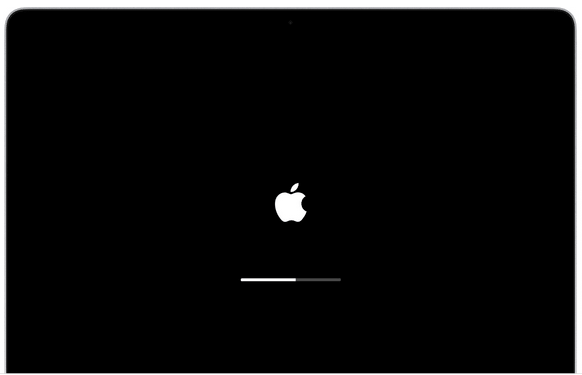
Ko izklopite MacBook, ne pozabite tudi obrniti lopute navzdol. Nekateri uporabniki so poročali, da je pomagalo pri popravljanju tipkovnice. Torej, ja, zakaj ne bi poskusili?
Preberite tudi: 14 najboljših bližnjic na tipkovnici Mac za pospešitev stvari
3. Posodobite macOS
Ali je vaš macOS posodobljen? No, delovanje na zastarelem operacijskem sistemu lahko sproži tudi različne težave na vašem MacBooku in da, lahko vpliva tudi na tipkovnico. Naša naslednja rešitev za odpravo težave »tipkovnica MacBook ne deluje« poudarja posodobitev macOS-a.
Zato, da se prepričate, priporočamo, da preverite, ali so na voljo posodobitve, in v svojo napravo namestite najnovejšo različico macOS.
Če želite preveriti posodobitve, tapnite meni Apple, izberite »System Preferences«.
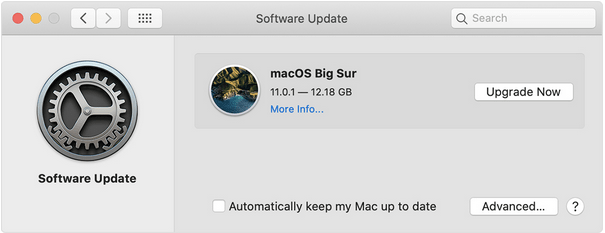
Tapnite »Posodobitve programske opreme«, da preverite, ali so na voljo posodobitve.
Če je na voljo kakšna posodobitev, jo prenesite in namestite na svoj MacBook, da jo nadgradite.
Preberite tudi: Napaka »Ni dovolj prostora za namestitev macOS Big Sur«: kaj storiti
4. Onemogočite možnost Force Click
Če želite onemogočiti možnost Force Click na vašem MacBooku, sledite tem korakom:
Dotaknite se ikone Apple, izberite "System Preferences".
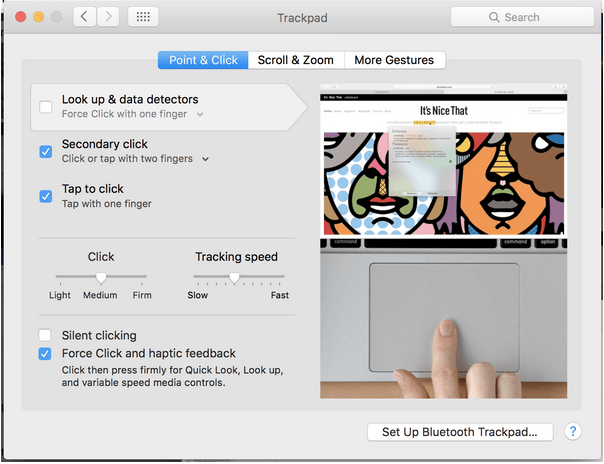
Dotaknite se sledilne ploščice in nato preklopite na zavihek »Pokaži in klikni«. Počistite možnost »Prisilni klik in povratne informacije s taktikom«.
OPOMBA: Funkcijo »Prisilni klik« najdete samo v računalnikih MacBook s podporo za tipkovnico na dotik 3D.
Preberite tudi: 10 priročnih bližnjic na tipkovnici Mac OS X
5. Ponastavite SMC
Če želite odpraviti težavo »tipkovnica MacBook ne deluje«, lahko ponastavitev SMC ( System Management Controller ) deluje tudi kot učinkovita rešitev. Tukaj je tisto, kar morate storiti.

- Izklopite napravo.
- Priključite adapter MagSafe.
- Pritisnite in držite tipke Shift+Control+možnosti skupaj z gumbom za vklop.
- Takoj, ko se spremeni barva adapterja MagSafe, lahko spustite tipke.
Ko se barva adapterja MagSafe spremeni, to pomeni, da je bil SMC uspešno ponastavljen.
Ko ponastavite SMC, znova zaženite svoj MacBook, ne glede na to, ali je tipkovnica popravila.
Preberite tudi: Celoten vodnik: Ponastavite PRAM & SMC na vašem Macu
6. Obnovite svojo napravo na prejšnje stanje
Če so nedavne spremembe v napravi motile tipkovnico vašega MacBooka, ki se ne odziva, lahko poskusite obnoviti napravo v prejšnje stanje . Če želite to narediti, sledite tem hitrim korakom.
- Znova zaženite svoj MacBook.
- Ko se naprava zažene, pritisnite tipko Command + R, da preklopite v način za obnovitev.
- Dotaknite se možnosti »Obnovi iz časovnega stroja«.
- Sledite navodilom na zaslonu in obnovite napravo na prejšnjo kontrolno točko, da razveljavite nedavne spremembe.
7. Ponastavite PRAM
PRAM je pomnilnik parametrov naključnega dostopa v macOS-u, ki je odgovoren za shranjevanje sistemskih nastavitev. Če želite odpraviti težavo »tipkovnica MacBook ne deluje«, lahko poskusite ponastaviti PRAM na vašem Macu.
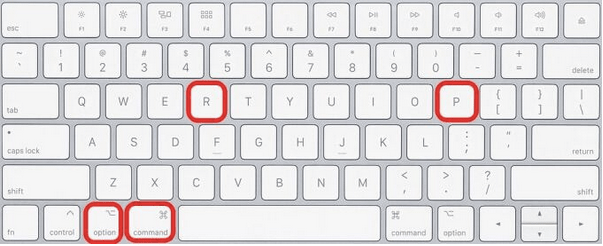
- Zaustavite svoj MacBook.
- Znova zaženite napravo in ko se prikaže logotip Apple, pritisnite tipke Command + Option + P + R.
- Takoj, ko zaslišite zvonjenje ali zagonski zvok , spustite tipke.
Znova zaženite napravo in preverite, ali je težavo odpravila.
Dodaten nasvet: Prenesite Cleanup My System, da povečate zmogljivost svojega MacBooka
Cleanup My System je vaša rešitev na enem mestu za natančno nastavitev delovanja vašega Maca v samo nekaj klikih. To odlično orodje temeljito očisti vaš Mac, sprosti prostor za shranjevanje in pospeši vašo napravo, da postane bolj stabilna.


Cleanup My System je pripomoček, ki ga morate imeti za vaš MacBook, ki vam omogoča nemoteno izvajanje več nalog na vašem Macu. To počisti predpomnilnik datoteke, začasne datoteke in druge podatke junk za optimizacijo vašega MacBook. Poleg tega orodje pomaga uporabnikom najti in izbrisati skrite sledi identitete, da ohranijo svojo zasebnost nedotaknjeno!
Zaključek
To zaključuje naš hitri vodnik o težavi »Kako popraviti tipkovnico MacBook, ki ne deluje«. Po upoštevanju zgoraj omenjenih rešitev vam svetujemo, da obiščete bližnjo trgovino Apple Store in fizično pregledate svojo napravo, če imate še vedno težave.
Sporočite nam, katera rešitev je bila za vas najboljša. Vabimo vas, da udarite v prostor za komentarje!