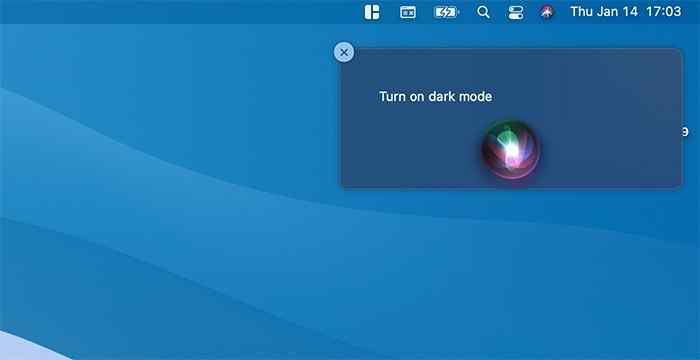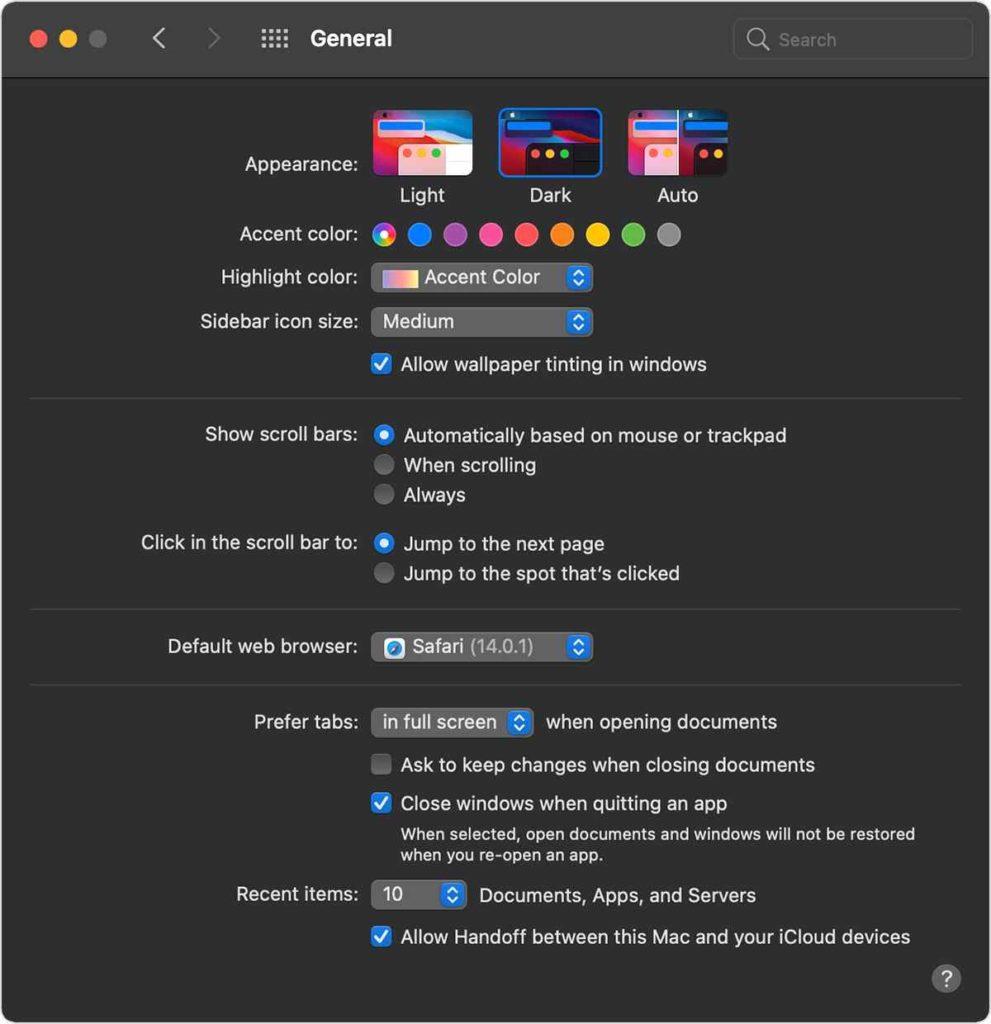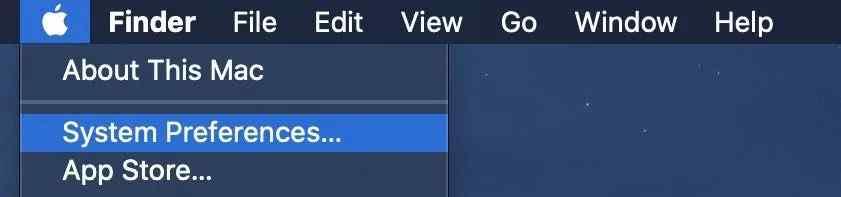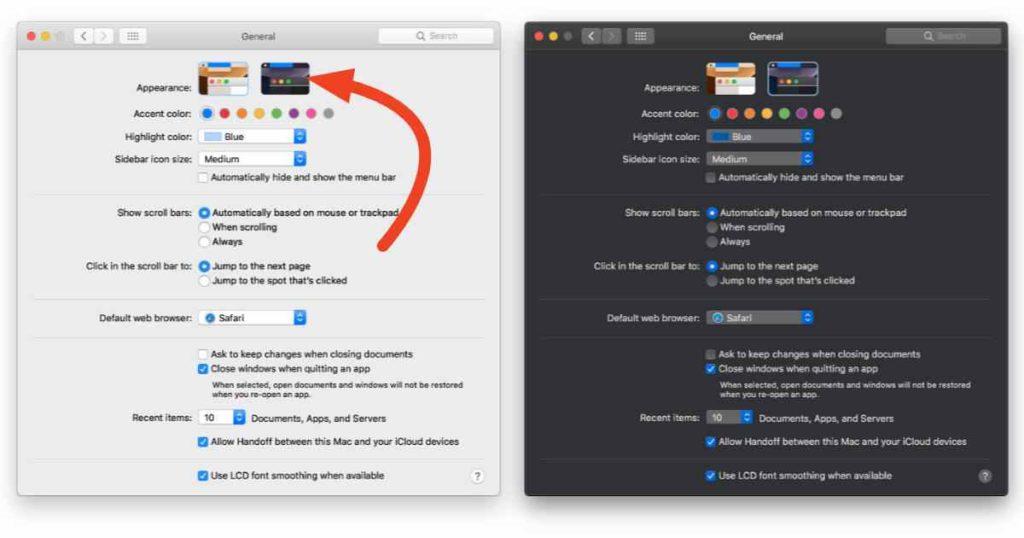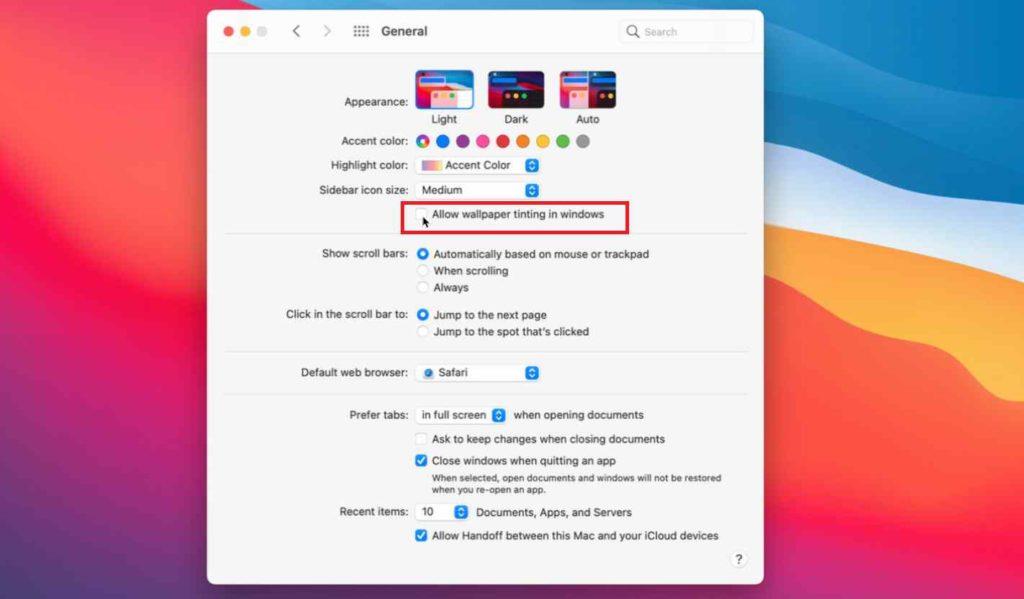Zahvaljujoč dramatičnemu temnemu načinu za spreminjanje videza in občutka, kako dojemamo svoje naprave in uporabljamo aplikacije. Temni način je veliko boljši, manj obremenjuje oči, lahko ostanete osredotočeni na svoje delo, prav tako pa ima velik vpliv na življenjsko dobo baterije. In ja, tudi estetsko je kul, se ne strinjaš?
Vir slike: How to Geek
Temni način uporablja sistemsko shemo temnih barv, ki je prijetna za vaše oči in vam omogoča, da ste bolj produktivni. Apple je najprej predstavil koncept temnega načina skupaj z macOS Mojave, nato pa je bil kasneje vključen tudi v macOS Catalina. Podprt je z vsemi privzetimi aplikacijami Apple , vključno z Mail, Maps, Notes, Safari, TextEdit in celo z vašim namizjem. Nekatere aplikacije drugih proizvajalcev imajo tudi razširjeno podporo za temo Dark Mode, ki ponuja bolj intuitiven vmesnik aplikacije, ki se zlije z operacijskim sistemom.
Funkcionalnost temnega načina postane veliko boljša z najnovejšo posodobitvijo za macOS, različico Big Sur. MacOS Big Sur je premaknil možnost temnega načina na nadzorni plošči za preprost dostop.
Ste torej oboževalec teme Dark Mode? Če je odgovor pritrdilen, se hitro naučimo, kako narediti temni način na Macu na Big Sur, Catalina in Mojave.
Preberite tudi: Kako vklopiti temni način v iOS 13?
Kako omogočiti temni način v macOS Big Sur
Seznam vsebine
MacOS vam privzeto ponuja tri različne možnosti teme: Svetlo, Temno in Samodejno. Samodejni način samodejno prilagodi temo glede na videz svetlobe. Obstajajo različne možnosti, ki jih lahko uporabite za preklop v temni način v macOS. Če želite omogočiti temni način v macOS Big Sur, sledite tem hitrim korakom:
Možnost #1: prek Siri
Če je vaš MacBook združljiv s Siri, je preklop v temni način le nekaj sekund. Aktivirajte Siri in nato preprosto izgovorite naslednji ukaz na glas, da preklopite v temni način:
"Hej Siri, vklopi temni način".
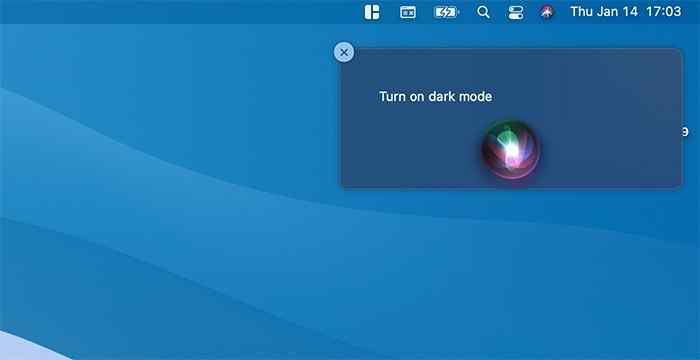
In to je to!
Če se želite znova vrniti v svetlobni način, lahko izgovorite ukaz »Izklopi temni način« ali »Vklopi svetlobni način«.
Preberite tudi: Kako vklopiti temni način na Instagramu
Možnost #2: Nadzorni center
Hvala posodobitvi macOS Big Sur, ker je končno predstavila možnost temnega načina v nadzornem centru. Nadzorni center vam ponuja tudi različne druge funkcije za enostaven dostop, kot so WiFi, Bluetooth, AirDrop, Ne moti, zrcaljenje zaslona in tako naprej.
Posodobitev Big Sur vključuje možnost omogočanja ali onemogočanja temnega načina tako, da preprosto povlečete nadzorni center navzdol.
Dotaknite se ikone »Nadzorni center«, ki se nahaja v zgornji menijski vrstici .
Izberite »Prikaz«.
Dotaknite se možnosti »Temni način«, da takoj preklapljate med temami.
Možnost 3: prek sistemskih nastavitev
Najbolj klasičen način vklopa/izklopa temnega načina je mogoče doseči v oknu System Preferences. Vse starejše različice macOS-a.
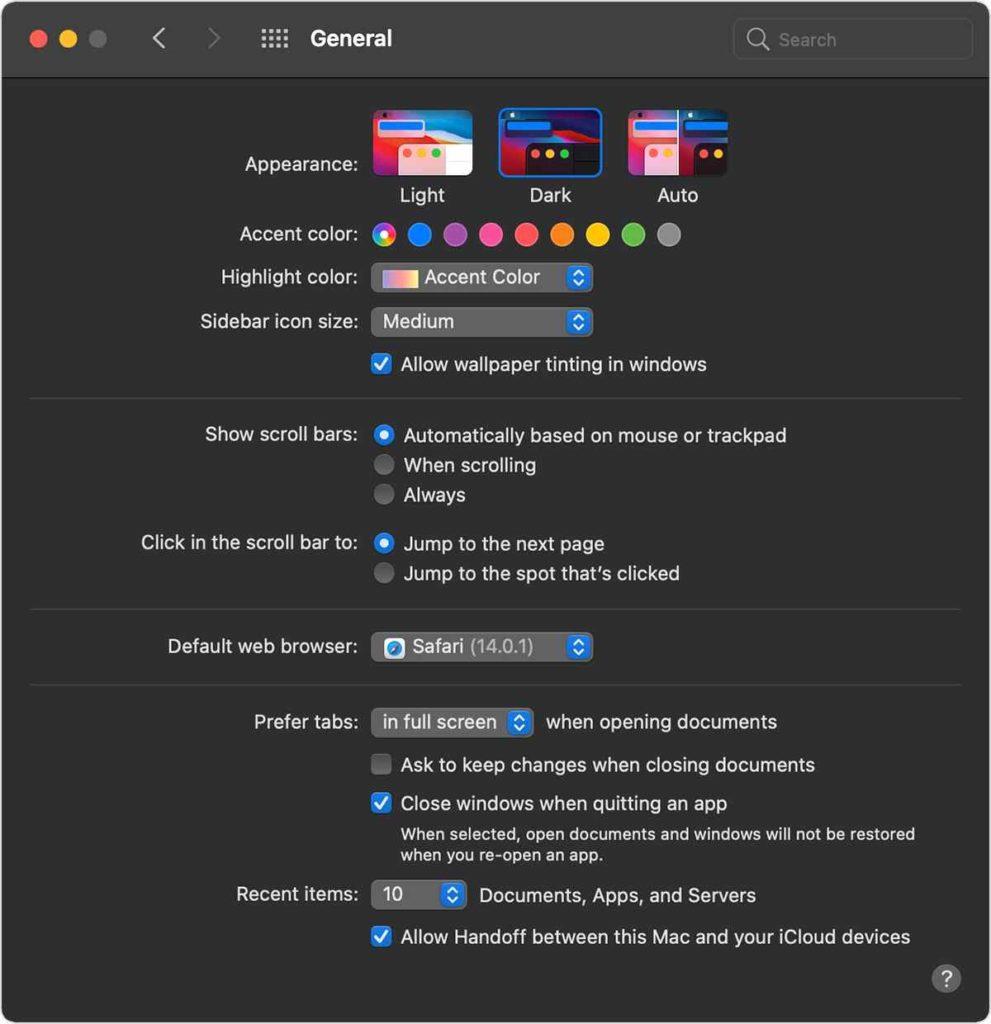
Tapnite ikono Apple v zgornji menijski vrstici, izberite »Sistemske nastavitve«.
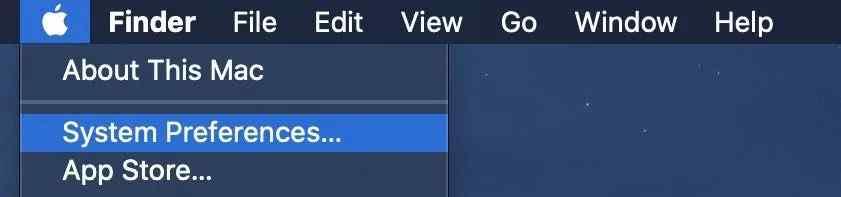
Izberite Splošno > Videz.
Preklapljajte med tremi razpoložljivimi možnostmi teme: Svetlo, Temno in Samodejno. Če želite preklopiti v temni način, tapnite »Temno« in nato shranite spremembe.
Preberite tudi: Omogočite temni način v macOS Mojave
Kako uporabljati temni način v starejših različicah macOS
V starejših različicah macOS, vključno z macOS Catalina in macOS Mojave, lahko celo preklopite na temni način. Tukaj je tisto, kar morate storiti.
Tapnite ikono Apple v zgornji menijski vrstici, izberite »Sistemske nastavitve«.
Pojdite na Splošne nastavitve.
V razdelku Videz boste našli tri različne možnosti: Svetlo in Temno.
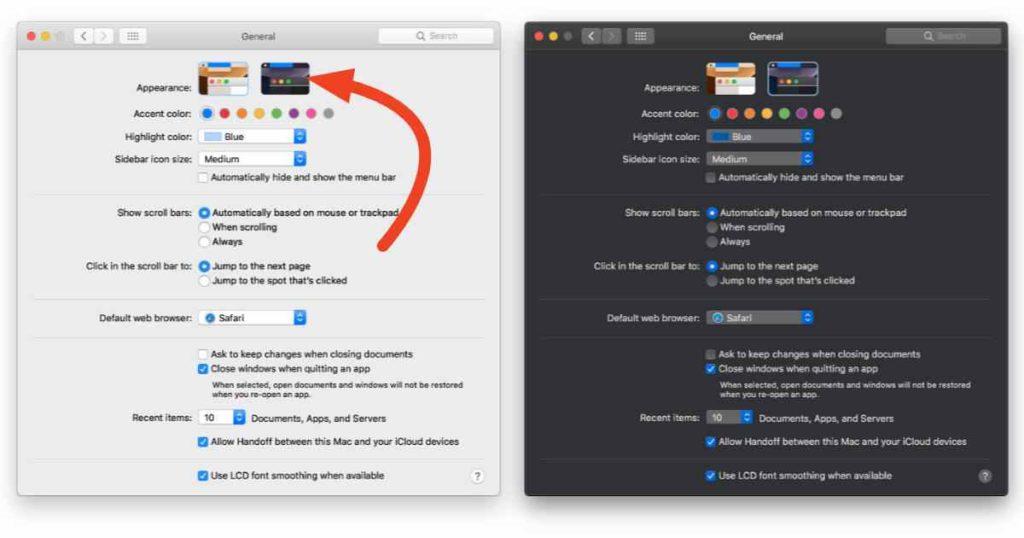
Tapnite Dark, da omogočite temni način v macOS Catalina ali Mojave.
Preberite tudi: Kako omogočiti temni način skoraj povsod
Napredne funkcije:
Temni način prinaša številne uporabne funkcije, ki jih lahko uporabite za prilagajanje vašega Maca. Ste že poskusili barvati tapete? Če omogočite niansiranje ozadja na Macu, lahko izboljšate celoten videz zaslona vaše naprave. Barvanje ozadja prilagodi barve glede na gumbe, menije in druge elemente v vmesniku. Če želite omogočiti niansiranje ozadja v sistemu macOS Big Sur, sledite tem korakom:
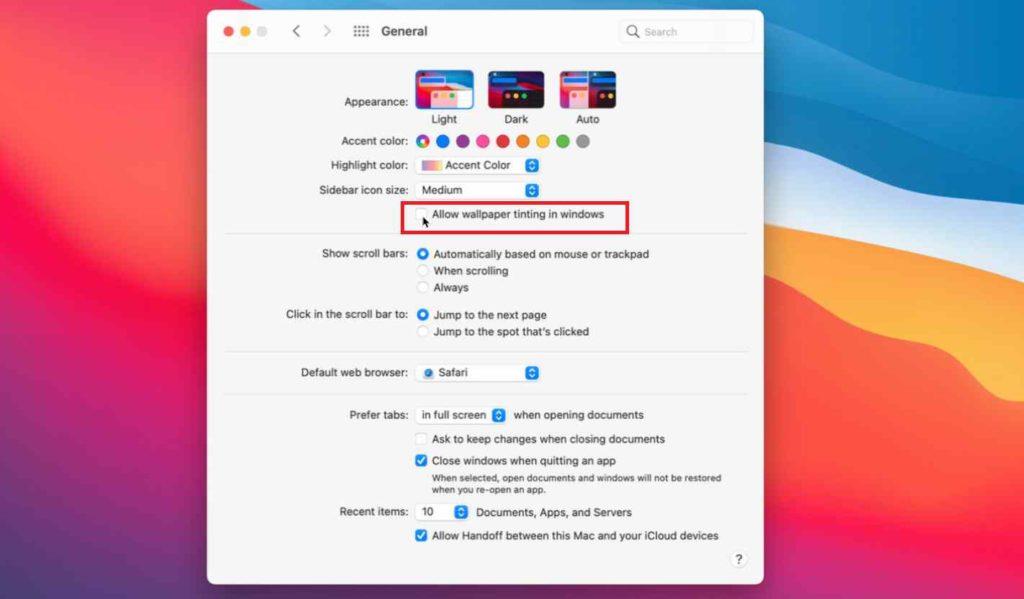
Odprite Sistemske nastavitve> Splošno.
Označite možnost »Dovoli niansiranje ozadja v oknih«.
Zaključek
Tukaj je bil kratek vodnik o tem, kako lahko uporabljate temni način na Macu na različnih različicah, vključno z Big Sur, Mojave in Catalina.
Katera tema vam je bolj všeč na Macu, svetla ali temna? Svoje misli delite z našimi bralci!