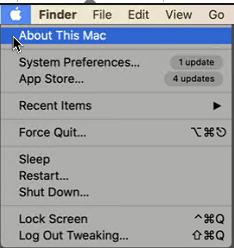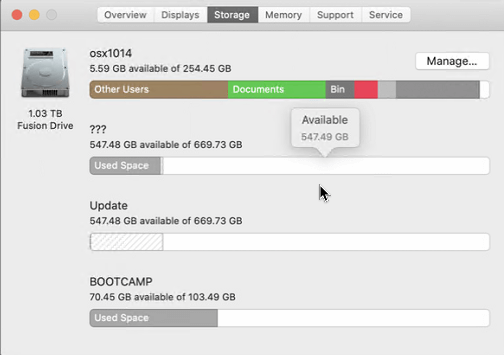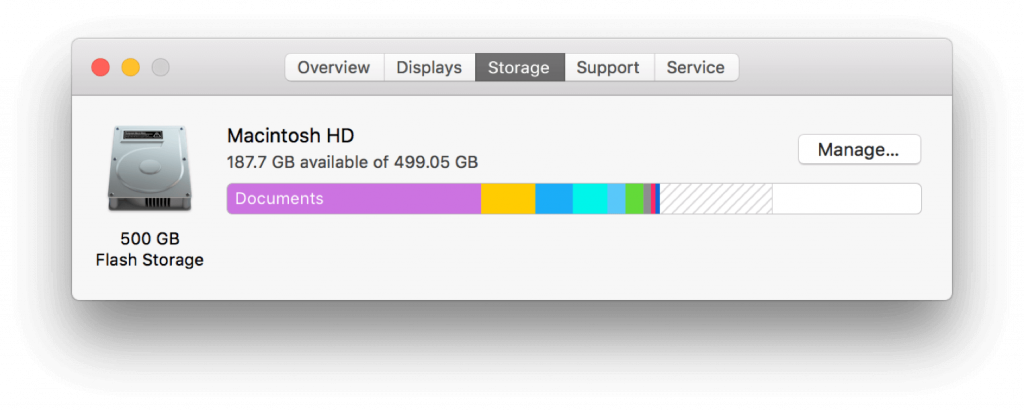Ni dovolj prostora za shranjevanje. Ne glede na to, kako velik je trdi disk, nekako vedno kupujemo zunanje trde diske, bliskovne pogone, shrambo v oblaku itd. Poleg motečega shranjevanja podatkov na različnih mestih je frustrirajuće, da naletimo na sporočila o napaki glede premajhnega prostora za shranjevanje. Torej, kaj je mogoče storiti v takem primeru?
Najboljši način za reševanje te situacije je brisanje podatkov, ki jih je mogoče očistiti iz Maca. Toda kaj je to?
Kaj je očiščen prostor na disku na Macu?
Prečiščen prostor je edinstven način optimizacije shranjevanja . Te datoteke, kot so zastareli predpomnilnik, dvojniki in druge, prikazuje pod podatki, ki jih je mogoče očistiti. Brisanje teh datotek pomaga obnoviti prostor za shranjevanje, ne da bi to vplivalo na sistem ali druge aplikacije.
Če si želite ogledati podatke, ki jih je mogoče očistiti, morate omogočiti funkcijo Optimize Storage na Macu . Za to sledite spodnjim korakom:
1. Kliknite meni Apple > O tem Macu.
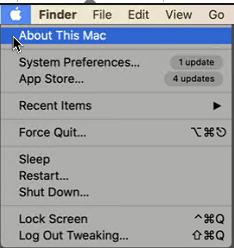
2. Pritisnite zavihek Shranjevanje, da si ogledate možnost za čiščenje.
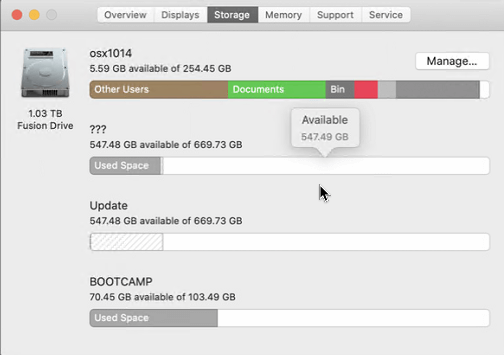
Opomba : Če optimizacija shranjevanja ni aktivna, ne boste videli Očistiti poleg dokumentov, aplikacij, fotografij itd. Optimizacija Shramba omogoča ogled datotek, ki zavzamejo prostor na zagonskem disku . Te elemente lahko premaknete v iCloud ali jih počistite.
Kako počistiti prostor za čiščenje na Macu
Podatke, ki jih je mogoče očistiti, je mogoče odstraniti iz Maca na različne načine z uporabo Disk Clean Pro . S tem #1 orodjem za optimizacijo in čiščenje Mac lahko odstranite vse neželene podatke, vključno s predpomnilnikom, neželenimi datotekami, dvojniki in še več. Tukaj je opisano, kako ga uporabiti.
Obnovite več prostora na disku z uporabo Disk Clean Pro
Namestite Disk Clean Pro, da sprostite prostor in odstranite nered iz vašega Maca. Ta najboljši optimizator za Mac bo pomagal kar najbolje izkoristiti prostor na disku.

Najpreprostejši in najhitrejši način za brisanje prostora, ki ga je mogoče očistiti na Macu
Ob predpostavki, da ste namestili Disk Clean Pro, ste morda opazili razdelek Oskrba z enim klikom. To področje pomaga prepoznati neželene datoteke , datoteke dnevnikov, poročila o zrušitvah, delne prenose, ki so del sistemskih neželenih in nerednih podatkov.

Če pa nimate nameščenega programa Disk Clean Pro, ga lahko namestite s klikom tukaj.

Ko je nameščen, zaženite Disk Clean Pro in sledite korakom za njegovo uporabo.
1. Zaženite Disk Clean Pro, kliknite Start System Scan in počakajte, da se skeniranje konča.

2. Ko Disk Clean Pro konča skeniranje sistema, kliknite Clean Now.

Poleg tega lahko izvajate tudi druga opravila čiščenja, kot so – čiščenje podvojenih, velikih in starih datotek, neuporabljenih datotek, starih prenosov itd. Ko zaženete skeniranje s temi razdelki, boste presenečeni, ko boste videli rezultate in kako očisti in optimizira vaš Mac.
Če želite podrobno pregledati rezultate skeniranja, kliknite vsak razdelek in razkrijte rezultate iskanja. Ogledate si lahko vse zaznane in jih lahko izbrišete s klikom na Počisti zdaj.

Ko končate, boste lahko obnovili gigabajte prostora tako, da odstranite podatke, ki jih je mogoče očistiti, s trdega diska vašega Maca.
Ročna metoda za odkrivanje in brisanje podatkov, ki jih je mogoče očistiti
Vedno iščemo nekoga, ki zna opraviti čiščenje, pa naj bo to stroj ali dom. Toda učenje, kako to storiti ročno, je tudi dobra ideja. Čeprav brisanje podatkov, ki jih je mogoče očistiti, ni nekaj, kar bi lahko škodilo delovanju vašega sistema, pri ročnem brisanju datotek vedno obstaja določeno tveganje.
Zato, ko sledite spodnjim korakom, poskrbite, da boste izbrisali samo tiste datoteke, v katere ste prepričani. Če imate celo 1 % dvoma, teh datotek ne odstranite.
Če želite počistiti podatke iz Maca, ročno sledite spodnjim korakom:
1. Kliknite Apple Menu > About This Mac.
2. To bo odprlo novo okno, nato kliknite zavihek Shranjevanje. Zdaj boste videli razdelek z različnimi barvnimi vrsticami, ki obveščajo o prostoru, ki ga pridobijo različne datoteke. Desno je razdelek za čiščenje.
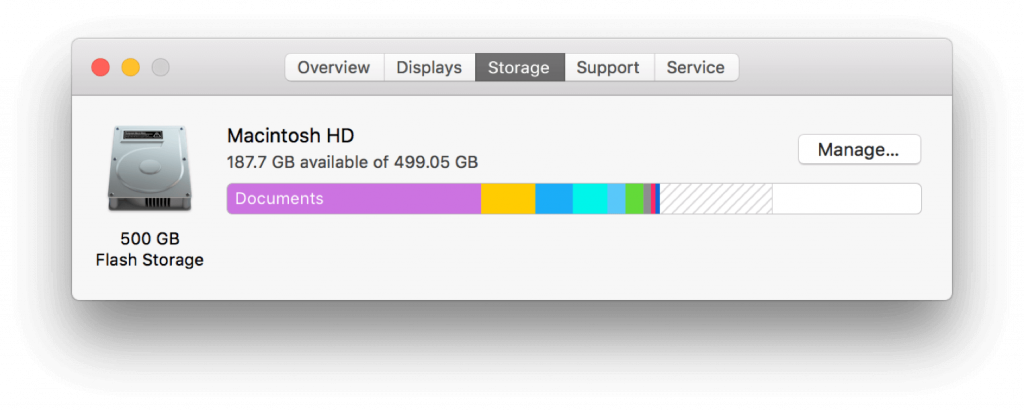
3. Če želite sprostiti prostor v računalniku Mac, kliknite Upravljanje.
4. Ustrezno okno, ki se odpre, bo imelo 4 različne razdelke. Prvi vam omogoča, da shranite datoteke, shranjene na namizju ali datoteke mape Dokumenti, v iCloud, da mu omogočite, da kliknete Shrani v iCloud.
5. Preostale 3 možnosti omogočajo odstranjevanje filmov in TV-programov, gledanih v iTunes, praznjenje koša vsakih 30 dni in pregled datotek, shranjenih v mapi Dokumenti.
6. Ko izberete možnost Priporočeno v levem podoknu, kliknite druge razdelke, sledite navodilom za brisanje datotek ali jih preglejte, da se odločite, katero dejanje želite izvesti.
To bo pomagalo odstraniti in počistiti podatke, ki jih je mogoče očistiti iz Maca. Ne pozabite, če pustite, da se podatki, ki jih je mogoče očistiti, kopičijo na Macu, lahko to upočasni delovanje in porabi 30 % in več prostora. Mislim, da to ni tisto, kar bi si želel. Torej, če želite, da je Mac optimiziran in očiščen, poskusite uporabiti Disk Clean Pro.
To najboljše orodje za čiščenje Mac bo pomagalo izbrisati predmete, ki jih je mogoče očistiti, in obnoviti prostor na Macu. Upamo, da boste poskusili. Sporočite nam, kako je šlo v spodnjem razdelku za komentarje.
Pogosto zastavljena vprašanja
Q1. Kaj je čistilni prostor?
Prostor, ki ga je mogoče očistiti v Macu, je zbirka datotek, za katere Mac meni, da so nepomembne, ali tistih, ki jih je mogoče premakniti v iCloud in očistiti, da bi Mac brez nereda. Ko so ti predmeti, ki jih je mogoče očistiti, poskrbljeni, dobite optimiziran Mac z dovolj prostega prostora za shranjevanje
Q2. Kako najdem datoteke, ki jih je mogoče očistiti na Macu?
Pod Disk Utility v Macu lahko najdete podrobne informacije o prostem prostoru in prostoru, ki ga je mogoče očistiti, ali prostoru, ki ga je mogoče počistiti, ko je potrebno več prostora.
Ne pozabite, da datotek, označenih kot izbrisljive, ni mogoče odstraniti ročno brez navodil. Vendar pa lahko uporabite orodje, kot je Disk Clean Pro, za brisanje in brisanje datotek, ki jih je mogoče očistiti iz Maca.