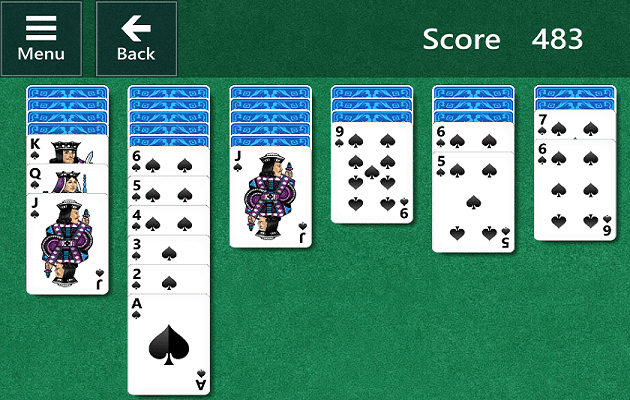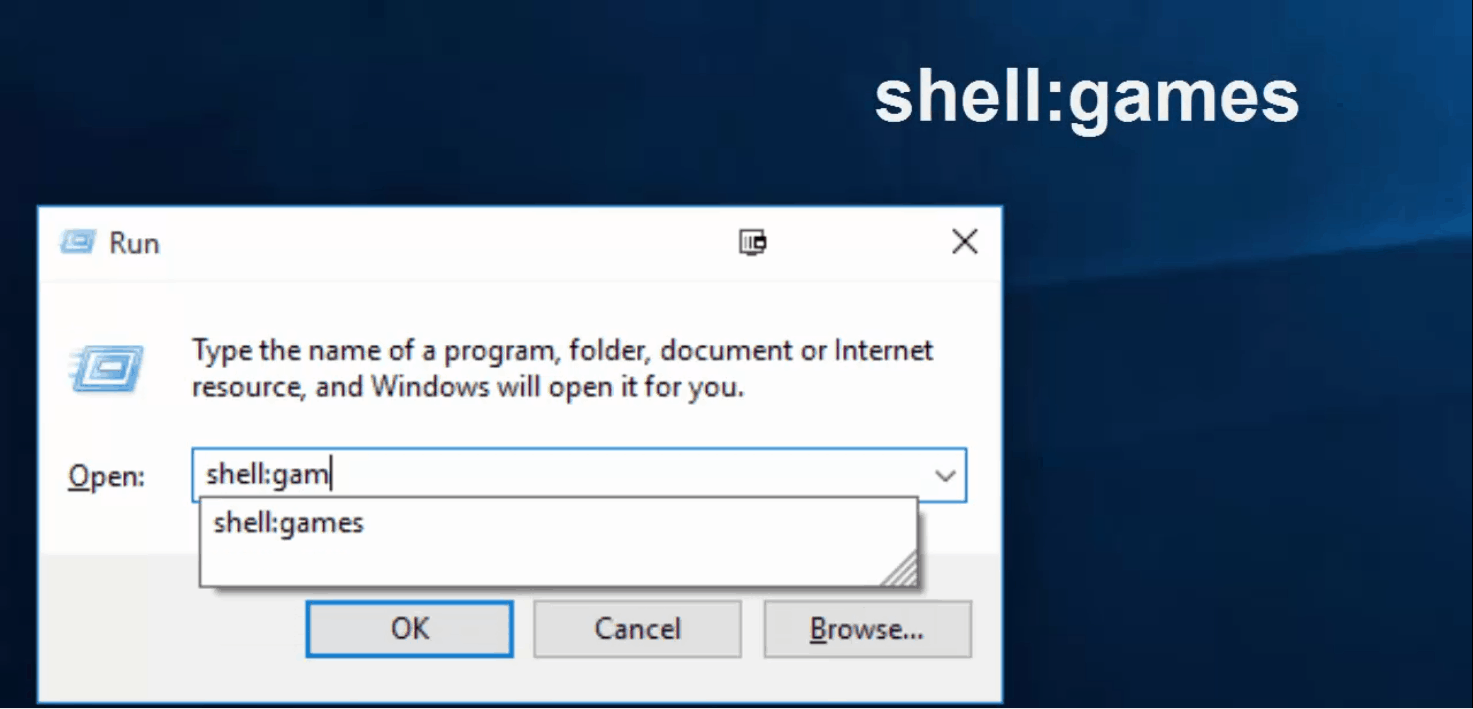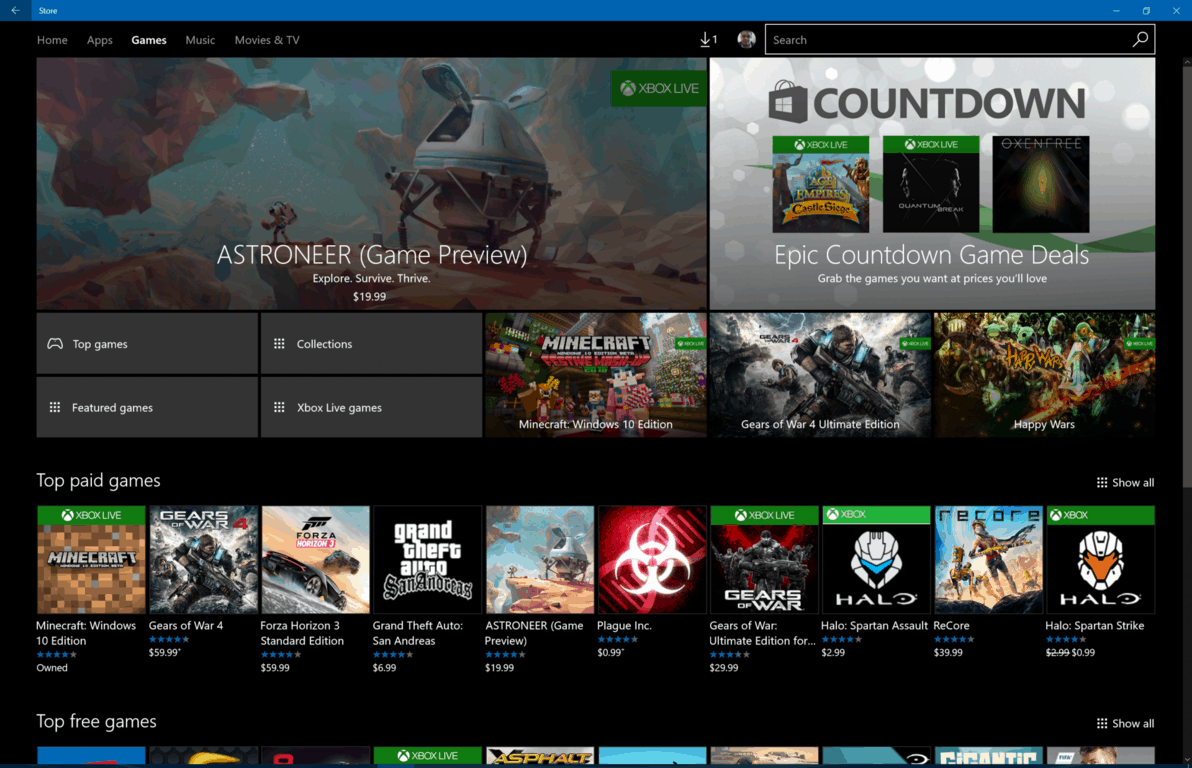Črna mitologija: Wukong se zruši – Poskusite rešitve

Ugotovite, kako se spoprijeti s crashi igre Črna mitologija: Wukong, da boste lahko uživali v tej razburljivi akcijski RPG brez prekinitev.
Ena od zelo cenjenih funkcij sistema Windows 10 je njegova vsestranskost kot operacijski sistem. Na konferencah za razvijalce, sejmih in igralnih konvencijah so inženirji in razvijalci za Xbox in Windows 10 pohvalili zmogljivosti pretakanja operacijskega sistema. Ko lastnik konzole Xbox nadgradi svoj računalnik/tablični računalnik na Windows 10, bo nov svet pretakanja iger na dosegu roke. To novo obliko pretakanja iger omogočajo temelji v sistemu Windows 10 in premišljeno sodelovanje z ekipo Xbox.
Tako zabavno in vznemirljivo, kot se sliši možnost igranja iger na ravni konzole na osebnem računalniku ali obratno, obstaja nekaj opozoril in potrebnih korakov za prenos iger Xbox One v računalnik ali tablični računalnik. Čeprav postopek ni tako preprost kot zagon računalnika z operacijskim sistemom Windows in prejemanje obvestila o seznanjanju Xboxa, bi po nekaj spodnjih korakih morali takoj igrati igre po svoji hiši.
1. korak: Priključite in nastavite krmilnik Xbox One na računalniku ali tabličnem računalniku z operacijskim sistemom Windows 10. S podporo za ogromen seznam gonilnikov, vrat in zunanjih naprav osebni računalniki z operacijskim sistemom Windows 10 ponujajo skoraj domačo podporo za večino priklopljenih naprav. V sistemu Windows 10 imajo krmilniki Xbox že vgrajeno podporo. Ko je povezava končana, bo krmilnik vibriral.
2. korak: Zaženite aplikacijo Xbox za Windows 10. To aplikacijo lahko najdete na več načinov. Če že imate račun Xbox Live, se mora aplikacija napolniti v vašem sistemu. Če ne, bo iskanje v Cortani prikazalo možnosti prenosa. Tudi preverjanje trgovine za aplikacijo Xbox bi moralo delovati.
3. korak: Ustvarite račun Xbox Live ali se prijavite v svoj obstoječi račun. Ko najdete aplikacijo, se prijavite ali ustvarite račun. Postopek je zelo gladek in vsebuje navodila po korakih za uporabnike, ki so novi v aplikaciji.
4. korak: Vklopite svoj Xbox One. Čeprav ni obvezno, predlagamo, da za ta del ostanete v isti sobi kot Xbox. Postopek nastavitve za pretakanje je ponavadi veliko hitrejši, če ne tečete naprej in nazaj skozi sobe in preverjate podatke.
5. korak: Povežite svoje naprave. Tukaj postane malo poraščeno. Postopek seznanjanja med Xbox One in vašim računalnikom poteka prek žičnega/brezžičnega omrežja, ne Bluetooth ali Miracast. Za povezavo se prepričajte, da sta obe napravi v istem žičnem/brezžičnem omrežju. Nato pojdite na nastavitve za nastavitve na vašem Xbox One in označite polje z naslovom »Dovoli pretakanje iger na druge naprave«. Ko je to izbrano, se pomaknite na aplikacijo Xbox v računalniku. V spustnem meniju na levi strani aplikacije izberite »Poveži«. Xbox One bi se moral pojaviti kot možnost povezave. Za uporabnike Windows Insider je možnost »Poveži« morda že označena, kar pomeni, da je bil ta postopek že opravljen. Postopek je morda za nekatere še vedno nekoliko moten, morda bi pomagal predlagan ponovni zagon aplikacije.
6. korak: Začnite pretakati. Zdaj je čas, da izberete svojo igro. V začetnem meniju aplikacije Xbox v sistemu Windows 10 izberite najnovejšo igro Xbox One in nato pritisnite možnost »Predvajaj s konzole«, da začnete pretakati na tej napravi. Za pretočno predvajanje nazaj na televizor Izberite gumb »Pretok«, ki se prikaže na vašem računalniku, in lahko v živo pretakate svoj računalnik na svoj Xbox One.
Poleg iger so zdaj na vašem računalniku ali tabličnem računalniku omogočene druge posebne funkcije Xbox One. Vaš računalnik lahko zdaj ponuja glasovni klepet, dostop do menijev Xbox One, spletno igranje (za to je še vedno potreben račun Xbox Live) in dostop do iger Xbox 360 prek nove funkcije združljivosti za nazaj na Xbox One.
Upajmo, da to ni bilo preveč zapleteno. Če pa ste še vedno zmedeni, bo major Nelson iz Xboxa vse korake postavil v hiter 3-minutni videoposnetek.
Ugotovite, kako se spoprijeti s crashi igre Črna mitologija: Wukong, da boste lahko uživali v tej razburljivi akcijski RPG brez prekinitev.
Potrebujete prilagoditi učinkovitost računalnika Windows 11, 10, 8 in 7 ali sprostiti RAM za igrice ali delovne aplikacije? Naučite se, kako omogočiti ali onemogočiti Superfetch!
Za igralce računalniških iger s krmilniki Xbox One je lahko enostavno spregledati možnost posodobitve vdelane programske opreme krmilnikov. Posodobitve vdelane programske opreme lahko pomagajo izboljšati
S stvarmi, kot je Xbox Play Anywhere, ki spodbuja številne igralce, da preizkusijo različne platforme, bi morali vedeti, kako igrati računalniške igre s krmilnikom.
Napaka 124 pomeni, da se vaša naprava Android ni uspela povezati s strežniki Solitaires. Če želite to popraviti, počistite predpomnilnik in posodobite igro.
Pogrešaš kajne? Ta mali Games Hub, ki je bil prvič predstavljen v sistemu Windows Vista, ki so ga nekateri uporabljali za združevanje vseh naših dragocenih iger, namesto da bi jih nalagali
Igrajte klasično igro Tetris večkrat, zahvaljujoč tem spletnim mestom in brez ustvarjanja računa – igrajte Tetris brezplačno.
Ena od zelo cenjenih funkcij sistema Windows 10 je njegova vsestranskost kot operacijski sistem. Med konferencami za razvijalce, sejmi in igralnimi konvencijami,
Igre iz trgovine Microsoft Store ne bodo nujno delovale brez povezave brez predhodnega ukrepanja z vaše strani. Microsoft Store zahteva, da nominirate enega
Ko delate stran od svoje mize, lahko dostopate do računalnika s povezavo Windows Remote Desktop Connection. Z dohodnimi povezavami z oddaljenim namizjem. Naša navodila vam pomagajo pri konfiguraciji in optimizaciji povezave.
Se sprašujete, zakaj prejemate sporočila v svojem Messengerju, tudi ko ste izklopili svoj Messenger? Preberite to, če želite izvedeti razlog.
Osnovni vodnik za povezovanje z brezžičnim zaslonom v operacijskem sistemu Windows 10. Enostavni koraki in rešitve za težave.
Spremenljivke okolja v Windows 10 so ključne za konfiguracijo aplikacij. Naučite se, kako jih učinkovito urediti in dodati.
Precej preprosto je pridobiti vašo e-pošto iz računa Gmail, ne glede na to, ali je bila shranjena za kasnejšo uporabo ali poslana pomotoma. Preberite članek, če želite izvedeti korake, ki prikazujejo obnovitev na namizju in v mobilni aplikaciji.
Ali menite, da vaše aplikacije v telefonu niso varne? Iščete način za zaklepanje Facebook Messengerja? Preberite članek, če želite izvedeti, kako vstavite geslo v Messenger.
Kako odblokirati nekoga na Facebooku in Facebook Messengerju. Prijavite se v svoj račun Facebook, na mobilnem ali namiznem računalniku, pojdite v Nastavitve> Blokiranje. Kliknite Odblokiraj.
Medtem ko bo televizor verjetno dobro deloval brez internetne povezave, če imate kabelsko naročnino, so ameriški uporabniki začeli preklopiti na spletno
Tako kot v resničnem svetu se bodo vaše stvaritve v igri Sims 4 sčasoma postarale in umrle. Simčki se naravno starajo skozi sedem življenjskih obdobij: dojenček, malček, otrok, najstnik,
Obsidian ima več vtičnikov, ki vam omogočajo oblikovanje zapiskov ter uporabo grafov in slik, da jih naredite bolj smiselne. Čeprav so možnosti oblikovanja omejene,