Enostaven in hiter vodnik za root dostop do Androida

Po rootanju telefona Android imate poln dostop do sistema in lahko zaženete številne vrste aplikacij, ki zahtevajo root dostop.
Ali ste vedeli, da je Teams optimiziran za Surface Duo? V našem najnovejšem vodniku si bomo ogledali nekaj naših najljubših nasvetov in trikov, kako kar najbolje izkoristiti Microsoft Teams na vašem novem Surface Duo.
Raztegnite aplikacijo po obeh zaslonih
Združite ekipe z drugo aplikacijo
Uporabite Teams v načinu za sestavljanje
Kar najbolje izkoristite klice Teams v načinu sestavljanja sporočil
Ena največjih prodajnih točk Microsoftovega Surface Duo je njegova nastavitev z dvojnim zaslonom. Z dvema zaslonoma lahko dosežete veliko več in ostanete produktivni, tako kot na namizju Windows.
Danes pa je aplikacija, ki je središče vse te produktivnosti, Microsoft Teams. Potrebujete ga, da ostanete v stiku z delom, za pomembne sestanke in še veliko več.
Toda ali ste vedeli, da je Teams ena izmed mnogih Microsoftovih aplikacij, optimiziranih za Surface Duo? No, v našem najnovejšem vodniku si bomo ogledali nekaj naših najljubših nasvetov in trikov, kako kar najbolje izkoristiti Microsoft Teams na vašem novem Surface Duo.

Naš prvi nasvet je eden najbolj očitnih, ki zajema aplikacijo Microsoft Teams na obeh zaslonih. Če želite to narediti, preprosto odprite aplikacijo na levem ali desnem zaslonu in jo nato povlecite navzgor, kot da bi jo zaprli, nato pa zgrabite aplikacijo in jo povlecite na srednji tečaj in jo držite. Ko to storite, se bo aplikacija razširila kot knjiga.
S tem raztegnjenim načinom boste lahko videli svoj glavni vir na levem zaslonu s seznamom kanalov ekipe. Na levem zaslonu boste videli tudi spodnjo krmilno in navigacijsko vrstico. Nato boste videli, da se ko kliknete na elemente na levem zaslonu (na primer kanal ali klepet), se odprejo na desnem zaslonu. To deluje skoraj tako, kot bi v namizni aplikaciji, kjer imate navigacijsko vrstico na levi strani, vir pa na desni. Prav tako vam daje več prostora za ogled več vsebine in sporočil.
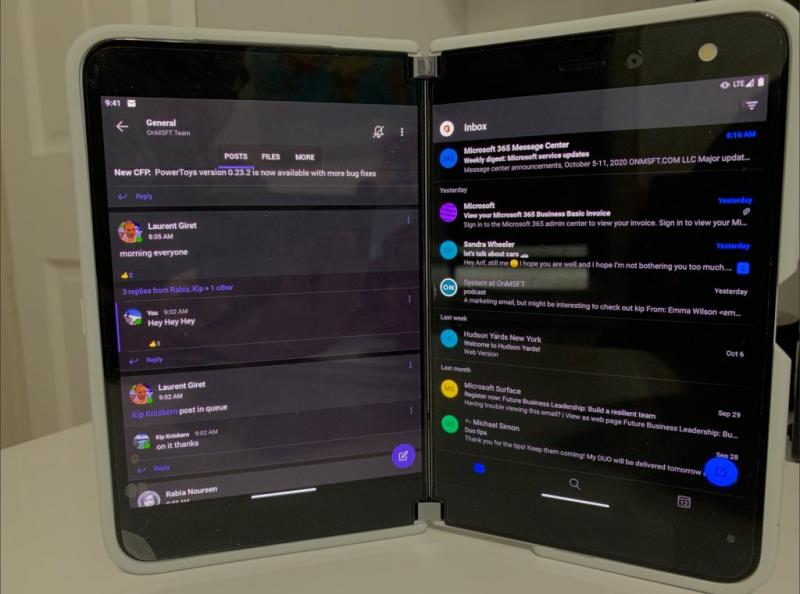
Kot smo pojasnili v našem pregledu Surface Duo , je eden najboljših delov Dua "način knjige". V načinu knjige lahko svoje aplikacije zložite eno ob drugo, pri čemer je ena aplikacija na levem zaslonu, druga pa na desni. To deluje s katero koli aplikacijo, ki ste jo namestili v telefonu, in Teams ni izjema.
Če želite začeti, lahko odprete Teams na levem ali desnem zaslonu Duo. Nato na zaslonu, ki se ne uporablja, povlecite navzgor, da odprete zaganjalnik aplikacij, in nato izberite drugo aplikacijo. V večini primerov je to lahko Outlook (za preverjanje e-pošte), Edge (za raziskovanje ali iskanje nečesa v spletu) ali druga aplikacija za produktivnost. Aplikacije bodo nato združene ena poleg druge in bodo ostale posodobljene v realnem času, kar vam omogoča, da naredite več, ne da bi zamudili kaj pomembnega.
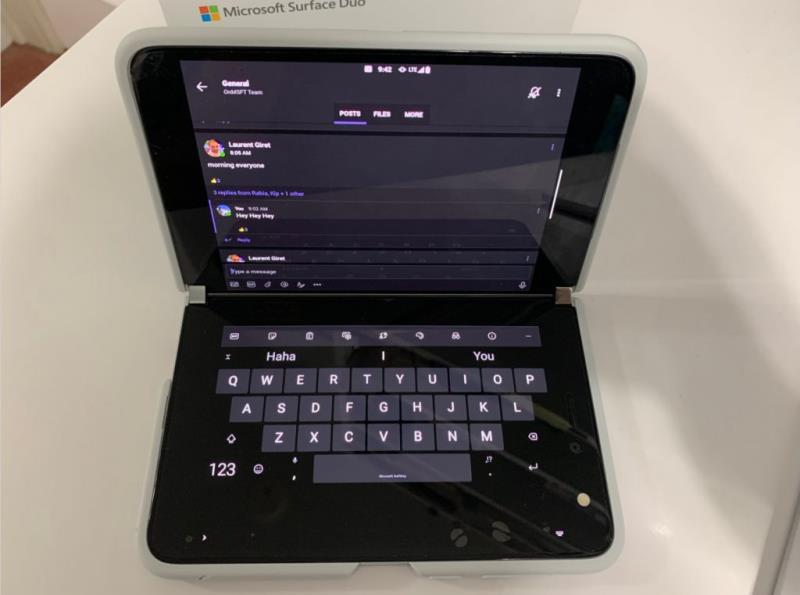
Poleg knjižnega načina ima Surface Duo različne načine uporabe. Eden od teh je "način sestavljanja". Z načinom za sestavljanje lahko Duo držite kot prenosnik, z aplikacijo na zgornjem zaslonu in tipkovnico na dnu. Zaradi tega se Teams on Duo počuti nekoliko bolj znano, če iščete nekaj, kar je podobno računalniku z operacijskim sistemom Windows.
Če želite uporabljati Teams v načinu za sestavljanje, vse, kar morate storiti, je, da odprete Teams na levem ali desnem zaslonu. Nato se prepričajte, da je samodejno zasuk vklopljen v Androidovem spustnem meniju z obvestili. Nato lahko Duo obrnete kot prenosnik in se dotaknete kjer koli v aplikaciji Teams, da prikažete tipkovnico. Precej kul, kajne?

Zdaj, ko veste, kako uporabljati Teams v načinu za sestavljanje, imamo povezan nasvet. Aplikacijo Teams obrnite na desni zaslon v Duu, ko je odprta. Ko je Duo na desnem zaslonu, ga lahko nato zavrtite in začnete videoklic.
Duo je dovolj pameten, da prepozna orientacijo, v kateri ga držite. Ker sta kamera in Teams odprti na desnem zaslonu, če držite Duo v načinu za sestavljanje, bo zasukal kamero in jo lahko uporabljate tako kot spletno kamero. To je odličen način, da pokažete svoj Duo, saj je sprednja kamera z 11 milijoni slikovnih pik boljša od spletnih kamer 720p, ki jih najdete na večini prenosnikov. Na teh pomembnih srečanjih boste videti kristalno čisti!
Čeprav je naš vodnik v glavnem pokrival izkušnjo Teams v Duu, imamo tudi nekaj drugih nasvetov. Ti vključujejo zagon Microsoftovega oddaljenega namizja za zagon sistema Windows 10 v Duo, Gboard za prepoznavanje rokopisa in drugo. Oglejte si to tukaj in nam sporočite, če imate nekaj svojih nasvetov, tako da nam spustite komentar spodaj.
Po rootanju telefona Android imate poln dostop do sistema in lahko zaženete številne vrste aplikacij, ki zahtevajo root dostop.
Gumbi na vašem telefonu Android niso namenjeni le prilagajanju glasnosti ali prebujanju zaslona. Z nekaj preprostimi nastavitvami lahko postanejo bližnjice za hitro fotografiranje, preskakovanje skladb, zagon aplikacij ali celo aktiviranje funkcij za nujne primere.
Če ste prenosnik pozabili v službi in morate šefu poslati nujno poročilo, kaj storiti? Uporabite pametni telefon. Še bolj sofisticirano pa je, da telefon spremenite v računalnik za lažje opravljanje več nalog hkrati.
Android 16 ima pripomočke za zaklenjen zaslon, s katerimi lahko po želji spremenite zaklenjen zaslon, zaradi česar je zaklenjen zaslon veliko bolj uporaben.
Način slike v sliki v sistemu Android vam bo pomagal skrčiti videoposnetek in si ga ogledati v načinu slike v sliki, pri čemer boste videoposnetek gledali v drugem vmesniku, da boste lahko počeli druge stvari.
Urejanje videoposnetkov v sistemu Android bo postalo enostavno zahvaljujoč najboljšim aplikacijam in programski opremi za urejanje videoposnetkov, ki jih navajamo v tem članku. Poskrbite, da boste imeli čudovite, čarobne in elegantne fotografije, ki jih boste lahko delili s prijatelji na Facebooku ali Instagramu.
Android Debug Bridge (ADB) je zmogljivo in vsestransko orodje, ki vam omogoča številne stvari, kot so iskanje dnevnikov, namestitev in odstranitev aplikacij, prenos datotek, root in flash ROM-e po meri ter ustvarjanje varnostnih kopij naprav.
Z aplikacijami s samodejnim klikom. Med igranjem iger, uporabo aplikacij ali opravil, ki so na voljo v napravi, vam ne bo treba storiti veliko.
Čeprav ni čarobne rešitve, lahko majhne spremembe v načinu polnjenja, uporabe in shranjevanja naprave močno vplivajo na upočasnitev obrabe baterije.
Telefon, ki ga mnogi trenutno obožujejo, je OnePlus 13, saj poleg vrhunske strojne opreme premore tudi funkcijo, ki obstaja že desetletja: infrardeči senzor (IR Blaster).
Google Play je priročen, varen in deluje dobro za večino ljudi. Vendar pa obstaja cel svet alternativnih trgovin z aplikacijami – nekatere ponujajo odprtost, nekatere dajejo prednost zasebnosti, nekatere pa so le zabavna sprememba tempa.
TWRP uporabnikom omogoča shranjevanje, namestitev, varnostno kopiranje in obnovitev vdelane programske opreme v svojih napravah, ne da bi jih skrbelo, da bi to vplivalo na stanje naprave med rootanjem, utripanjem ali nameščanjem nove vdelane programske opreme v naprave Android.
Če menite, da dobro poznate svojo napravo Galaxy, vam bo Good Lock pokazal, koliko več zmore.
Večina nas ravna s polnilnim priključkom na pametnem telefonu, kot da je njegova edina naloga ohranjati baterijo živo. Vendar je ta majhen priključek veliko zmogljivejši, kot si pripisujemo.
Če ste naveličani generičnih nasvetov, ki nikoli ne delujejo, je tukaj nekaj, ki so tiho spremenili način fotografiranja.
Večina otrok se raje igra kot uči. Vendar pa bodo te mobilne igre, ki so hkrati izobraževalne in zabavne, všeč majhnim otrokom.
Oglejte si digitalno dobro počutje na svojem telefonu Samsung in preverite, koliko časa čez dan porabite za telefon!
Aplikacija za lažne klice vam pomaga ustvarjati klice iz lastnega telefona, da se izognete nerodnim, neželenim situacijam.
Če želite resnično zaščititi svoj telefon, je čas, da ga začnete zaklepati, da preprečite krajo ter ga zaščitite pred vdori in prevarami.
Vrata USB na vašem telefonu Samsung niso namenjena le polnjenju. Od pretvorbe telefona v namizni računalnik do napajanja drugih naprav – te malo znane aplikacije bodo spremenile način uporabe vaše naprave.
Ko delate stran od svoje mize, lahko dostopate do računalnika s povezavo Windows Remote Desktop Connection. Z dohodnimi povezavami z oddaljenim namizjem. Naša navodila vam pomagajo pri konfiguraciji in optimizaciji povezave.
Se sprašujete, zakaj prejemate sporočila v svojem Messengerju, tudi ko ste izklopili svoj Messenger? Preberite to, če želite izvedeti razlog.
Osnovni vodnik za povezovanje z brezžičnim zaslonom v operacijskem sistemu Windows 10. Enostavni koraki in rešitve za težave.
Spremenljivke okolja v Windows 10 so ključne za konfiguracijo aplikacij. Naučite se, kako jih učinkovito urediti in dodati.
Precej preprosto je pridobiti vašo e-pošto iz računa Gmail, ne glede na to, ali je bila shranjena za kasnejšo uporabo ali poslana pomotoma. Preberite članek, če želite izvedeti korake, ki prikazujejo obnovitev na namizju in v mobilni aplikaciji.
Ali menite, da vaše aplikacije v telefonu niso varne? Iščete način za zaklepanje Facebook Messengerja? Preberite članek, če želite izvedeti, kako vstavite geslo v Messenger.
Kako odblokirati nekoga na Facebooku in Facebook Messengerju. Prijavite se v svoj račun Facebook, na mobilnem ali namiznem računalniku, pojdite v Nastavitve> Blokiranje. Kliknite Odblokiraj.
Medtem ko bo televizor verjetno dobro deloval brez internetne povezave, če imate kabelsko naročnino, so ameriški uporabniki začeli preklopiti na spletno
Tako kot v resničnem svetu se bodo vaše stvaritve v igri Sims 4 sčasoma postarale in umrle. Simčki se naravno starajo skozi sedem življenjskih obdobij: dojenček, malček, otrok, najstnik,
Obsidian ima več vtičnikov, ki vam omogočajo oblikovanje zapiskov ter uporabo grafov in slik, da jih naredite bolj smiselne. Čeprav so možnosti oblikovanja omejene,

























